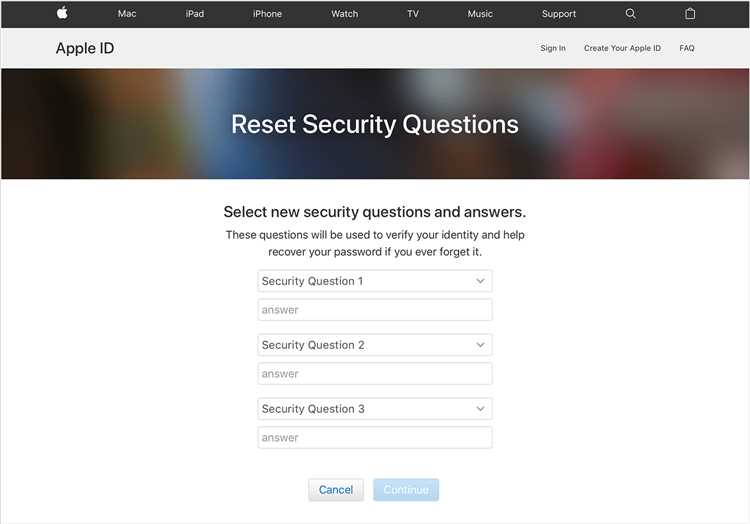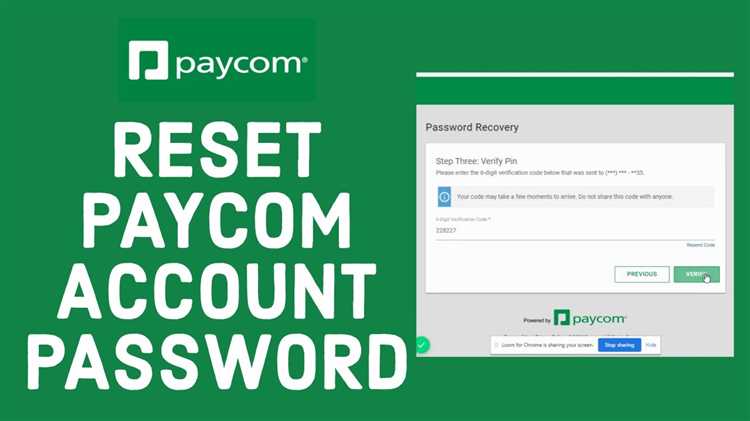Forgetting security questions can be a common issue when it comes to accessing your Paycom account. Whether you’re locked out or simply want to update your security settings, this step-by-step guide will walk you through the process of resetting your security questions.
First, log in to your Paycom account using your username and password. Once logged in, navigate to the “Settings” tab located at the top right corner of the screen. Click on the “Security” option in the dropdown menu.
Next, you’ll be directed to the Security Settings page. Here, you will see a section titled “Security Questions.” Click on the “Reset” button located next to this section.
After clicking the “Reset” button, a pop-up window will appear asking you to confirm the resetting of your security questions. Make sure to read the information provided in this window before proceeding. Once you’re ready, click on the “Confirm” button.
You will then be prompted to verify some personal information to proceed with resetting your security questions. This may include entering your email address, answering security questions, or providing any other required information. Follow the on-screen instructions and fill in the necessary details.
Once you have verified your information, you will be able to set new security questions. Make sure to choose questions that are both memorable to you and difficult for others to guess. Fill in the required fields and click on the “Save” button to save your new security questions.
That’s it! You have successfully reset your security questions on Paycom. It’s always a good idea to regularly update your security settings to ensure the safety of your account and personal information.
Step 1: Accessing Your Paycom Account
To reset your security questions on Paycom, you will first need to access your Paycom account. Follow these steps to log in:
- Open a web browser on your computer or mobile device.
- Go to the Paycom login page.
- Enter your username in the designated field. This is typically your employee identification number or the email address associated with your Paycom account.
- Enter your password in the password field. If this is your first time logging in or if you have forgotten your password, click on the “Forgot Password?” link and follow the prompts to reset your password.
- Once you have entered your login credentials, click on the “Login” button to access your Paycom account.
If you are having trouble logging in or if you are unable to remember your username or password, you may need to reach out to your employer’s HR department or the Paycom customer support team for assistance.
Once you have successfully logged in to your Paycom account, you can proceed to the next step to reset your security questions.
Step 2: Navigating to the Security Questions Section
Once you have successfully logged into your Paycom account, you will need to navigate to the section where you can reset your security questions. Follow these steps:
- On the main dashboard page, look for the menu bar located at the top of the screen. It should contain various tabs or links.
- Locate and click on the “Settings” tab. This tab is typically labeled with a gear or cog icon.
- A drop-down menu will appear with different options. Look for and select the “Security” option from the list.
By clicking on the “Security” option, you will be directed to the security settings page, where you can manage your account’s security settings, including resetting your security questions.
Step 3: Selecting the “Reset Security Questions” Option
Once you have successfully logged into your Paycom account, you will need to navigate to the “Security” section. Follow these steps to select the “Reset Security Questions” option:
- Locate the main menu at the top or side of the Paycom dashboard.
- Click on the “Security” tab or link.
- In the Security section, you will find a list of available security settings and options.
- Find the “Security Questions” settings or options.
- Click on the “Reset Security Questions” option.
By selecting the “Reset Security Questions” option, you will be prompted to proceed with the resetting process, which will require you to answer a series of authentication questions or provide additional verification.
Make sure to carefully follow the on-screen instructions and provide accurate information to successfully reset your security questions on Paycom.
Step 4: Verifying Your Identity
After providing your email address and confirming your account information, the next step in resetting your security questions on Paycom is to verify your identity. This step is crucial to ensure the security and privacy of your account.
Here’s how to verify your identity:
- Paycom will ask you to provide certain personal information for identification purposes. This may include your full name, date of birth, social security number, and other relevant details.
- Make sure to enter the requested information accurately and carefully. Paycom uses this information to ensure that you are the authorized user of the account.
- Once you have entered the required information, double-check everything before proceeding to the next step. Any discrepancies or errors could result in delays or complications in the verification process.
- If the provided information matches the account records, you will be directed to the next step of resetting your security questions.
- In some cases, Paycom may require additional verification steps, such as answering security questions or providing documents for further identification. Follow the prompts and instructions provided by Paycom to complete these steps.
It is essential to remember that the verification process varies depending on individual circumstances and the security measures implemented by Paycom. Be prepared to provide any additional information or take any extra steps required to verify your identity successfully.
| Note: |
In case you face any issues or encounter difficulties during the verification process, it is recommended to contact Paycom’s customer support for further assistance. They will guide you through the necessary steps to complete the identity verification process and reset your security questions. |
Once your identity has been verified successfully, you can move forward with resetting your security questions and ensuring the safety of your Paycom account.
Step 5: Choosing New Security Questions
Once you have successfully reset your security questions on Paycom, you will need to choose new security questions to ensure the security of your account. Follow these steps to select new security questions:
- Login to your Paycom account using your username and password.
- Navigate to the “Security Questions” section within your account settings.
- Click on the “Change Security Questions” button.
- You will be presented with a list of different security question options.
- Select three security questions from the list.
- Make sure to choose questions that are easy for you to remember, but difficult for others to guess.
- Once you have selected your new security questions, click on the “Save” button to save your changes.
- It is recommended to periodically review and update your security questions to enhance the security of your Paycom account.
Remember, these security questions are an important part of protecting your Paycom account. Make sure to choose questions and answers that are meaningful to you but not easily guessable by others. Keep this information secure and avoid sharing it with anyone else.
By following these steps, you can ensure that your Paycom account remains secure and your personal information is protected.
Step 6: Providing Answers to New Security Questions
After selecting your new security questions in Step 5, it is time to provide answers to these questions. These answers will help ensure the security of your account and assist in resetting your security questions in the future if needed.
Follow the instructions below to provide answers to your new security questions:
- Locate the field labeled “Answer” next to each security question.
- Enter your answer in the corresponding field.
- Make sure to provide accurate and memorable answers that are not easily guessable by others. Avoid using common information or easily accessible details, such as your birthdate or address.
- Ensure that your answers are easy for you to remember but difficult for others to figure out.
- Double-check your answers for accuracy and correctness.
- Once you have entered answers for all the questions, review and confirm that they are correct.
Remember, the security of your account depends on the strength and uniqueness of your answers. By providing strong and memorable answers, you are better protected against unauthorized access to your account.
Step 7: Confirming the Changes
After making the desired changes to your security questions on Paycom, it is important to confirm the changes to ensure they have been successfully saved. Here’s how you can confirm the changes:
- Login to your Paycom account using your registered username and password.
- Navigate to the “Security” section or any relevant option that allows you to manage your security settings.
- Scroll down to the “Security Questions” section.
- Review the updated security questions that you have just set.
- Make sure that the new security questions are correctly displayed.
- If everything looks correct, click on the “Save” button or any applicable option to save the changes.
- You may be prompted to provide additional verification (such as entering your password) before the changes can be confirmed.
- Once you have successfully confirmed the changes, a confirmation message or notification will be displayed, indicating that your security questions have been updated.
It is important to verify your changes to ensure the accuracy of your security questions. This helps protect your Paycom account and ensures that you have a reliable method of account recovery and verification in case of any issues or unauthorized access.
Step 8: Logging Out and Testing New Security Questions
After resetting your security questions on Paycom, it’s important to log out of your account to ensure that your changes have been successfully saved. Here’s how you can log out and test your new security questions:
- Click on the “Log Out” button located in the top-right corner of the Paycom homepage.
- You will be redirected to the login page.
- Enter your username and password to log back in to your account.
- Once logged in, navigate to the “Security” or “Account Settings” section of your Paycom account.
- Locate the “Security Questions” or similar option and click on it.
- You should see your updated security questions displayed.
- Test the new security questions by selecting them and entering the corresponding answers.
- Submit your answers and check if they are accepted without any error messages.
By logging out and testing your new security questions, you can ensure that the changes you made to your account have been successfully implemented. It is also a good practice to regularly review and update your security questions to protect your Paycom account from unauthorized access.
FAQ:
What are security questions on Paycom? How do they work?
Security questions on Paycom are additional authentication measures that help verify the identity of the user. During the account setup process, users are prompted to choose security questions and provide answers to them. These questions can range from personal information such as your favorite color to specific details about your employment. When logging in or performing sensitive actions, Paycom may prompt users to answer their security questions to ensure they are the authorized account holder.
How can I reset my security questions on Paycom?
To reset your security questions on Paycom, first, log in to your account. Then, navigate to the settings or profile section, where you can find the option to manage your security questions. Click on that option and follow the prompts to reset your security questions. You may be asked to verify your identity through additional means such as email or phone verification before the changes can take effect.
Can I choose my own security questions on Paycom?
No, Paycom provides a predetermined list of security questions from which you can choose. This is to ensure that the questions are relevant and effective in verifying your identity. You can select from the provided list and provide unique answers that are easy for you to remember but difficult for others to guess.
What should I do if I forget the answers to my security questions on Paycom?
If you forget the answers to your security questions on Paycom, you will need to contact Paycom’s customer support for further assistance. They will guide you through a verification process to confirm your identity and may help you reset your security questions or provide an alternative means of account authentication.
Why are security questions important on Paycom?
Security questions are important on Paycom because they add an extra layer of protection to your account. They help ensure that only authorized individuals have access to your sensitive information and can perform actions on your behalf. By choosing unique security questions and providing answers that are known only to you, you can significantly reduce the risk of unauthorized access to your Paycom account.
Can I change my security questions on Paycom?
Yes, you can change your security questions on Paycom. To do so, log in to your account and navigate to the settings or profile section. Look for the option to manage your security questions and click on it. Follow the prompts to update your security questions with new ones from the provided list. Remember to choose questions and answers that are easy for you to remember but difficult for others to guess.