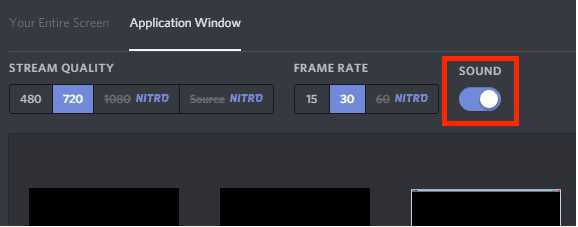Discord is a popular communication platform that allows users to text, voice, and video chat with their friends and communities. One of the key features of Discord is screen sharing, which allows users to share their screen with others during a video call. However, on mobile devices, enabling audio during screen sharing can be a bit tricky. In this article, we will guide you on how to enable audio in Discord screen sharing on mobile devices.
First, it’s important to note that enabling audio in Discord screen sharing on mobile devices requires a few extra steps compared to using Discord on a computer. This is because mobile devices have different settings and restrictions that need to be considered.
To enable audio in Discord screen sharing on mobile devices, you will need to make sure that you have the latest version of Discord installed on your device. Once you have the Discord app installed, open it and join a voice or video call with your friends or community.
Next, tap on the screen sharing button, which is represented by an icon that looks like a computer screen. This will allow you to share your screen with others. However, by default, Discord will not share audio from your device while screen sharing on mobile.
Why is Audio not working in Discord Screen Sharing on Mobile Devices?
If you are experiencing issues with audio not working during screen sharing on Discord mobile, there could be several reasons for this problem. Here are some possible causes:
- Device Compatibility: Certain mobile devices may not be compatible with the screen sharing feature in Discord, resulting in audio not working properly.
- App Permissions: Discord requires specific permissions to access and share audio on your mobile device. If these permissions are not granted, the audio may not work.
- Audio Settings: It is possible that the audio settings on your mobile device are misconfigured, causing the audio to not work during screen sharing on Discord.
- Hardware Issues: There may be issues with your device’s hardware, such as a faulty microphone or audio output, which could be preventing audio from working during screen sharing.
To troubleshoot and resolve audio issues during screen sharing on Discord mobile, you can try the following steps:
- Check Device Compatibility: Ensure that your mobile device meets the minimum requirements for using the screen sharing feature on Discord. If your device is not compatible, you may need to use a different device or try a different method for sharing your screen.
- Grant App Permissions: Make sure that Discord has been granted the necessary permissions to access and share audio on your mobile device. You can check and update these permissions in your device’s settings.
- Verify Audio Settings: Double-check the audio settings on your device to ensure that they are configured correctly. Ensure that the microphone and audio output settings are enabled and set to the appropriate levels.
- Restart or Update Discord: Sometimes, restarting the Discord app or updating it to the latest version can resolve audio issues during screen sharing. Try closing the app completely and reopening it, or check for any available updates in your device’s app store.
- Test with Other Apps: To determine if the issue is specifically related to Discord, try using other screen sharing or video calling apps on your mobile device to see if the audio works correctly. If audio works fine in other apps, the problem may be with Discord itself.
- Contact Discord Support: If none of the above steps resolve the audio issues, you can reach out to Discord support for further assistance. They may be able to provide more specific guidance or troubleshoot the problem directly.
By following these steps, you should be able to troubleshoot and resolve audio issues when using the screen sharing feature on Discord mobile. Remember to check for any app updates and ensure that your device’s audio settings are properly configured.
Troubleshooting Audio Issues in Discord Screen Sharing on Mobile Devices
If you’re experiencing audio issues while using Discord screen sharing on your mobile device, there are a few troubleshooting steps you can try to resolve the problem.
- Check your device’s volume settings: Make sure that the volume on your mobile device is turned up and not muted. You can adjust the volume by using the physical buttons on the side of your device.
- Restart Discord: Close the Discord app on your mobile device and then reopen it. This can help resolve any temporary glitches or conflicts that may be causing the audio issues.
- Update Discord: Check if there are any updates available for the Discord app on your mobile device and install them if necessary. Updates often include bug fixes and improvements that can help resolve audio issues.
- Check your internet connection: Ensure that you have a stable internet connection. Poor internet connectivity can cause audio issues during screen sharing. Try switching to a different Wi-Fi network or using a mobile data connection if possible.
- Disable other audio devices: If you have multiple audio devices connected to your mobile device, such as headphones or Bluetooth speakers, try disconnecting them and using the built-in speakers or headphones to see if the audio issues persist. Sometimes, conflicts between different audio devices can cause problems.
- Check screen sharing permissions: Ensure that you have granted the necessary permissions to Discord for screen sharing and audio. You can check these permissions in your device’s settings under the app permissions section.
- Try a different device: If none of the above troubleshooting steps work, try using a different mobile device to see if the audio issues persist. This can help determine if the problem is specific to your device or if it is a more general issue with Discord.
If you continue to experience audio issues while screen sharing on Discord, you may want to reach out to Discord’s support team for further assistance. They can provide more specific guidance and help troubleshoot the issue.
Check Audio Settings in Discord
Before attempting to enable audio in Discord screen sharing on mobile devices, it is important to check your audio settings in the Discord app. Here are the steps to follow:
- Open the Discord app on your mobile device.
- Tap on the three horizontal lines in the top-left corner to open the main menu.
- Scroll down and tap on “Settings” to open the settings menu.
- In the settings menu, tap on “Voice & Video” to access the audio settings.
- Make sure that the “Input Device” and “Output Device” are set correctly. These settings determine which microphone and speakers are used during screen sharing.
- If you are using headphones or an external microphone, ensure that they are properly connected to your mobile device.
- Adjust the volume slider to the desired level for both input and output devices.
- Test your audio by tapping on the “Let’s Check” button. Follow the on-screen instructions to ensure that your microphone and speakers are working properly.
If you are still experiencing issues with audio during Discord screen sharing on your mobile device, it is recommended to update your Discord app to the latest version and check for any available system updates for your device. Additionally, you can try restarting your device and reinstalling the Discord app to see if that resolves the problem.
Update Discord App on Your Mobile Device
In order to enable audio in Discord screen sharing on your mobile device, it’s important to make sure you have the latest version of the Discord app installed. Updating the app will ensure that you have access to all the latest features and fixes.
Here are the steps to update the Discord app on your mobile device:
- Open the app store on your mobile device. On iOS devices, it’s the App Store, and on Android devices, it’s the Google Play Store.
- Search for “Discord” in the search bar of the app store.
- If there is an update available for the Discord app, you will see an “Update” button next to the app. Tap on the “Update” button.
- Wait for the update to download and install on your mobile device. This may take a few minutes depending on your internet connection speed.
- Once the update is complete, open the Discord app.
After updating the Discord app, you should now have the latest version installed on your mobile device. This will ensure that you have access to all the latest features, including the ability to enable audio during screen sharing.
Restart Your Mobile Device and Discord App
If you are experiencing audio issues while screen sharing on Discord mobile, one of the first troubleshooting steps you should try is restarting your mobile device and the Discord app.
Here are the steps to restart your mobile device:
- Press and hold the power button.
- Select “Restart” or “Reboot” from the options that appear on the screen.
- Wait for your device to turn off and then turn back on.
After restarting your mobile device, follow these steps to restart the Discord app:
- Quit the Discord app by swiping it away or pressing the home button.
- Open the app again by tapping on the Discord icon.
Restarting your mobile device and the Discord app can help resolve various technical issues, including audio problems during screen sharing. If the audio still doesn’t work after restarting, you may need to try other troubleshooting steps or reach out to Discord support for further assistance.
Clear Cache and Data of Discord App
If you are experiencing issues with audio in Discord screen sharing on your mobile device, clearing the cache and data of the Discord app may help resolve the problem. Follow the steps below to clear the cache and data on your device:
- Open the Settings app on your mobile device.
- Scroll down and find the “Apps” or “Applications” option and tap on it.
- Locate and tap on the Discord app in the list of installed apps.
- On the Discord app info page, you should see options like “Storage” or “Storage & cache.” Tap on it.
- Now, you will see options to clear the cache and data of the Discord app. Tap on “Clear cache” first to remove any temporary files that may be causing audio issues.
- After clearing the cache, go back and tap on “Clear data” to remove any saved settings and preferences that may be causing conflicts with the audio in screen sharing.
- Confirm your action to clear the data by tapping on the appropriate button or option.
Once you have cleared the cache and data of the Discord app, restart your device and open Discord again. Try screen sharing with audio and check if the issue has been resolved. If the problem persists, you may need to reinstall the Discord app or reach out to Discord support for further assistance.
Reinstall Discord App on Your Mobile Device
If you are experiencing issues with audio in Discord screen sharing on your mobile device, one solution you can try is to reinstall the Discord app. Reinstalling the app can help resolve any glitches or bugs that may be causing the audio problem.
To reinstall Discord on your mobile device, follow these steps:
- Launch the app store on your mobile device. On iOS, this is the App Store, while on Android, it is the Google Play Store.
- Search for “Discord” in the app store’s search bar.
- Select the Discord app from the search results.
- Tap on the “Install” or “Get” button to begin downloading and installing the app.
- Wait for the installation process to complete.
- Once the app is installed, tap on its icon to launch Discord.
Reinstalling Discord can help ensure that you have the latest version of the app, which may include important updates or bug fixes that address audio issues during screen sharing.
Keep in mind that reinstalling the app will remove any customized settings or preferences you have made within the Discord app. However, your account information and conversations should still be intact after reinstalling.
If the audio issue persists after reinstalling Discord, you may need to troubleshoot the issue further or reach out to Discord support for assistance.
Test Audio with Other Apps
Before using audio in Discord screen sharing on your mobile device, it is recommended to test your audio with other apps to make sure it is working properly. This will help you identify any potential issues with your device’s audio settings.
- Video calling apps: Use popular video calling apps like Zoom, Microsoft Teams, or Google Meet to test your device’s audio. Initiate a video call with a friend or colleague and check if they can hear you clearly.
- Voice recording apps: Install a voice recording app from your device’s app store and record a short audio clip. Play back the clip to check if the audio is clear and without any distortions.
- Music or media apps: Open a music or media app on your device and play a song or video. Make sure the audio is playing correctly and there are no issues with volume or sound quality.
- Game apps: If you play mobile games that require audio, launch one of your favorite games and check if you can hear all the game sounds clearly.
If you encounter any issues with the audio in any of these apps, you may need to adjust your device’s audio settings or seek further troubleshooting steps.
Once you have confirmed that the audio is working fine with other apps, you can proceed with enabling audio in Discord screen sharing on your mobile device.
Contact Discord Support for Further Assistance
If you have followed all the steps mentioned above and are still facing issues with enabling audio in Discord screen sharing on your mobile device, it may be necessary to contact Discord support for further assistance. The Discord support team is dedicated to helping users troubleshoot and resolve any technical issues they may encounter.
To contact Discord support:
- Open the Discord mobile app on your device.
- Tap on the three horizontal lines in the top left corner to open the sidebar.
- Scroll down and select “Settings”.
- In the Settings menu, tap on “Help & Support”.
- Tap on “Help Center” to access the Discord support website.
- On the support website, you can search for help articles related to your issue or click on “Submit a Request” to contact Discord support directly.
- Fill out the necessary information in the support request form, including a detailed description of the issue you are experiencing.
- Submit the request and wait for a response from the Discord support team.
Remember to provide as much information as possible about the problem you are facing and any steps you have already taken to troubleshoot the issue. This will help the support team better understand your situation and provide you with the most relevant assistance.
Discord support aims to respond to user requests in a timely manner, but response times may vary depending on the volume of requests they are receiving. Be patient and check your email or Discord notifications for updates on your support request.
By reaching out to Discord support, you will be working with experts who can provide personalized assistance and help you resolve any audio issues you may be experiencing during screen sharing on your mobile device.
FAQ:
Can I enable audio in Discord screen sharing on my mobile device?
Yes, you can enable audio in Discord screen sharing on your mobile device.
How can I enable audio while screen sharing in Discord on my mobile device?
To enable audio while screen sharing in Discord on your mobile device, you need to make sure you have the latest version of the Discord app installed. Then, start a screen sharing session and tap on the “Go Live” button. On the next screen, you will see an option to toggle audio sharing. Enable this option to share audio from your device while screen sharing.
What should I do if I don’t see the option to enable audio while screen sharing in Discord on my mobile device?
If you don’t see the option to enable audio while screen sharing in Discord on your mobile device, there are a few things you can try. First, make sure you have the latest version of the Discord app installed. If you still don’t see the option, try restarting your device and launching the app again. If the issue persists, you can reach out to Discord support for further assistance.
Is it possible to enable audio in Discord screen sharing on iPhone and Android?
Yes, it is possible to enable audio in Discord screen sharing on both iPhone and Android devices.
Do I need any special permissions to enable audio while screen sharing in Discord on my mobile device?
No, you don’t need any special permissions to enable audio while screen sharing in Discord on your mobile device. However, you will need to give the Discord app access to your device’s microphone in order to share audio.
Can I enable audio in Discord screen sharing on my tablet?
Yes, you can enable audio in Discord screen sharing on your tablet, as long as you have the Discord app installed and the necessary permissions granted.