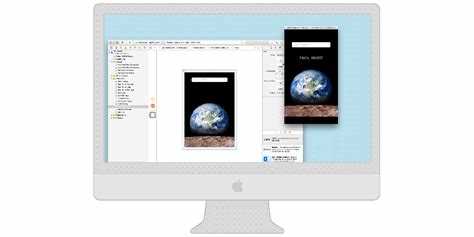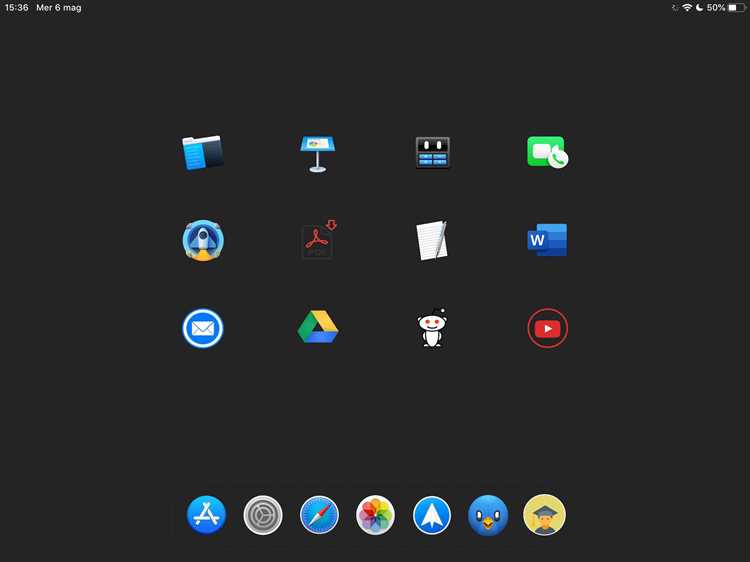Do you want to test your website or application on an iPad, but don’t have one? No worries! With a Mac, you can easily simulate an iPad using the built-in developer tools. In this step-by-step guide, we will walk you through the process of simulating an iPad on your Mac, so you can see exactly how your website or application looks and behaves on this popular device.
To start simulating an iPad on your Mac, you will need to open the Safari browser. Safari includes a powerful set of developer tools that allow you to simulate different devices, including various iPad models. These tools give you access to a virtual iPad screen, touch input, and other iPad-specific features, so you can accurately test your website or application.
Once you have Safari open, go to the “Developer” menu and select “Enter Responsive Design Mode”. This will open a panel at the top of the browser window, where you can choose the device you want to simulate. In the “Device” dropdown, you will find a wide range of iPad models to choose from, including the latest versions.
After selecting the desired iPad model, Safari will automatically resize the browser window to match the screen size of the chosen device. You can then interact with the simulated iPad using your mouse or trackpad, just as you would on a real device. This allows you to navigate your website or application, test touch gestures, and see how it responds to different screen sizes.
Install Xcode from the Mac App Store
To simulate an iPad on a Mac, you will need to install Xcode, which is Apple’s integrated development environment (IDE) for iOS app development. Xcode includes a simulator that allows you to test your apps on different iOS devices, including iPads.
Here are the steps to install Xcode from the Mac App Store:
- Open the Mac App Store on your Mac.
- In the search bar, type “Xcode” and press Enter.
- Click on the Xcode app in the search results.
- Click the “Get” or “Download” button to start the installation process.
- Enter your Apple ID credentials when prompted.
- Wait for Xcode to finish downloading and installing on your Mac. This may take some time depending on your internet connection.
- Once the installation is complete, you can find Xcode in your Applications folder.
Now that you have Xcode installed on your Mac, you can use it to simulate an iPad and test your iOS apps. To open the simulator, open Xcode, go to the “Xcode” menu, and click on “Open Developer Tool” and then “Simulator”.
Open Xcode and go to Preferences
To simulate an iPad on a Mac, you will need to open Xcode and access its preferences. Here are the steps to follow:
- Begin by launching the Xcode application on your Mac. You can find it in the Applications folder or by searching for it using Spotlight.
- Once Xcode is open, click on “Xcode” in the menu bar at the top of the screen.
- From the dropdown menu, click on “Preferences.”
Alternatively, you can use the keyboard shortcut Command + Comma (,) to quickly open the Preferences window.
By accessing the Preferences in Xcode, you will be able to configure the simulated device settings and choose the specific iPad model you want to simulate. This allows you to develop and test your apps in an environment that closely resembles an actual iPad device.
Click on “Downloads” tab
To simulate an iPad on a Mac, you will need to download a software called Xcode. Xcode is a development environment for creating iOS and macOS apps. Follow the steps below to download Xcode:
- Open the App Store on your Mac.
- Click on the “Search” tab.
- Type “Xcode” into the search bar and press enter.
- Once the search results appear, click on the Xcode app.
- Click on the “Get” or “Download” button to start the download.
- You may need to enter your Apple ID and password to authorize the download.
- Wait for the download to complete.
- Once the download is finished, you can find Xcode in your Applications folder.
Now that you have downloaded Xcode, you can proceed to the next step of simulating an iPad on your Mac.
Scroll down and find “Simulators”
Once you have launched the Xcode application, click on the “Xcode” tab located in the top left corner of the screen. A drop-down menu will appear. From the drop-down menu, select the “Preferences” option. This will open the Preferences window.
In the Preferences window, click on the “Components” tab. This tab lists all the different components that are available to install with Xcode. Scroll down the list, and you will find the section labeled “Simulators“.
Within the “Simulators” section, you will find a list of different simulator devices that you can download and install. These simulators emulate various iPad models, allowing you to test your application on different versions of the iOS operating system.
To download a specific simulator, click on the check box next to its name. You can select multiple simulators to download at once.
Once you have selected the simulators you want to download, click on the “Download” button located at the bottom right corner of the window. Xcode will download and install the selected simulators on your Mac.
Click on the download button next to the iOS version you want to simulate
To simulate an iPad on your Mac, you will need to download and install the appropriate iOS emulator. Follow these steps to download and install the necessary emulator:
- Go to the website of your preferred iOS emulator provider, such as iPadian or Appetize.io.
- Navigate to the downloads section of the website.
- Look for a list of available iOS versions that you can simulate.
- Find the iOS version you want to simulate, such as iOS 14.5.
- Next to your desired iOS version, you will see a download button. Click on that button.
- The emulator will start downloading to your Mac.
- Once the download is complete, locate the downloaded file on your Mac.
- Double-click on the file to begin the installation process.
- Follow the on-screen instructions to install the emulator on your Mac.
- After the installation is complete, launch the emulator.
By following these steps, you will be able to download and install an iOS emulator on your Mac, allowing you to simulate an iPad and test your applications or websites in an iPad-like environment.
Wait for the download and installation to complete
After you have selected the appropriate iPad model and iOS version in the Simulator application, you will need to wait for the download and installation process to complete. This can take a few minutes depending on the size of the iOS version and the speed of your internet connection.
During the download and installation process, you can monitor the progress in the Simulator application. You may see a progress bar or a percentage completed indicator. It is important to be patient and not interrupt the process to ensure that the iPad simulation is set up properly.
Once the download and installation process is complete, you will be able to access and use the simulated iPad on your Mac. The Simulator application will launch and display the simulated iPad screen, allowing you to interact with it just like you would with a physical iPad.
It is worth noting that the simulated iPad may not have all the features and functionalities of a real iPad, but it can be a useful tool for testing and developing iOS applications.
Now that you have successfully completed the download and installation process, you can begin exploring and experimenting with the iPad simulation on your Mac!
Open Simulator from the Launchpad
Once you have downloaded and installed the iPad simulator on your Mac, you can easily open it from the Launchpad. Here is how to do it:
- Click on the Launchpad icon in your Dock. It is the icon that resembles a rocket ship.
- Once the Launchpad is open, you can see all your applications in a grid layout.
- Scroll through the grid or use the search bar at the top to find the iPad simulator.
- Click on the iPad simulator icon to open it.
Alternatively, you can also open the simulator by using Spotlight Search. Follow these steps:
- Click on the magnifying glass icon in the top-right corner of your screen to open Spotlight.
- Type “iPad simulator” or the name of the simulator in the search bar.
- Click on the iPad simulator app in the search results to open it.
Once the simulator is open, you will be able to simulate an iPad on your Mac and test your apps or websites on the virtual device.
Select the simulated iPad device from the list
Once you have downloaded and installed the iOS simulator, you can simulate an iPad device on your Mac by following these steps:
- Open Xcode on your Mac.
- In the menu bar, click on “Xcode” and select “Open Developer Tool”.
- From the dropdown menu, select “Simulator”. This will open the iOS simulator.
- In the iOS simulator, click on “Hardware” in the top menu bar.
- From the “Device” menu, select “iOS” and then choose the version of iOS you want to simulate on your iPad.
- Next, click on “Device” in the top menu bar and navigate to “iPad”.
- You will see a list of different iPad devices that you can simulate. Select the one that matches the device you want to simulate.
Once you have selected the simulated iPad device, the iOS simulator will open and you will be able to interact with it just like you would with a real iPad.
FAQ:
Can I simulate an iPad on a Mac?
Yes, you can simulate an iPad on a Mac using the Simulator app in Xcode.
What is Xcode?
Xcode is an integrated development environment (IDE) for macOS. It includes a suite of software development tools and supports multiple programming languages.
Can I use the Simulator app to test my iPad apps?
Yes, you can use the Simulator app to test your iPad apps. It allows you to see how your app will look and function on an iPad without needing to own an actual device.
Is the Simulator app free to use?
Yes, the Simulator app is free to use. It is included with Xcode, which can be downloaded for free from the Mac App Store.
Is it difficult to simulate an iPad on a Mac?
No, it is not difficult to simulate an iPad on a Mac. The Simulator app provides a user-friendly interface that allows you to easily select and simulate different iPad models and iOS versions.