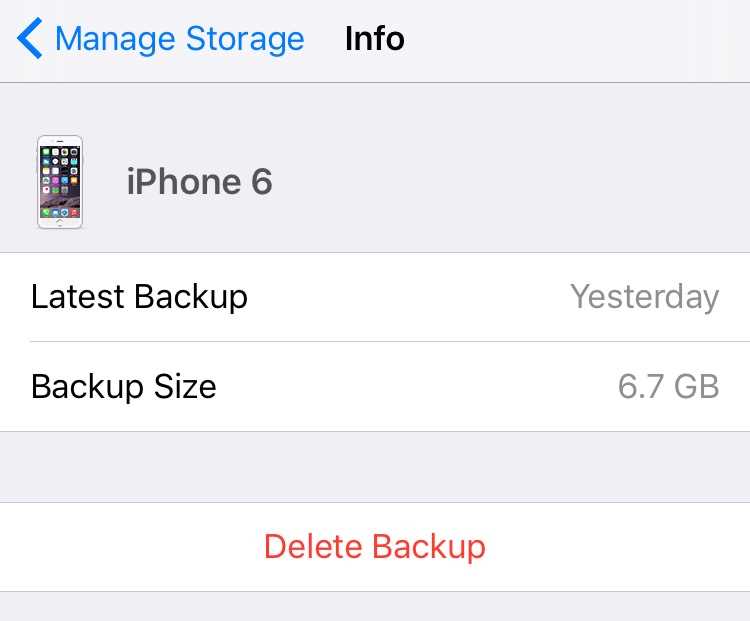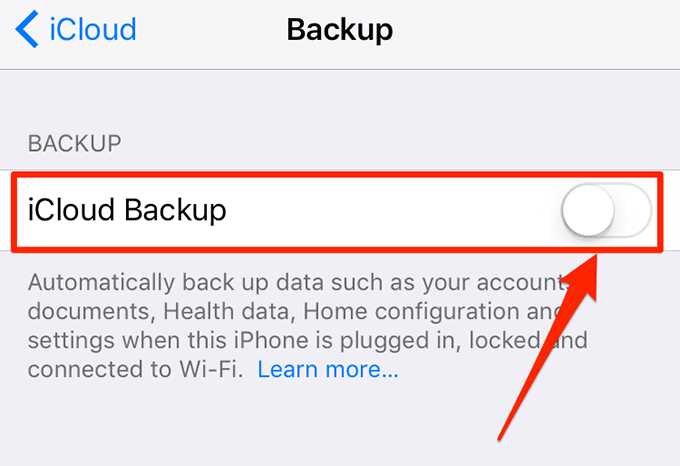Backing up your device is an essential step in ensuring the safety of your data. With the advent of cloud storage solutions like iCloud, it has become even easier to back up your iPhone or iPad. However, many users wonder if it is safe to delete their backup from iCloud once it has been created.
The short answer is yes, it is safe to delete your backup on iCloud. However, there are a few factors you should consider before doing so. First, ensure that you have an alternative backup of your device, either on your computer or another cloud storage service. Deleting your backup on iCloud means that you will no longer have access to it, so it is important to have a backup elsewhere.
Another aspect to consider is the amount of storage space available on your iCloud account. If you are running out of space and need to free up some storage, deleting old backups can be a viable option. However, be cautious not to delete a backup that you may need in the future. It is recommended to review the contents of your backups before deleting them to ensure that you are not removing any important data.
In conclusion, it is safe to delete your backup on iCloud, but it is important to have an alternative backup and to carefully review the contents of your backups before deleting them. By taking these precautions, you can confidently manage your iCloud storage and ensure the safety of your data.
Importance of iCloud Backups
iCloud backups play a crucial role in ensuring the security and availability of your data. Here are some reasons why iCloud backups are important:
- Data Protection: iCloud backups provide an extra layer of protection for your data. They ensure that your important files, documents, photos, and videos are safely stored and can be easily restored if your device is lost, stolen, or damaged.
- Convenience: With iCloud backups, you can easily access your data from any device connected to your iCloud account. This means that even if you switch to a new iPhone or iPad, you can quickly restore all your apps, settings, and data without any hassle.
- Security: iCloud backups are encrypted and stored securely on Apple’s servers. This ensures that your data remains private and protected from unauthorized access. Additionally, Apple’s strong security measures and frequent software updates help to safeguard your information.
- Peace of Mind: Knowing that your data is regularly backed up to iCloud provides peace of mind. Whether it’s your important work files, cherished memories, or valuable contacts, you can rest assured knowing that your data is safe and easily recoverable.
- Storage Optimization: iCloud backups allow you to optimize storage on your device by freeing up space. You can choose what data to include in the backups, such as photos, videos, and app data. This helps to ensure that your device operates smoothly and efficiently.
In conclusion, iCloud backups are important for protecting your data, providing convenience, enhancing security, offering peace of mind, and optimizing storage. By regularly backing up your data to iCloud, you can ensure that your information remains safe, accessible, and easily recoverable.
Understanding iCloud Storage
iCloud storage is a service provided by Apple that allows you to store and backup your data in the cloud. It is integrated into all Apple devices and seamlessly syncs your photos, videos, documents, and other files across multiple devices.
When you back up your device to iCloud, a copy of your data is stored on Apple servers. This backup includes your device settings, app data, home screen layouts, and more. It ensures that you can restore your device to its previous state if anything happens to it.
iCloud storage comes with a limited amount of free space. By default, every Apple ID is allocated 5 GB of free iCloud storage. This can be quickly filled up, especially if you have multiple iOS devices or if you take a lot of photos and videos.
If you exceed your free storage limit, you can purchase additional iCloud storage plans from Apple. These plans offer various storage capacities ranging from 50 GB to 2 TB, and prices vary depending on your region.
It’s important to understand how iCloud storage works to manage it effectively. Here are a few key points to keep in mind:
- Your iCloud storage is shared among all your devices using the same Apple ID.
- When you delete files or data from one device, they are also deleted from iCloud and all your other linked devices.
- iCloud backups don’t include media files that are already stored in the cloud, such as songs or movies purchased from iTunes. They are not counted towards your storage limit.
- iCloud automatically backs up your device when it is connected to Wi-Fi, plugged into a power source, and the screen is locked.
To manage your iCloud storage, you can navigate to the iCloud settings on your device. Here, you can see how much storage is being used by each app and file category. You can also selectively delete files or disable iCloud backups for certain apps to free up space.
Understanding how iCloud storage works and how to manage it effectively can help ensure that your data is safely backed up and easily accessible across all your Apple devices.
Managing iCloud Backups
When it comes to managing your iCloud backups, there are a few important things you should keep in mind. Here are some tips to effectively manage your backups:
- Regularly review your backups: It’s a good practice to regularly review the backups on your iCloud account to see if there are any unnecessary backups that can be deleted. This can help free up storage space and ensure that you only have the backups you need.
- Delete old backups: If you have backups of old devices that you no longer use, you can safely delete them from your iCloud account. This can help free up storage space and make it easier to manage your backups.
- Consider local backups: In addition to iCloud backups, you may also want to consider creating local backups of your important data. This can be done through iTunes on your computer or using various third-party backup solutions. Local backups can provide an extra layer of security and give you more control over your data.
- Optimize your storage: If you’re running low on iCloud storage space, you can enable the iCloud Storage Optimization feature on your devices. This feature automatically removes older, larger files from your devices and stores them in iCloud, freeing up space. It’s a convenient way to manage your storage without having to manually delete files.
- Disable unnecessary backups: If you have certain apps or data that you don’t need to back up, you can disable backups for those specific items. This can help reduce the size of your backups and free up storage space on iCloud.
- Consider upgrading your storage plan: If you find that you frequently run out of iCloud storage space or have a large number of backups, you may want to consider upgrading your iCloud storage plan. Apple offers various storage plans to fit different needs, so you can choose the one that works best for you.
By following these tips, you can effectively manage your iCloud backups and ensure that you have enough storage space for your important data.
Deleting iCloud Backups: Risks and Benefits
When it comes to managing your iCloud storage, one question that may arise is whether it is safe to delete your iCloud backups. Understanding the risks and benefits associated with deleting iCloud backups can help you make an informed decision.
Risks
While deleting iCloud backups can free up valuable storage space and provide a fresh start for your backups, it is important to consider the potential risks involved:
- Data Loss: By deleting an iCloud backup, you will permanently remove all associated data. This means that if you accidentally delete an important file or document, it will be lost forever.
- No Backup: If you delete an iCloud backup without creating a new one, you will not have a backup of your device’s data. This can be risky in case your device gets lost, damaged, or experiences a failure.
- Restoration Limitations: Deleting a backup may limit your ability to restore your device to a previous state. If you decide to restore your device to a backup, you will only be able to select from the remaining backups, potentially losing access to older backups containing specific data or settings you may want to recover.
Benefits
Despite the risks, there are several benefits to deleting iCloud backups:
- Storage Space: iCloud storage is limited, and deleting backups can free up space for other data, such as photos, videos, or important documents.
- Fresh Start: Deleting backups allows you to start fresh and only keep the most recent and relevant data. This can help organize your backups and make it easier to find specific files or data when needed.
- Improved Performance: Deleting unnecessary backups can optimize your device’s performance by reducing the storage load and simplifying the backup process.
In conclusion, while there are risks associated with deleting iCloud backups, it can provide several benefits such as freeing up storage space, starting fresh, and improving device performance. It is important to weigh the risks and benefits before making a decision and consider alternatives, such as downloading backups to a local device or upgrading your iCloud storage plan to accommodate more backups.
How to Safely Delete Backup on iCloud
If you are running out of space on your iCloud storage or if you no longer need certain backups, it is safe to delete backup on iCloud. However, it is important to follow the correct steps to ensure that you don’t accidentally delete important data. Here’s a step-by-step guide on how to safely delete backup on iCloud:
- Open the Settings app on your iPhone or iPad.
- Tap on your Apple ID at the top of the screen.
- Tap on “iCloud”.
- Scroll down and tap on “Manage Storage”.
- Tap on “Backups”.
- You will see a list of all the devices that have backups on iCloud. Select the device whose backup you want to delete.
- On the next screen, you will see the details of the backup. Tap on “Delete Backup”.
- A confirmation pop-up will appear. Tap on “Turn Off & Delete” to confirm the deletion of the backup.
- Alternatively, you can also delete backups directly from your Mac. Here’s how:
- Click on the Apple menu and select “System Preferences”.
- Click on “Apple ID”.
- In the sidebar, click on “iCloud”.
- Click on “Manage…” next to “Backups”.
- Select the backup you want to delete and click on “Delete”.
- A confirmation window will appear. Click on “Delete” to confirm the deletion of the backup.
It is important to note that deleting a backup will permanently remove all the data associated with that backup. Therefore, make sure to back up any important data before deleting a backup on iCloud. Additionally, it may take some time for the backup to be deleted, especially if it contains a large amount of data.
By following these steps, you can safely delete backup on iCloud and free up storage space for other data or backups.
Recovering Deleted iCloud Backups
If you have accidentally deleted an iCloud backup and need to recover it, there are several options available. It is important to note that once a backup is deleted, it cannot be recovered directly from iCloud. However, there are alternative methods you can try to retrieve your deleted backup.
1. Restore from another device: If you have multiple iOS devices linked to the same iCloud account, you may be able to restore the deleted backup onto another device. To do this, go to Settings > General > Reset > Erase All Content and Settings on the device where the backup was deleted. Then, during the initial setup of the device, select the option to restore from iCloud and choose the backup you want to recover.
2. Contact Apple Support: If you are unable to restore the deleted backup using another device, you can contact Apple Support for assistance. They may be able to help you recover your deleted backup, though the success of this method may vary depending on the specific circumstances.
3. Third-party data recovery software: There are various third-party data recovery software available that claim to be able to recover deleted iCloud backups. These programs scan your device and attempt to recover the deleted data, including backups. However, it is important to exercise caution when using such software and ensure that you choose a reputable and trusted program to avoid any potential data loss or security risks.
4. Prevention is better than cure: To avoid the risk of losing your iCloud backups in the first place, it is recommended to regularly back up your device and keep multiple backups. This way, even if one backup is accidentally deleted, you will still have other backups available that can be restored.
Conclusion: While it is not possible to directly recover a deleted iCloud backup, there are a few methods you can try to retrieve your lost data. Restoring from another device, contacting Apple Support, using third-party data recovery software, or taking preventive measures can all help in the recovery process. Choose the method that best suits your situation and remember to always backup your important data to minimize the risk of data loss.
Alternative Backup Options
If you are concerned about the safety of deleting backups on iCloud or if you simply want to explore other backup options, here are a few alternatives to consider:
1. Local Backup
One option is to create a local backup of your device using iTunes or Finder on your Mac. This allows you to store your backup files directly on your computer’s hard drive, giving you full control over the backup process. To do this, connect your device to your computer, open iTunes or Finder, and select the option to create a backup.
2. External Hard Drive
Another option is to use an external hard drive to store your backups. This provides an additional layer of security by keeping your backups physically separate from your device and any potential online vulnerabilities. Simply connect the external hard drive to your computer, and then use iTunes or Finder to create a backup and save it to the external drive.
3. Third-Party Cloud Backup Services
There are also many third-party cloud backup services available that offer alternative options to iCloud. These services often provide additional features and storage options that may better suit your specific needs. Some popular cloud backup services include Dropbox, Google Drive, and Microsoft OneDrive. Research different options to find the one that best fits your requirements.
4. Multiple Backups
For extra peace of mind, you can also consider creating multiple backups using a combination of different methods. This ensures that your data is stored in different locations, providing a backup for your backup. By having redundant backups, you can be even more confident in the safety of your data.
5. Data Migration Tools
If you are planning to switch to a new device, you can use data migration tools provided by the device manufacturer. For example, Apple offers the “Move to iOS” app for Android users who want to switch to an iPhone. This tool allows you to transfer your data, including contacts, messages, photos, and more, directly from your Android device to your new iPhone.
Conclusion
While iCloud is a convenient backup option, it is always important to consider alternative methods to ensure the safety of your data. Whether you choose a local backup, an external hard drive, a third-party cloud service, or a combination of these options, having multiple backups is the best way to protect your valuable data.
FAQ:
Is it safe to delete the backup on iCloud?
Yes, it is safe to delete the backup on iCloud. However, before deleting the backup, it is important to make sure that you no longer need the data stored in the backup. Once you delete the backup, you will not be able to recover the data.
What happens when I delete a backup on iCloud?
When you delete a backup on iCloud, the data stored in that backup will be permanently deleted and cannot be recovered. It is essential to ensure that you no longer need the data before deleting the backup.
Can I delete individual files from an iCloud backup?
No, you cannot delete individual files from an iCloud backup. When you delete a backup, it deletes the entire backup and all the data stored within it.
Is it possible to recover a deleted backup on iCloud?
No, it is not possible to recover a deleted backup on iCloud. Once a backup is deleted, the data stored within it is permanently erased and cannot be retrieved.
Are there any alternatives to deleting a backup on iCloud?
Yes, instead of deleting a backup on iCloud, you can also choose to manage your storage by selecting which apps or data to back up. This way, you can free up storage space without deleting the entire backup.