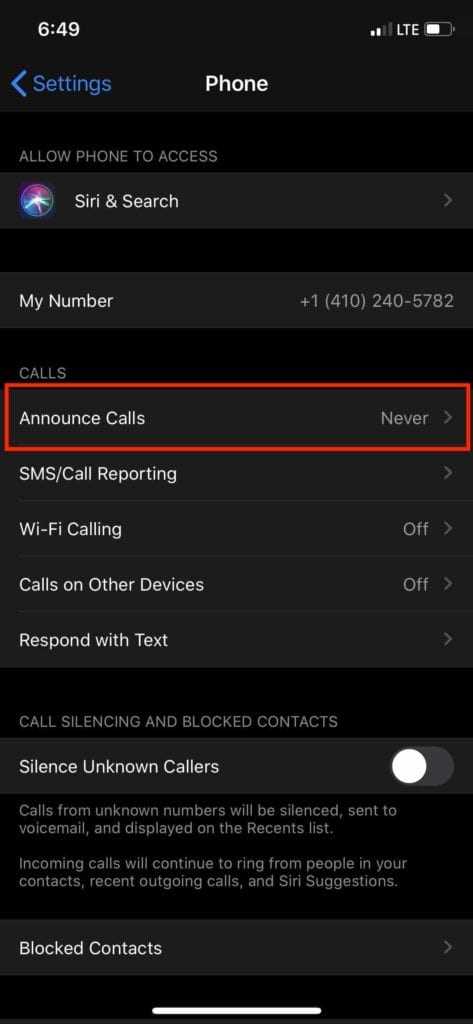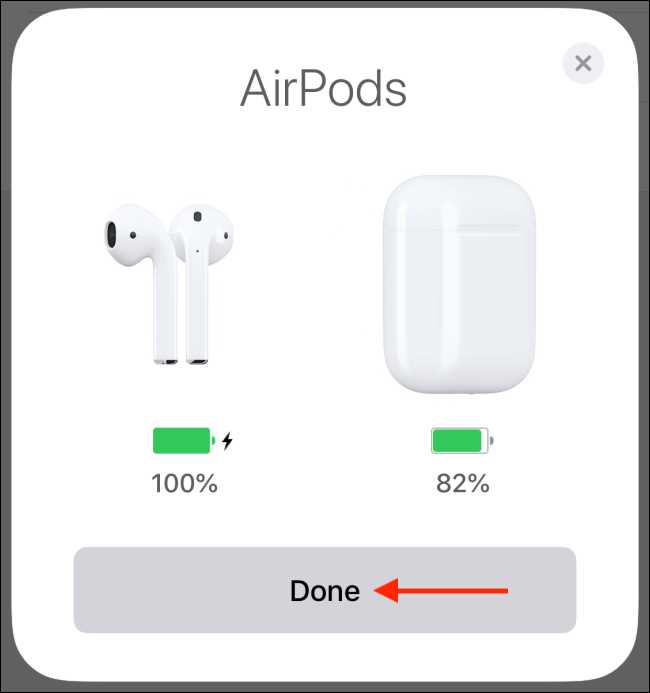AirPods are wireless earbuds developed by Apple Inc. They offer a convenient and seamless way to listen to music, make phone calls, and interact with Siri. One of the key features of AirPods is the ability to receive calls without having to take your phone out of your pocket. In this step-by-step guide, we will walk you through the process of setting up your AirPods to receive calls.
Step 1: Connecting AirPods to Your iPhone
The first step in setting up your AirPods for receiving calls is to connect them to your iPhone. Ensure that your AirPods are charged and in close proximity to your iPhone. Open the lid of the AirPods case and press and hold the button on the back of the case until the LED light on the front starts flashing white. On your iPhone, go to the Settings app, tap on Bluetooth, and then select your AirPods from the list of available devices. Your AirPods should now be connected to your iPhone.
Step 2: Configuring AirPods for Receiving Calls
Once your AirPods are connected to your iPhone, you can configure them to receive calls. Go to the Settings app on your iPhone, tap on Bluetooth, and then tap on the “i” button next to your AirPods in the list of connected devices. On the AirPods settings page, you can enable the “Automatic Ear Detection” feature, which allows your AirPods to automatically detect when they are in your ears and route the call audio to them. You can also enable the “Press and Hold AirPods” option, which lets you activate Siri or answer and end calls by double-tapping on your AirPods.
Step 3: Test Your AirPods
After configuring your AirPods for receiving calls, it’s a good idea to test them to ensure everything is working properly. Make a test call from your iPhone to another phone and check if the call audio is routed to your AirPods. You can also try answering and ending calls using the double-tap feature on your AirPods. If everything is working as expected, congratulations! You have successfully set up your AirPods for receiving calls.
With your AirPods configured to receive calls, you can now enjoy the convenience of hands-free communication on your iPhone. Whether you’re on the go or just want to keep your phone in your pocket, AirPods make it easy to stay connected. So go ahead and start using your AirPods for hassle-free phone calls.
Step 1: Unboxing your AirPods
Before you can start using your AirPods to receive calls, you’ll need to unbox them.
- Find the packaging for your AirPods.
- Carefully remove the plastic wrap or tape that may be securing the box.
- Open the box to reveal the contents inside.
Inside the box, you should find:
- The AirPods themselves, stored in their charging case.
- A Lightning to USB cable for charging the case.
- Documentation, including a quick start guide and warranty.
Once you have unboxed your AirPods, you’re ready to move on to the next step in setting them up for receiving calls.
Step 2: Charging your AirPods
Before using your AirPods to receive calls, it’s important to make sure they are fully charged. Here are the steps to charge your AirPods:
- Place your AirPods in the charging case.
- Connect the charging cable to the Lightning port on the bottom of the case.
- Plug the other end of the charging cable into a power source, such as a wall adapter or computer.
- Ensure that the charging case is receiving power by checking the LED light on the front. The LED should turn amber or green, indicating that the case is charging.
- Leave your AirPods in the charging case until they are fully charged. The LED light on the front will turn green when they are ready to use.
- You can also check the battery level of your AirPods by opening the AirPods case near your iPhone. A charging status will appear on your iPhone’s screen.
It’s important to note that the charging case can also be charged wirelessly if you have a compatible wireless charging pad. To charge the case wirelessly, simply place it on the charging pad.
Once your AirPods are fully charged, you can proceed to the next step to set them up for receiving calls.
Step 3: Pairing your AirPods with your iPhone
To pair your AirPods with your iPhone, follow these steps:
- Make sure your AirPods are charged and in their case.
- Open the lid of the AirPods case.
- Press and hold the button on the back of the case until the LED light on the front starts flashing white.
- On your iPhone, go to the Home screen and open the Settings app.
- Tap on “Bluetooth”.
- Make sure Bluetooth is turned on by sliding the switch to the right.
- Under “My Devices”, you should see your AirPods listed. Tap on them to connect.
- Follow the on-screen instructions to complete the pairing process.
Once your AirPods are paired with your iPhone, they will automatically connect whenever they are in range and Bluetooth is enabled on both devices.
Step 4: Enabling Bluetooth on your iPhone
After putting the AirPods in pairing mode, you need to enable Bluetooth on your iPhone. Bluetooth is a wireless technology that allows devices to connect and communicate with each other over short distances.
- Unlock your iPhone by entering your passcode or using Touch ID/Face ID.
- Swipe down from the top-right corner of the screen to access the Control Center.
- In the Control Center, locate the Bluetooth icon, which looks like a sideways pointy “B”.
- Tap on the Bluetooth icon to enable it. The icon will turn blue, indicating that Bluetooth is now active.
- Alternatively, you can go to the Settings app on your iPhone, tap on “Bluetooth”, and toggle the switch to turn it on.
Once Bluetooth is enabled on your iPhone, it will start searching for nearby devices to connect to. Your AirPods should appear in the list of available devices. If they don’t, make sure they are in pairing mode and try again.
Step 5: Opening the AirPods case
Once you have your AirPods case in hand, follow these simple steps to open it:
- Hold the AirPods case in one hand.
- Place your thumb on the lid of the case.
- With a gentle but firm pressure, push your thumb upwards, away from your body.
- As you push upwards, you will feel the lid release and pop open.
It’s important to be careful when opening the AirPods case, as the lid can be fragile and could potentially break if excessive force is used.
Once the lid is open, you will see the AirPods nestled inside their charging case. It’s important to note that the AirPods themselves are not actually visible until they are removed from the case.
Now that you have successfully opened the AirPods case, you are ready to proceed to the next step: removing the AirPods from the case and placing them in your ears.
Step 6: Connecting the AirPods to your iPhone
Now that you have successfully paired your AirPods with your iPhone, it’s time to connect them so that you can start receiving calls.
- Unlock your iPhone and go to the home screen.
- Open the “Settings” app by tapping on the gear icon.
- Scroll down and tap on “Bluetooth”.
- Make sure that the Bluetooth toggle switch is turned on. It should be green.
- Under the “My Devices” section, you should see your AirPods listed. Tap on them to connect.
- If prompted, confirm the connection by tapping “Connect” or “Pair”.
- Your iPhone will now connect to your AirPods. You may see a loading icon to indicate the connection process.
- Once connected, you will see a checkmark next to your AirPods’ name in the Bluetooth settings.
Congratulations! Your AirPods are now connected to your iPhone and ready to receive calls. You can test the connection by making a phone call or playing audio through your AirPods.
Step 7: Testing the AirPods with a phone call
Now that you have successfully set up your AirPods for receiving calls, it’s time to test them by making a phone call.
- Make sure your AirPods are connected to your iPhone or other compatible device.
- Open the Phone app on your device.
- Choose a contact from your phone book or manually enter a phone number.
- Tap on the call button to start the call.
- During the call, listen carefully to the audio quality through your AirPods. Check if you can hear the other person clearly and if the volume is at a comfortable level.
- Speak into the microphone on your AirPods to test the call quality from your end. Ask the other person if they can hear you clearly.
- If you encounter any issues with audio quality or connectivity, try repositioning your AirPods or moving closer to your device. You can also check if there are any software updates available for your AirPods or device.
- Once you have finished the call, tap on the end call button on your device’s screen.
Congratulations! You have successfully tested your AirPods with a phone call. If everything went well, you can now enjoy seamless and high-quality phone conversations with your AirPods.
Step 8: Adjusting settings for receiving calls with AirPods
Once your AirPods are successfully connected to your iPhone, you can adjust the settings to receive calls with AirPods.
- Open the “Settings” app on your iPhone.
- Scroll down and tap on “Phone”.
- Tap on “Audio”.
- Under the “Calls” section, select “Audio Routing”.
- You will see a list of devices, including your AirPods. Tap on your AirPods to select them as the audio output for calls.
- By default, your AirPods will automatically switch to phone audio when you answer or make calls. You can change this setting by tapping on “Automatic” and selecting “Always Left AirPod” or “Always Right AirPod”.
- For a seamless and hands-free calling experience, you can also enable the “Announce Calls” feature. This feature allows your AirPods to announce the caller’s name or number when you receive an incoming call. To enable this feature, slide the switch next to “Announce Calls” to the right.
Once you have adjusted these settings, your AirPods will be set up for receiving calls. You can now enjoy the convenience of answering and making phone calls using your AirPods.
FAQ:
How do I set up my AirPods to receive calls?
To set up your AirPods to receive calls, first make sure they are connected to your iPhone. Open the Settings app on your iPhone, go to Bluetooth, and make sure your AirPods are connected. Then, go to the Phone app, tap on “Audio” or “Audio Source” and select your AirPods as the audio output device. Now your AirPods are set up to receive calls!
Can I use AirPods to answer calls on my Android phone?
While AirPods are primarily designed to work with Apple devices, you can still use them to answer calls on your Android phone. Simply put your AirPods in pairing mode by pressing and holding the button on the back of the case until the LED light starts flashing white. Then, open the Bluetooth settings on your Android phone, select your AirPods from the list of available devices, and pair them. Once connected, you can use your AirPods to answer calls on your Android phone.
What should I do if my AirPods are not connecting to my iPhone for calls?
If your AirPods are not connecting to your iPhone for calls, there are a few steps you can try to fix the issue. First, make sure your AirPods are charged and in close proximity to your iPhone. Then, go to the Bluetooth settings on your iPhone, tap the “i” icon next to your AirPods, and select “Forget This Device”. After that, put your AirPods back in the case, close the lid, wait a few seconds, and then open the lid. This will put your AirPods in pairing mode. Finally, go back to the Bluetooth settings on your iPhone and reconnect your AirPods. If the issue persists, try restarting your iPhone and resetting your AirPods.
Can I use AirPods to answer calls on my MacBook?
Yes, you can use your AirPods to answer calls on your MacBook. First, make sure your AirPods are connected to your MacBook. Open the Bluetooth settings on your MacBook and select your AirPods from the list of available devices. Once connected, go to the FaceTime app or any other app where you make calls, and your AirPods should automatically be used as the audio output device for calls.
Is it possible to use only one AirPod for receiving calls?
Yes, it is possible to use only one AirPod for receiving calls. When a call comes in, you can simply remove one AirPod from the case and put it in your ear. The call audio will automatically be routed to that AirPod. This can be useful if you want to keep one ear open or if you want to share your AirPods with someone else.