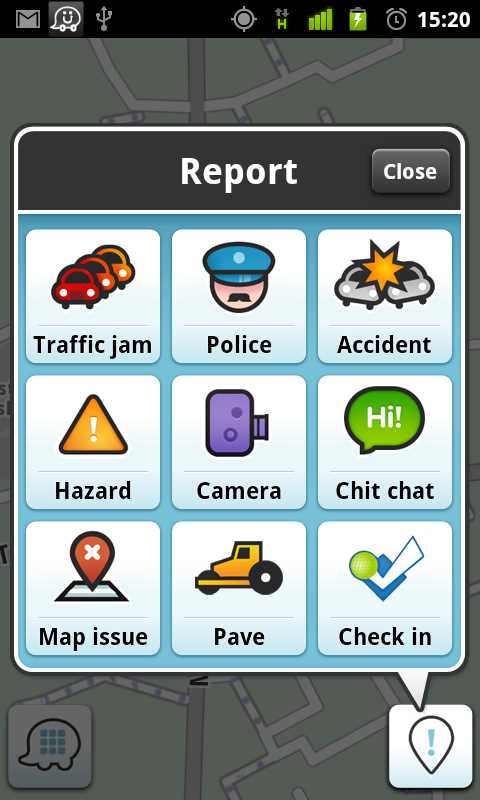Waze has become one of the most popular navigation apps thanks to its real-time traffic updates, user-reported incidents, and accurate directions. If you’re tired of your default navigation app and want to try something new, setting Waze as your default app can be a game-changer. In this step-by-step guide, we’ll walk you through the process of making Waze your go-to navigation tool on your smartphone.
To begin, make sure you have Waze downloaded and installed on your device. You can find Waze in your device’s app store – it’s available for both iPhones and Android devices. Once you have Waze installed, open the app to register or log in to your existing Waze account. This will allow you to personalize your navigation experience and access additional features.
After you’ve logged in, the next step is to set Waze as your default navigation app. On Android devices, go to your device’s settings and tap on “Apps” or “Applications.” Scroll through the list of installed apps and find your current default navigation app. Tap on it, and you will see an option to “Clear defaults.” Tap on that to remove the default status. Now, when you click on any navigation-related links or addresses, you will be prompted to choose a default app.
On iPhones, the process is slightly different. Go to your device’s settings and scroll down to find “Waze” in the list of installed apps. Tap on Waze, and you will see an option called “Default Browser App” or “Default Navigation App.” Tap on this option, and your device will display a list of available navigation apps. Choose Waze from the list, and it will become your default navigation app.
Now that you’ve set Waze as your default navigation app, you can start enjoying its benefits. Whenever you click on navigation-related links or addresses, your device will automatically open Waze instead of the previous default app. You can now rely on Waze for accurate directions, real-time traffic updates, and user-reported incidents to help you navigate to your destination with ease.
Step 1: Open Settings
To set Waze as your default navigation app on your mobile device, follow these simple steps:
- Open the settings on your mobile device by tapping on the gear icon or by swiping down from the top of the screen and tapping on the settings icon.
- In the settings menu, scroll down and look for the option that says “Apps” or “Applications”. It may vary depending on your device.
- Tap on the “Apps” or “Applications” option to open the app settings.
- In the app settings menu, you will see a list of all the apps installed on your device. Look for the current default navigation app, which is usually Google Maps or Apple Maps.
- Tap on the current default navigation app to open its settings.
- Locate the option that says “Clear defaults” or “Reset defaults” and tap on it. This will remove the current default setting for the navigation app.
- Go back to the list of apps and scroll down until you find Waze.
- Tap on Waze to open its settings.
- Look for the option that says “Set as default” or “Default apps” and tap on it.
- On the next screen, you may be asked to choose between different types of actions. Select the option that says something like “Navigation” or “Maps” to set Waze as the default navigation app.
Once you have completed these steps, Waze will be set as your default navigation app on your mobile device. You can now enjoy using Waze for all your navigation needs.
Step 2: Select Apps
Once you have accessed your phone’s Settings, you will need to locate and tap on the “Apps” option. This is where you can manage all the applications installed on your device.
- Scroll down and look for the “Apps” or “Applications” option. This may vary depending on the make and model of your phone.
- Tap on “Apps” to access the list of installed applications.
- If your phone allows you to search for specific apps, you can use the search bar at the top of the screen to quickly find the “Apps” option.
Once you have selected the “Apps” option, you will see a list of all the applications installed on your device. This list may include both pre-installed apps and apps that you have downloaded and installed yourself.
Step 3: Choose Default Apps
After installing Waze on your device, you need to set it as your default navigation app. Follow these steps to choose Waze as your default app:
- Open the Settings app on your device. You can usually find it on your home screen or in the app drawer.
- Scroll down and tap on “Apps” or “Applications”. The name may vary depending on your device’s manufacturer and Android version.
- In the list of installed apps, locate and tap on “Default apps” or “Default applications”. Again, the exact name may differ on different devices.
- You will see a list of default apps for various categories, such as browser, phone, and messaging. Look for the category that includes “Navigation” or “Maps”. Tap on it to proceed.
- You will now see a list of available navigation apps on your device. Scroll through the list and locate “Waze”. Tap on it to select it as the default navigation app.
- Close the Settings app and you’re done! Waze is now set as your default navigation app, and any navigation link or request will automatically open in Waze.
Note that the steps may vary slightly depending on your device’s manufacturer and Android version. If you can’t find the exact options mentioned above, try exploring the Settings app for similar options related to default apps or application preferences.
Step 4: Select Navigation App
Once you have confirmed that Waze is installed on your device, it’s time to set it as your default navigation app. Follow these steps:
- Open the “Settings” app on your device.
- Scroll down and tap on “Apps” or “Applications”.
- Depending on your device, you may need to tap on “Default Apps” or “Default Applications”.
- Tap on “Maps” or “Navigation”.
- Look for the option that says “Default Navigation App” or “Default Maps App”.
- Tap on the current navigation app displayed (this varies depending on your device).
- A list of available navigation apps will appear.
- Scroll down and tap on “Waze”.
By following these steps, you have successfully set Waze as your default navigation app. Now, whenever you click on a navigation or map link, Waze will be launched automatically to provide directions.
Step 5: Set Waze as Default
Once you have downloaded and installed the Waze app on your device, follow these steps to set it as your default navigation app:
- Open the “Settings” on your device.
- Scroll down and tap on “Apps” or “Applications”, depending on your device.
- Under the “Apps” or “Applications” settings, tap on “Default Apps” or “App Settings”.
- Look for the “Maps” or “Navigation” option and tap on it.
- From the list of available apps, select “Waze”.
- Your device may ask you to confirm the selection of Waze as the default navigation app. Tap on “OK” or “Yes” to confirm.
After following these steps, Waze will be set as your default navigation app. This means that whenever you click on a navigation link or address, it will automatically open in Waze instead of any other navigation app on your device.
Keep in mind that the exact steps may vary slightly depending on the device and operating system you are using. If you are unable to find the “Default Apps” or “App Settings” option, you can try searching for “Default Navigation App” or “Default Maps App” in the settings search bar.
Step 6: Confirm Changes
To confirm the changes and set Waze as your default navigation app, follow these steps:
- Go back to the home screen of your phone.
- Find an address or location that you want to navigate to.
- Select the address or location to open it.
- Tap on the “Navigate” button or the directions icon, which is usually represented by a compass.
- You will see a list of navigation apps that are installed on your phone. Choose Waze from the list.
- Once you select Waze, it will open up with the selected address or location as your destination.
Now, every time you want to navigate to a location, your phone will automatically use Waze as the default navigation app. Enjoy your hassle-free and efficient driving experience with Waze!
FAQ:
Can I change my default navigation app on my iPhone?
Yes, you can change your default navigation app on your iPhone. Here’s how you can set Waze as your default navigation app on iPhone:
Is Waze available for Android devices?
Yes, Waze is available for Android devices. Here’s how you can set Waze as your default navigation app on Android:
Can I set Waze as my default navigation app on my car’s infotainment system?
It depends on your car’s infotainment system. Some systems allow you to change the default navigation app, while others do not. Here’s how you can check if you can set Waze as your default navigation app:
Why would I want to set Waze as my default navigation app?
There are several reasons why you may want to set Waze as your default navigation app: