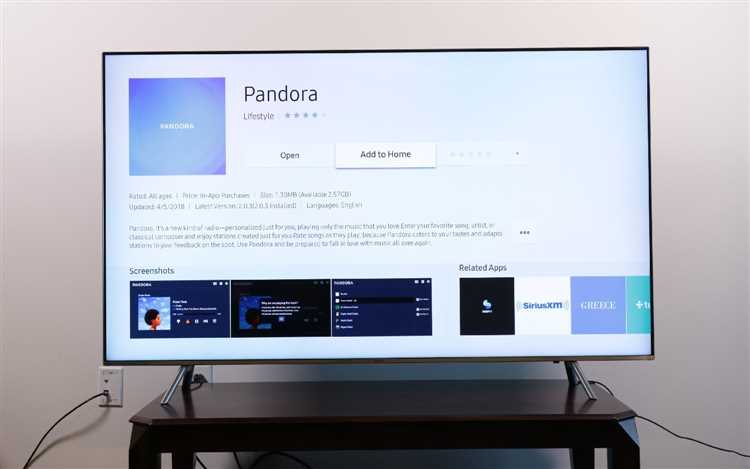When it comes to Samsung TVs, there are plenty of options and features to explore. One such feature is the ability to set a default app on your TV. This means that when you turn on your TV, it will automatically open your favorite app, saving you the hassle of navigating to it every time.
Setting a default app on your Samsung TV is a great way to personalize your viewing experience. Whether you prefer streaming movies and TV shows on Netflix or catching up on the latest news with the YouTube app, having your favorite app readily available can make a big difference in how you enjoy your TV.
So how do you go about setting a default app on your Samsung TV? It’s actually quite simple. All you need to do is navigate to the Smart Hub menu, select the app you want to set as the default, and then choose the “Set as Default” option. From that point forward, whenever you turn on your TV, it will automatically open your chosen app.
With this simple customization option, you can streamline your TV-watching experience and have your favorite app ready to go at the touch of a button.
It’s worth noting that not all Samsung TVs have the option to set a default app. This feature is typically available on newer models that have the Smart Hub interface. If you’re not sure whether your TV has this feature, you can consult the user manual or check the settings menu on your TV.
All in all, setting a default app on your Samsung TV is a quick and easy way to enhance your TV-watching experience. Whether you’re a Netflix binge-watcher or a YouTube enthusiast, having your favorite app automatically open when you turn on your TV can save you time and make your viewing experience more enjoyable.
How to Set a Default App on Samsung TV?
If you own a Samsung TV, you may want to set a default app for a specific function. For example, you might want to set a specific app as the default for streaming videos or playing music. Here’s how you can set a default app on your Samsung TV:
- Start by turning on your Samsung TV and navigating to the home screen.
- Using your remote control, select the “Settings” option and navigate to the “Apps” section.
- In the “Apps” menu, you will see a list of all the installed apps on your Samsung TV.
- Scroll through the list and find the app that you want to set as the default.
- Highlight the app and press the “Enter” or “OK” button on your remote control.
- A menu will appear with various options for the selected app.
- Select the “Set as Default” option from the menu.
- You will see a confirmation message asking if you want to set the selected app as the default.
- Confirm your selection by selecting “Yes” or “OK.”
Once you have set a default app, your Samsung TV will automatically open that app whenever you perform the specific function associated with it. For example, if you set a video streaming app as the default, it will launch whenever you try to stream a video.
If you ever want to change the default app, simply follow the same steps and select a different app as the default.
Setting a default app on your Samsung TV allows for a more user-friendly experience, as you can quickly access your favorite apps without having to navigate through menus every time.
Importance of Default Apps
Default apps play a crucial role in enhancing the user experience on Samsung TVs. They are the pre-installed applications that are set as the default option for specific tasks or functions. Whether it’s for streaming content, playing music, or browsing the internet, default apps provide convenient and seamless access to various features and services offered by the TV.
Here are some reasons why default apps are important:
1. Ease of Use:
Default apps are designed to be user-friendly, allowing users to access the desired features or services with just a few clicks. With a default app set, users don’t have to navigate through multiple menus or search for the desired functionality. It simplifies the process and makes the TV more straightforward to use.
2. Time Saving:
By setting a default app, users can save time by instantly accessing their favorite services or functionalities. For example, if a user frequently uses a streaming app, setting it as the default app allows for quick and direct access to the app without having to go through other options.
3. Personalization:
Default apps can be customized according to individual preferences, allowing users to personalize their TV experience. Users can choose their preferred default app for different tasks, such as setting a default music app for playing songs or a default video streaming app for watching movies or TV shows.
4. Improved Efficiency:
Having default apps eliminates the need to constantly switch between different applications. It provides a streamlined experience, making it easier to perform tasks and navigate through the TV’s features. This improves efficiency and reduces the time and effort required to access desired functionalities.
5. Seamless Integration:
Default apps are seamlessly integrated into the TV’s operating system, ensuring smooth performance and compatibility. They are optimized to work perfectly with the TV’s hardware and software, providing a seamless user experience without any compatibility issues or glitches.
In conclusion, default apps are essential components of Samsung TVs as they enhance usability, save time, allow for personalization, improve efficiency, and provide seamless integration. By setting a default app, users can enjoy a more convenient and enjoyable TV experience.
Steps to Set a Default App
Here are the steps to set a default app on your Samsung TV:
- Turn on your Samsung TV and navigate to the home screen.
- Using your TV remote, select the “Settings” option. It is usually represented by a gear icon.
- In the Settings menu, scroll down and select the “Applications” option.
- Within the Applications menu, select “Default Applications.”
- You will see a list of available apps. Scroll through the list and select the app you want to set as the default.
- A confirmation window will appear. Select “Set as Default App” to confirm your selection.
- You can also change the default app at any time by following the same steps and selecting a different app.
Once you have set a default app, your Samsung TV will automatically open that app whenever you perform an action that requires it. For example, if you set a default app for streaming videos, the TV will open that app when you select a video to watch.
Setting a default app can help you streamline your TV viewing experience and make it more convenient to access your favorite apps without having to manually navigate through menus each time.
Popular Default Apps for Samsung TV
When it comes to default apps on Samsung TVs, there are several popular options that come pre-installed on the device. These default apps provide users with a wide range of entertainment, information, and utility.
- Samsung TV Plus: Samsung TV Plus is a free live TV streaming service that offers a variety of channels covering news, movies, sports, and more.
- Netflix: Netflix is a popular streaming service that offers a vast library of movies, TV shows, documentaries, and original content. It requires a subscription to access its full range of offerings.
- YouTube: YouTube is the world’s largest video-sharing platform, allowing users to watch, upload, and share videos on a wide range of topics. It offers a mix of user-generated and professional content.
- Amazon Prime Video: Amazon Prime Video is a streaming service that offers a wide selection of movies, TV shows, and original content. It is available to Amazon Prime members.
- Hulu: Hulu is a subscription-based streaming service that offers a variety of TV shows, movies, and original content. It also offers live TV options for certain channels.
- Disney+: Disney+ is a streaming service that provides access to the extensive library of Disney, Pixar, Marvel, Star Wars, and National Geographic content. It requires a subscription.
- Spotify: Spotify is a popular music streaming service that offers a vast catalog of songs, podcasts, and playlists. It requires a subscription for full access.
- Weather: Samsung TVs often come with a default weather app that provides users with current weather conditions, forecasts, and weather-related information.
These default apps are just a few examples of what you can expect to find on a Samsung TV. Depending on the model and region, there may be other popular default apps available.
Benefits of Setting a Default App
Setting a default app on your Samsung TV can provide you with a variety of benefits. Here are some advantages of setting a default app:
- Efficiency: By setting a default app, you can save time by skipping the process of choosing an app every time you want to perform a specific task. The default app will automatically open whenever you initiate the task, allowing for a smoother and quicker user experience.
- Personalization: Setting a default app allows you to personalize your Samsung TV experience according to your preferences. You can choose an app that suits your needs and make it the default, ensuring that it is always readily available for your use.
- Seamless Integration: When you have a default app set, it seamlessly integrates into your Samsung TV’s operating system. This integration enables the app to work more efficiently with other features and apps on your TV, providing a more cohesive user experience.
- Consistency: By setting a default app, you can establish consistency in your viewing or gaming habits. For example, if you always use a specific streaming app to watch your favorite shows, setting it as the default ensures that you always start your viewing experience with that app.
- Streamlined Navigation: Having a default app allows for simplified and streamlined navigation. Instead of exploring multiple apps every time, you can directly access the default app with just a few clicks, making it easier to find and enjoy your desired content.
These benefits highlight the convenience and efficiency of setting a default app on your Samsung TV. It enhances your overall user experience and provides a tailored approach to accessing your preferred content or applications.
Troubleshooting Default App Issues
Setting a default app on your Samsung TV can greatly enhance your user experience, but sometimes you may encounter issues. Here are some common troubleshooting steps:
- Check App Compatibility: Make sure the app you are trying to set as the default is compatible with your Samsung TV model. Some apps may not be available or fully functional on certain models.
- Update TV Software: Ensure that your Samsung TV’s software is up to date. Outdated software can sometimes cause compatibility issues with default apps.
- Restart the TV: Try restarting your Samsung TV to resolve any temporary software glitches. Simply unplug the TV from the power source, wait for a few seconds, and then plug it back in.
- Clear App Cache: If you are experiencing issues with a specific default app, clearing its cache may help. Go to the TV’s settings, navigate to the app settings, and look for an option to clear the app’s cache.
- Reset App Preferences: If all else fails, you can reset the app preferences on your Samsung TV. This will reset all app settings, including default app configurations. To do this, go to the settings menu, find the app preferences, and select the reset option.
If none of these troubleshooting steps resolve your default app issues, you may want to consider contacting Samsung support for further assistance. They will be able to provide specific troubleshooting steps based on your TV model and the app you are having issues with.
Customizing Default App Settings
If you want to customize the default app settings on your Samsung TV, follow these steps:
- Power on your Samsung TV and navigate to the home screen.
- Using your TV remote, select the Settings icon, usually represented by a gear or a cogwheel.
- In the Settings menu, scroll down and select Apps.
- Next, select Default Apps.
- You will see a list of available app categories, such as Video, Music, Photo, and Media Player.
- Select the desired app category that you want to customize the default app settings for.
- Within the category, you will see a list of installed apps. Scroll to find the app you want to set as the default.
- Highlight the app and press the OK or Select button on your remote.
- A menu will appear with options related to the selected app. Choose the option to set the app as the default for the selected category.
- Once you have set the default app, you can exit the menu and return to the home screen.
- Now, whenever you open a file or perform an action related to the selected category, your Samsung TV will automatically launch the default app you set.
Note that some apps may not be available for customization as default apps, depending on your TV model and installed apps.
By customizing the default app settings, you can enhance your Samsung TV experience and streamline your usage of different applications.
FAQs: Setting Default Apps on Samsung TV
-
Can I set a default app on my Samsung TV?
Yes, you can set a default app on your Samsung TV. By setting a default app, you can customize the way your TV behaves when you open certain types of content or perform specific actions.
-
How do I set a default app on my Samsung TV?
To set a default app on your Samsung TV, follow these steps:
- Press the Home button on your remote control to go to the Home screen.
- Using the arrow keys, navigate to the app you want to set as default.
- Press and hold the Enter button on your remote control until a popup menu appears.
- Select “Set as default” from the menu.
-
Can I change the default app on my Samsung TV?
Yes, you can change the default app on your Samsung TV at any time. To change the default app, follow the same steps as mentioned above and select a different app from the popup menu.
-
What are the advantages of setting a default app?
Setting a default app on your Samsung TV can provide several advantages. It allows you to quickly access your preferred app when opening specific types of content, saving you time and effort. Additionally, it helps to personalize your viewing experience and make it more convenient.
-
Are there any limitations to setting a default app?
While setting a default app on your Samsung TV can enhance your user experience, there may be some limitations. It’s important to note that not all apps may be eligible to be set as default. The availability of this feature may vary depending on the specific model of your TV and the apps you have installed.
-
Can I remove the default app setting?
Yes, you can remove the default app setting on your Samsung TV. To do this, follow the same steps mentioned above for setting a default app, but instead of selecting “Set as default” from the popup menu, select “Remove default setting.”
FAQ:
How can I set a default app on my Samsung TV?
To set a default app on your Samsung TV, you can go to the Settings menu, select the “Apps” option, and then choose the app you want to set as default. From there, you can select the “Set as default” option.
Can I change the default app on my Samsung TV?
Yes, you can change the default app on your Samsung TV. You just need to go to the Settings menu, select the “Apps” option, and then choose the app you want to set as default. From there, you can select the “Set as default” option.
Is it possible to have multiple default apps on my Samsung TV?
No, you can only have one default app on your Samsung TV at a time. When you set a new app as the default, it will replace the previous default app.
What happens if I uninstall the default app on my Samsung TV?
If you uninstall the default app on your Samsung TV, it will no longer be set as the default. The TV will revert to its default settings for app usage.
Can I set a default app on my Samsung TV for a specific input source?
Yes, you can set a default app on your Samsung TV for a specific input source. When you go to the Settings menu and select the “Apps” option, you will see a list of input sources. You can choose the desired input source and set a default app for it.
Is there a way to reset the default app on my Samsung TV?
Yes, you can reset the default app on your Samsung TV. You need to go to the Settings menu, select the “Apps” option, and then choose the app that is currently set as the default. From there, you can select the “Reset to default” option to revert back to the original default app.