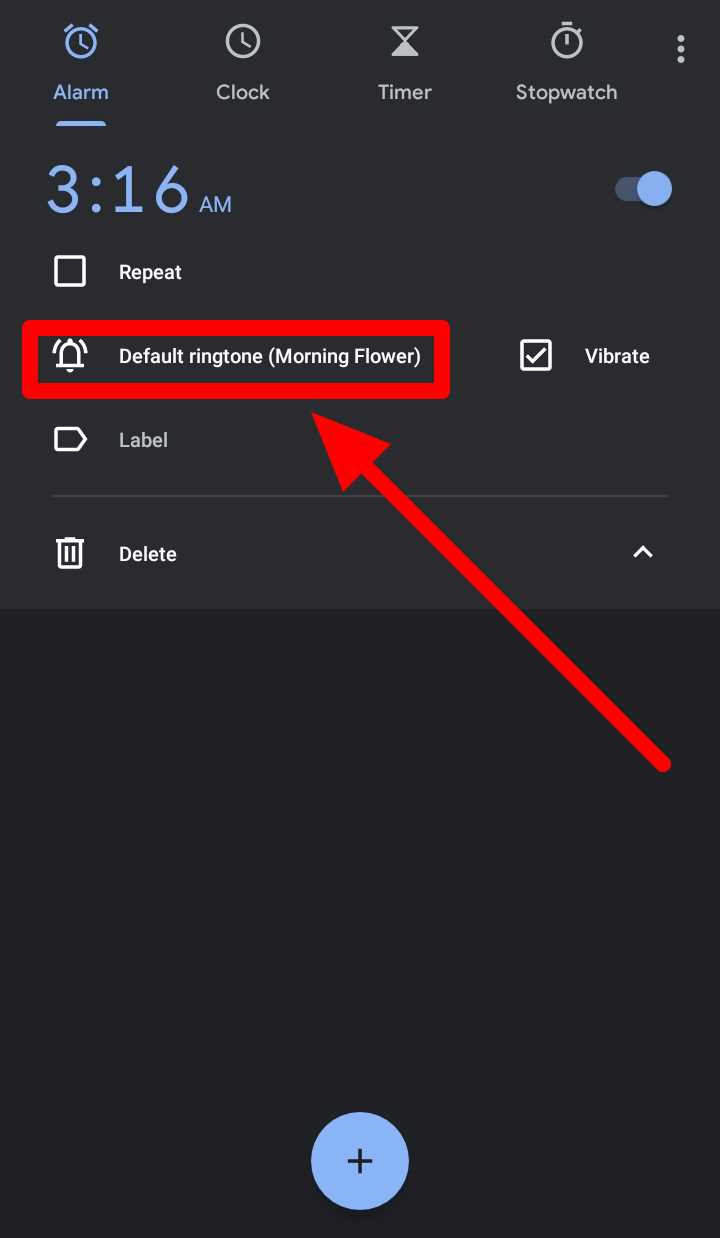Setting a custom song as your alarm on your iPhone can help you start your day with your favorite music. Instead of waking up to a generic alarm sound, you can choose a song that gets you energized or puts you in a good mood. Below is a step-by-step guide on how to set a custom song as your alarm on your iPhone.
Step 1: Open the Clock app on your iPhone. This app comes pre-installed on all iPhones and is represented by a white icon with a black clock on it.
Step 2: Tap on the “Alarm” tab at the bottom of the screen. This will bring up your current alarm settings.
Step 3: Tap on the “+” button in the top-right corner of the screen to create a new alarm.
Note: If you already have an existing alarm that you want to change the sound for, you can skip to Step 6.
Choosing the Right Song
When it comes to choosing the right song for your alarm, it’s important to consider a few key factors. The song you select should help motivate you to wake up and start your day on a positive note. Here are some tips to help you choose the perfect song:
- Select a song that energizes you: Look for a song that has a fast tempo and upbeat rhythm. This will help you feel more awake and alert when your alarm goes off.
- Pick a song that you enjoy: It’s important to choose a song that you actually like listening to. Select a song from your favorite genre or artist to make waking up a more enjoyable experience.
- Consider the lyrics: Pay attention to the lyrics of the song and make sure they align with the mood you want to start your day with. Positive and motivational lyrics can help set a positive tone for the rest of the day.
- Avoid songs that you may grow to dislike: Be cautious about choosing a song that you currently love but might grow tired of hearing every morning. This could end up making you associate negative feelings with the song.
By considering these factors and choosing a song that fits your personal preferences and morning routine, you’ll be able to find the perfect song to use as your alarm on your iPhone.
Accessing the Alarm Settings
To set a custom song as your alarm on your iPhone, you will need to access the Alarm settings. Here’s how you can do it:
- Open the Clock app on your iPhone. You can find it on your home screen.
- Tap on the “Alarm” tab at the bottom of the screen.
- You will see a list of your existing alarms. If you don’t have any alarms set up yet, the list will be empty.
- To add a new alarm, tap on the “+” button at the top right corner of the screen.
- A new alarm screen will appear, where you can customize the settings for your alarm.
- Scroll down to find the “Sound” section. This is where you can select a custom song as your alarm sound.
- Tap on the “Sound” option to open the sound selection menu.
- In the sound selection menu, you will see a list of different alarm sounds that are available on your iPhone.
- Scroll to the top of the list and tap on “Pick a song” to choose a custom song from your iPhone’s music library.
- A new screen will appear, displaying your music library. Browse and select the song that you want to use as your alarm.
- After selecting the song, you will be redirected back to the alarm settings screen.
- Make sure to set the desired time for your alarm by adjusting the hour and minute values.
- Once you are satisfied with your alarm settings, tap on the “Save” button at the top right corner of the screen.
That’s it! You have successfully accessed the alarm settings and set a custom song as your alarm on your iPhone. Now, when your alarm goes off, it will play the selected song instead of the default alarm sound.
Setting a Custom Song as Your Alarm
If you’re tired of waking up to the same old alarm sound on your iPhone, you can easily set a custom song as your alarm instead. This way, you can wake up to your favorite tune and start your day on a positive note.
Follow these step-by-step instructions to set a custom song as your alarm:
- Open the Clock app on your iPhone.
- Tap on the “Alarm” tab at the bottom of the screen.
- Tap on the “+” button in the top right corner to create a new alarm.
- Set the desired time for your alarm by scrolling through the hours and minutes.
- Tap on the “Sound” option below the time settings.
- A list of pre-installed alarm sounds will appear. Scroll down to the bottom and tap on the “Pick a song” option.
- You will be taken to your iTunes library, where you can browse and select the custom song you want to use as your alarm.
- Once you have selected the song, tap on the “Back” button in the top left corner to return to the alarm settings.
- Review the rest of the alarm settings, such as repeat and snooze options, and make any desired changes.
- Finally, tap on the “Save” button in the top right corner to save your custom song alarm.
Congratulations! You have successfully set a custom song as your alarm on your iPhone. Now, when your alarm goes off, you’ll be treated to the sound of your favorite song to start your day off right.
Selecting the Song from Your Library
Now that you have downloaded the song to your iPhone, follow these steps to set it as your alarm:
- Open the Clock app on your iPhone.
- Tap on the “Alarm” tab at the bottom of the screen.
- Tap on the “+” button in the upper-right corner to create a new alarm.
- Set the desired time for your alarm by scrolling the hour and minute wheels.
- Tap on the “Sound” option, which is located below the alarm time.
- In the sound menu, scroll to the top and tap on “Pick a Song”.
- A list of songs from your iPhone’s library will appear.
- Scroll through the list or use the search bar at the top to find the song you want to use as your alarm.
- Tap on the song to select it.
After following these steps, the selected song from your library will be set as your alarm sound. You can now enjoy waking up to your favorite tunes every morning!
Adjusting the Alarm Time
To set a custom song as your alarm on iPhone, you first need to adjust the alarm time. Follow these steps:
- Open the Clock app on your iPhone.
- Tap on the “Alarm” tab at the bottom of the screen.
- Tap on the “+” button in the top-right corner to create a new alarm.
- Use the scroll wheel to set the desired hour for your alarm.
- Once you have set the hour, use the scroll wheel again to set the desired minute.
- Tap on the “AM” or “PM” button to set the alarm for the appropriate time of day.
- If you want your alarm to repeat on specific days, tap on the “Repeat” option and select the desired days of the week.
- After setting the alarm time, tap on the “Sound” option to select a custom song.
- Scroll through the list of songs until you find the one you want to use as your alarm.
- Tap on the song to select it.
- Tap on the “Back” button in the top-left corner to save and exit the alarm settings.
Once you have adjusted the alarm time and selected a custom song, your alarm is ready to go. The selected song will now play at the scheduled time to wake you up.
Setting Multiple Alarms with Different Songs
If you want to set multiple alarms with different songs on your iPhone, you can follow these steps:
- Open the Clock app.
- Tap on the “Alarm” tab.
- Tap on the “+” button to create a new alarm.
- Set the desired time for the new alarm by scrolling through hours and minutes.
- Tap on the “Sound” option.
- Scroll through the list of songs and select the desired song for this alarm.
- Tap on the back arrow to return to the alarm settings.
- Repeat steps 3 to 7 to create additional alarms with different songs.
You can create as many alarms as you need, each with its own specific time and song. This way, you can wake up to different songs or tunes at different times throughout the day.
Testing the Alarm
After setting up your custom song as the alarm on your iPhone, it’s important to test it to ensure that it works correctly. Here are the steps to test your alarm:
- Go to the Clock app on your iPhone.
- Select the ‘Alarm’ tab at the bottom of the screen.
- Tap on the alarm that you have set the custom song for.
- Make sure the switch next to ‘Alarm’ is turned on.
- Set the time for the alarm to go off.
- Tap on ‘Back’ to go back to the main Alarm screen.
- Exit the Clock app and lock your iPhone.
- Wait for the alarm time to arrive.
- When the alarm goes off, listen to see if your custom song plays as expected.
If the custom song plays correctly, congratulations! You have successfully set a custom song as your alarm on your iPhone. If the song doesn’t play or there are any issues, double-check the steps in the previous sections to make sure everything was set up correctly.
Remember, if your custom song is not playing, it’s possible that the file format or size is not compatible with the iPhone. You may need to convert the song to a compatible format or choose a different song.
| Troubleshooting Tips: |
|---|
|
Troubleshooting Common Issues
If you are experiencing issues while setting a custom song as your alarm on your iPhone, there are a few common problems that you can troubleshoot:
1. Song not showing up in the Alarm options:
- Make sure you have the song downloaded or purchased from the iTunes Store on your iPhone.
- Check if the song format is compatible with the iPhone (e.g., MP3 or M4A).
- Restart your iPhone to refresh the music library.
- Try syncing your iPhone with iTunes to update the music library.
2. Alarm not playing the selected song:
- Ensure that the volume on your iPhone is not muted and turned up.
- Check if the Do Not Disturb mode is enabled. If so, disable it.
- Verify that the specific alarm is set to ringer and alerts instead of only vibration or silent mode.
- Delete the existing alarm and create a new one, selecting the desired song.
3. Alarm not going off at the scheduled time:
- Check if the alarm is enabled and set for the correct time.
- Make sure that your iPhone is not in Airplane mode or turned off.
- Reset your iPhone’s settings by going to Settings > General > Reset > Reset All Settings. Note that this will remove your personalized settings, but not your data.
- Consider updating your iPhone’s software to the latest version available.
If none of the above troubleshooting steps resolve your issue, you may want to contact Apple support or visit an Apple Store for further assistance and guidance.
FAQ:
Can I set a custom song as my alarm on iPhone?
Yes, you can set a custom song as your alarm on iPhone. The process is quite simple and can be done through the Clock app.
How do I set a custom song as my alarm on iPhone?
To set a custom song as your alarm on iPhone, you need to first select the song you want to use from your device’s music library. Then, open the Clock app, go to the Alarm tab, and create a new alarm or edit an existing one. In the alarm settings, tap on “Sound” and select “Pick a song”. Choose the desired song from your library and save the alarm.
Can I use any song from my music library as an alarm?
Yes, you can use any song from your music library as an alarm on iPhone. However, please note that the song must be downloaded to your device and not just available through streaming. If the song is not available for offline playback, it cannot be used as an alarm.
Is there a limit to how long the alarm song can be?
There doesn’t seem to be a specific limit on the length of the alarm song. However, keep in mind that longer songs may be truncated or cut off when used as an alarm. It is recommended to choose a song that is relatively short to ensure it plays fully as the alarm sound.
Can I set a different song for each alarm on my iPhone?
Yes, you can set a different song for each alarm on your iPhone. The process is the same for each alarm, so you can choose a unique song for each one according to your preference.
What if I don’t have any songs on my iPhone?
If you don’t have any songs on your iPhone, you won’t be able to set a custom song as your alarm. However, you can still use the default alarm sounds provided by the Clock app or download songs to your device from sources like iTunes or Apple Music to have a wider selection for alarm sounds.
Can I set a custom song as my alarm even if my iPhone is on silent mode?
Yes, you can set a custom song as your alarm even if your iPhone is on silent mode. The alarm sound will still play at the set time, regardless of the device’s sound settings. However, make sure the volume is turned up to a level that you can hear.