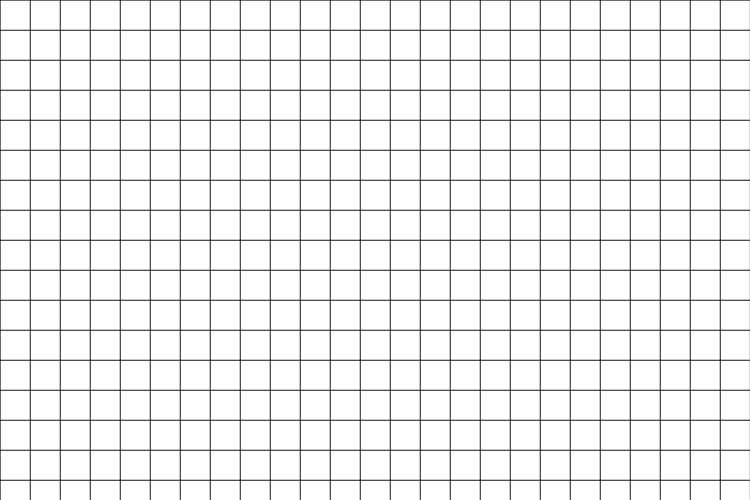One of the most useful features of Photoshop is its ability to create grids, which can be a great tool for aligning and organizing your design elements. However, there may come a time when you want to remove the grid from your canvas, either for a cleaner look or a different design approach.
In this step-by-step guide, we will walk you through the process of removing the grid in Photoshop. Whether you’re a beginner or an experienced designer, this guide will provide you with all the information you need to accomplish this task.
To start, open your Photoshop project and make sure you have the grid visible on your canvas. You can do this by going to the “View” menu and selecting “Show” and then “Grid”. This will display the grid on your canvas.
Once you have the grid visible, you can remove it by going to the “View” menu again and selecting “Show” and then “Grid” to uncheck it. Alternatively, you can use the shortcut “Ctrl+’ (Windows) or “Command+'” (Mac) to toggle the grid on or off.
With the grid now removed, you can continue working on your design without any distractions. If you decide to reintroduce the grid at any point, simply follow the same steps outlined above to display it once again.
Remember, the grid can be a valuable tool in your design process, so don’t hesitate to use it when needed. But when it’s time to remove it for a specific design or effect, this guide will ensure you can do so effortlessly in Photoshop.
Now that you know how to remove the grid in Photoshop, you can take your design skills to the next level and create stunning visuals without any limitations.
Basic Concepts
Before removing the grid in Photoshop, it’s important to understand some basic concepts:
- Grid: A grid is a network of horizontal and vertical lines that are evenly spaced. It is used as a visual aid to align and position elements within a design.
- Gridlines: These are the individual lines that make up the grid. They can be visible or hidden, depending on the settings of your design software.
- Grid Size: The size of the grid refers to the spacing between the gridlines. A smaller grid size means the lines are closer together, while a larger grid size means they are further apart.
- Snap to Grid: This feature in Photoshop allows elements to automatically align to the gridlines as they are moved or resized. When enabled, it helps maintain consistency and precision in the design.
- Grid Overlay: The grid overlay is a visual representation of the grid that is displayed on top of the design. It helps designers align and organize elements more effectively. The opacity of the overlay can be adjusted to make it more or less visible.
Understanding these basic concepts will make it easier to follow the step-by-step guide on how to remove the grid in Photoshop.
Opening the Image in Photoshop
To begin removing the grid in Photoshop, follow these steps to open the image:
- Launch Photoshop: Open the Photoshop application on your computer.
- Create a new document: If you want to work on a specific image, go to File > Open and browse for the image file on your computer. Alternatively, you can create a new document by going to File > New and entering the desired specifications for the document, such as width, height, resolution, and color mode.
- Import the image: Once you have the document open, you can import the image you want to work with. Go to File > Place Embedded (or Place Linked) and select the image file from your computer. The image will be placed on a separate layer in your Photoshop document.
- Adjust the image size (optional): If necessary, you can resize the image to fit your document better. Select the layer with the image, then go to Edit > Free Transform. Use the transformation handles to scale, rotate, or skew the image until it fits the document size.
- Save your work: Once you have the image opened and positioned correctly, save your work by going to File > Save (or File > Save As) and choose a location on your computer to save the file.
Now that you have the image opened in Photoshop, you can proceed with the next steps to remove the grid.
Finding the Grid
Before you can remove the grid in Photoshop, you need to locate it within your document. Here are a few steps to help you find the grid:
- Open your document in Photoshop.
- Zoom in on the area of the document where you suspect the grid to be.
- Look for any lines or patterns that appear to form a grid. The grid may be visible or may blend in with the rest of the document.
- If you’re having trouble finding the grid visually, you can try adjusting the grid settings in Photoshop to make it more prominent. To do this, go to the “View” menu and select “Show” followed by “Grid”. This will toggle the grid visibility on and off.
- If you’re still unable to locate the grid, it’s possible that there is no grid in your document. In this case, you can skip the step of removing the grid.
Once you have located the grid, you can proceed to the next step of removing it from your Photoshop document. It’s important to be careful when removing the grid, as you don’t want to accidentally remove any important elements or disrupt the layout of your design.
Selecting the Grid
Before you can remove the grid in Photoshop, you first need to select it. Here are the steps to select the grid:
- Open your image in Photoshop and make sure the grid is visible. You can toggle the grid visibility by going to “View” in the menu, then selecting “Show” and “Grid”.
- Once the grid is visible, select the “Rectangular Marquee Tool” from the Photoshop toolbar. It looks like a dashed rectangle.
- Click and drag the marquee tool over the grid, making sure to encompass the entire grid.
- If you want to refine the selection, you can hold down the Shift key and continue dragging the marquee tool to add to the selection, or hold down the Alt key to subtract from the selection.
- After you have selected the grid, you can further refine the selection by going to “Select” in the menu, then choosing options like “Refine Edge” or “Feather”. These options can help you smooth out the edges of the selection or make it more precise.
Once you have successfully selected the grid, you can proceed to remove it using the steps outlined in the next section of this guide.
Blurring the Grid
If you want to create a more subtle effect and blend the grid into the background, you can use the blur tool in Photoshop. This will help to soften the lines of the grid and make it less distracting.
Here’s how you can blur the grid in Photoshop:
- Open the image with the grid in Photoshop.
- Select the blur tool from the toolbar. It looks like a droplet icon.
- Adjust the brush size according to the size of the grid. You want a brush that is large enough to cover the grid lines with a few strokes.
- Make sure the blur tool is set to a strength that will give you the desired effect. You can adjust the strength from the options bar at the top of the screen.
- Start blurring the grid lines by clicking and dragging the brush over them. Be careful not to blur any other parts of the image.
- Continue to blur the entire grid until you achieve the desired level of blurriness.
- Once you’re satisfied with the result, save the image with a new name to avoid overwriting the original.
Blurring the grid can be a great option if you want to reduce its visibility without completely removing it. It’s especially useful if you are working with a pattern or texture and want to create a more seamless look.
Removing the Grid
Removing the grid from a photo in Photoshop can be a simple process if you follow these step-by-step instructions:
- Step 1: Open the Image
- Step 2: Duplicate the Background Layer
- Step 3: Select the Healing Brush Tool
- Step 4: Sample an Area
- Step 5: Paint Over the Grid
- Step 6: Check the Result
- Step 7: Save the Image
Start by opening the image in Photoshop that contains the grid you want to remove. You can do this by going to File > Open and selecting the image from your files.
In order to preserve the original image, it’s important to work on a duplicate layer. Right-click on the background layer in the Layers panel and choose Duplicate Layer. This will create a new layer above the original.
Activate the Healing Brush Tool by selecting it from the toolbar on the left side of the screen. It looks like a bandaid. Make sure to adjust the brush size according to the grid size. A smaller brush is recommended for more precise removal.
Hold down the Alt key and click on an area adjacent to the grid that you want to sample and use for the removal. This will serve as a reference for the Healing Brush Tool.
With the Healing Brush Tool selected and a sampled area, start painting over the grid using short strokes. Make sure to follow the lines of the grid to achieve a seamless removal. Repeat this process until the entire grid has been covered.
Zoom in and inspect the area where the grid used to be to ensure the removal looks natural and there are no visible artifacts. If necessary, use the Undo command to go back and make adjustments.
Once you are satisfied with the result, go to File > Save to save the image. Choose a file format and location that suits your needs.
By following these steps, you can easily remove a grid from your image in Photoshop and achieve a clean, professional look. Remember to practice and experiment with different techniques to refine your skills.
Final Touches and Saving
Once you have removed the grid from your image in Photoshop, there are a few final touches you can apply to improve the overall appearance and make any necessary adjustments before saving your final image.
1. Crop and straighten the image: Use the Crop Tool (C) to trim any unnecessary parts of the image and straighten it if needed. This will help to focus the viewer’s attention on the subject and create a more visually appealing composition.
2. Adjust the brightness and contrast: Use the Levels or Curves adjustment to modify the brightness and contrast of the image. This can help to improve the overall tonal range and make the colors more vibrant.
3. Apply color corrections: If necessary, use the Hue/Saturation or Color Balance adjustment to correct any color issues in the image. This can help to ensure that the colors in the final image are accurate and realistic.
4. Sharpen the image: Apply a sharpening filter, such as Unsharp Mask or Smart Sharpen, to enhance the details and make the image appear crisper. Be careful not to over-sharpen, as this can introduce unwanted noise or artifacts.
5. Remove any unwanted elements: Use the Spot Healing Brush or Clone Stamp Tool to remove any distractions or imperfections in the image. This can include dust spots, blemishes, or any other elements that are unwanted or distracting.
6. Save the final image: Once you are satisfied with the adjustments and edits you have made, it’s time to save the final image. Choose the appropriate file format, such as JPEG or TIFF, and adjust the compression or quality settings based on your intended use for the image. Make sure to save a copy of the original image file before making any changes, so you can always go back to the original if needed.
By following these final touches and saving steps, you can ensure that your edited image looks professional and polished. Remember to experiment and fine-tune the adjustments until you achieve the desired result.
FAQ:
How can I remove the grid in Photoshop?
To remove the grid in Photoshop, you can go to the “View” menu and uncheck the “Show” option under “Grid”. This will hide the grid lines from your workspace.
Is it possible to adjust the grid size in Photoshop?
Yes, you can adjust the grid size in Photoshop. Go to the “Edit” menu, select “Preferences”, then choose “Guides, Grid & Slices”. In the dialog box that appears, you can change the grid size by adjusting the values under “Gridline Every”.
Can I change the color of the grid in Photoshop?
Unfortunately, you cannot change the color of the grid in Photoshop. The grid lines are always displayed in a light gray color, and there is no option to customize it.
Is there a keyboard shortcut to remove the grid in Photoshop?
No, there is no specific keyboard shortcut to remove the grid in Photoshop. However, you can use the shortcut “Ctrl + ‘ ” (Windows) or “Command + ‘ ” (Mac) to toggle the visibility of the grid lines.
Will removing the grid in Photoshop affect my existing artwork?
No, removing the grid in Photoshop will not affect your existing artwork. The grid lines are purely for visual guidance and do not modify or impact the actual elements in your design.