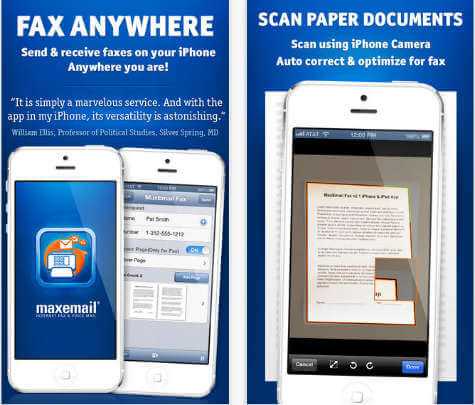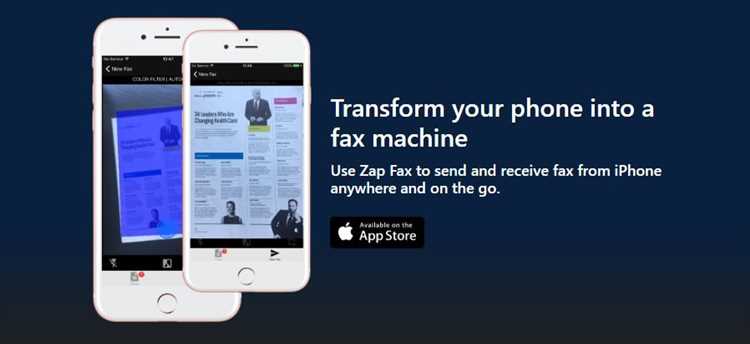In today’s fast-paced business world, staying connected and receiving important documents on the go is crucial. While email and other digital communication methods have largely replaced faxing, there are still occasions when receiving a fax is necessary. Can you receive a fax on your iPhone? The answer is yes. In this article, we will explore the top free methods and apps that allow you to receive faxes directly on your iPhone.
There are several free methods available for receiving faxes on your iPhone. One option is to use an online fax service that offers a mobile app. These services provide you with a virtual fax number that allows you to receive faxes directly to your iPhone. Some popular online fax services that offer mobile apps include eFax, FaxBurner, and MyFax. With these apps, you can view and save incoming faxes as PDF files, making it easy to access and share them on your device.
Another option is to use a cloud storage service such as Dropbox or Google Drive. These services allow you to receive faxes by uploading them to your cloud storage account. You can then access and view the faxes on your iPhone using the respective mobile app. This method eliminates the need for a physical fax machine and provides you with a convenient way to receive faxes on the go.
Lastly, some iOS apps are specifically designed for receiving faxes on your iPhone. These apps work by converting incoming faxes into digital files that you can view and save on your device. Some popular fax apps for iPhone include FaxFile, iFax, and FAX.PLUS. These apps often include additional features such as the ability to send faxes, annotate documents, and sign contracts directly from your iPhone.
In conclusion, receiving a fax on your iPhone is possible with the help of various methods and apps. Whether you choose to use an online fax service, a cloud storage service, or a dedicated fax app, you can easily receive and access important documents on the go. These free options provide a convenient and efficient way to stay connected in today’s digital age.
Online Fax Services
Online fax services provide a convenient way to send and receive fax documents electronically, without the need for a physical fax machine. They offer a variety of features and benefits, making them a popular choice for individuals and businesses alike. Here are some of the top online fax services available for iPhone users:
- eFax: With eFax, you can receive faxes directly to your iPhone as email attachments. The service also allows you to send faxes from your iPhone by attaching documents from your device or cloud storage services.
- FaxBurner: FaxBurner offers a free plan that allows you to receive up to 25 pages per month. You can receive faxes as email attachments and view them on your iPhone. The service also provides a dedicated fax number and the ability to send faxes from your iPhone.
- MyFax: MyFax allows you to receive faxes on your iPhone by email. The service offers features such as a dedicated fax number, the ability to send faxes from your iPhone, and the option to sign faxes electronically.
- Genius Fax: Genius Fax offers a mobile app that allows you to send and receive faxes on your iPhone. The service provides a dedicated fax number and the ability to sign and edit faxes directly from your device.
These online fax services eliminate the need for a physical fax machine and offer the convenience of sending and receiving faxes on your iPhone. Whether you are an individual who occasionally needs to send a fax or a business that relies on fax communication, these services can help streamline your workflow and save you time and money.
Mobile Fax Apps
If you need to receive faxes on your iPhone, there are several mobile fax apps available that can help you do so without the need for a physical fax machine. These apps provide a convenient and efficient way to receive faxes directly on your smartphone. Here are some popular mobile fax apps:
- FaxFile: FaxFile is a simple and easy-to-use fax app that allows you to send and receive faxes from your iPhone. It supports multiple file types and provides a straightforward interface for managing your faxes.
- eFax: eFax is a popular mobile fax app that offers a range of features for receiving faxes on your iPhone. It allows you to sign and edit faxes, forward faxes to email, and provides secure and encrypted transmission of your faxes.
- MyFax: MyFax is another mobile fax app that lets you receive faxes on your iPhone. It offers unlimited fax storage and allows you to access your faxes from anywhere. It also provides features like fax scheduling and fax broadcasting.
- Genius Fax: Genius Fax is a mobile fax app that provides a reliable and secure way to receive faxes on your iPhone. It supports various file formats and allows you to annotate and sign faxes directly on your device.
These mobile fax apps can be downloaded from the App Store and offer both free and paid versions. While the free versions may have certain limitations, they still provide a convenient and cost-effective way to receive faxes on your iPhone. Consider trying out different apps and choose the one that best fits your needs.
Email to Fax
Another free way to receive a fax on your iPhone is by using the email to fax method. With this method, you can receive faxes directly to your email inbox, making it convenient and easy to access fax documents on your iPhone.
To start receiving faxes through email on your iPhone, follow these steps:
- Set up an email account: If you don’t already have an email account, you will need to set one up. You can choose from popular email providers like Gmail, Yahoo Mail, or Outlook, or you can use your work email if available.
- Subscribe to an online fax service: There are various online fax services available that allow you to receive faxes through email. Research and choose a service that suits your needs.
- Obtain a fax number: Once you have subscribed to an online fax service, you will be assigned a fax number. This number will be used to receive incoming faxes through email.
- Configure your email settings: Login to your email account and configure the settings to enable fax reception. The specifics may vary depending on the email provider and online fax service you are using. Typically, you will need to create filters or rules to automatically forward incoming fax emails to a specific folder or label.
- Check your email: Now that you have set up everything, you can start receiving faxes on your iPhone. Whenever someone sends a fax to your assigned fax number, the fax will be converted to a PDF file and sent to your email inbox.
By using the email to fax method, you can easily receive faxes on your iPhone without the need for a physical fax machine or dedicated fax app. It allows for quick access to fax documents and eliminates the hassle of managing paper faxes.
Remember to regularly check your email inbox for incoming faxes, and keep your email account secure to protect sensitive fax documents.
Google Drive Integration
If you prefer to store your received faxes in the cloud, Google Drive integration is a great option. Google Drive is a cloud storage service provided by Google, which allows you to store and access your files from anywhere.
To receive a fax on your iPhone and save it to Google Drive, you can use various third-party fax apps that offer Google Drive integration. These apps allow you to receive faxes directly to your iPhone and save them to your Google Drive account.
Here is how you can integrate Google Drive with a fax app:
- Download and install a fax app that supports Google Drive integration from the App Store.
- Open the fax app and sign in or create a new account.
- Grant the app permission to access your Google Drive account.
- Set up your fax number or choose a temporary fax number provided by the app.
- Once everything is set up, you can start receiving faxes on your iPhone.
- When you receive a fax, the app will save it to your Google Drive account automatically.
With Google Drive integration, you can easily access your received faxes from any device with internet access. You can also organize your faxes in folders and share them with others if needed.
Keep in mind that using a third-party app for faxing may require a subscription or credits to send and receive faxes. Make sure to check the pricing and features of the app before using it.
Apple Watch Integration
The integration of Apple Watch with various apps and services has revolutionized the way we use our smartphones and stay connected. Being able to receive faxes on your iPhone is already convenient, but imagine being able to receive them directly on your Apple Watch!
Thanks to advancements in technology, there are now apps available that allow you to receive and view fax messages right on your Apple Watch. This integration provides even more flexibility and accessibility for anyone who regularly receives faxes.
Here are some key features and benefits of Apple Watch integration:
- Convenient Notification: When a fax is received, your Apple Watch will display a notification, allowing you to quickly access and view the fax message without needing to take out your iPhone.
- Quick Glance: With a simple glance at your Apple Watch, you can see a preview of the fax message, including the sender’s information and the first few lines of the fax.
- Ease of Use: The user interface on the Apple Watch app is designed to be easy to navigate, making it simple to view and manage your received faxes directly from your wrist.
- Offline Access: Some apps allow you to download fax messages directly to your Apple Watch, so you can even view them when you don’t have your iPhone or an internet connection available.
While there are several apps available for Apple Watch fax integration, it’s important to choose a reliable and secure app that meets your specific needs. Some popular options include FaxFile, eFax, and Fax.Plus.
With Apple Watch integration, staying connected and managing your faxes has never been easier. Whether you’re on the go, in a meeting, or simply prefer the convenience of accessing your faxes directly from your wrist, the integration of Apple Watch with fax apps is a game-changer for anyone who relies on fax communication.
Cloud Storage Integration
One of the convenient features of fax apps for iPhone is cloud storage integration. This allows you to easily save received faxes directly to your cloud storage service for easy access and organization. Here are some popular cloud storage services that are commonly integrated with fax apps:
- Dropbox: Dropbox is a widely used cloud storage service that offers seamless integration with fax apps. You can choose to automatically save all received faxes to your Dropbox account, ensuring that your documents are securely stored.
- Google Drive: Google Drive is another popular cloud storage option that is often integrated with fax apps. By connecting your Google Drive account to your fax app, you can easily save received faxes to specific folders or locations within your drive.
- OneDrive: Microsoft’s OneDrive is a cloud storage service that offers integration with fax apps, allowing you to save received faxes directly to your OneDrive account. This makes it easy to access and manage your faxes from any device.
- Box: Box is a cloud storage platform that is commonly integrated with fax apps. By linking your Box account to your fax app, you can automatically save all received faxes to your Box storage, providing a secure and convenient way to store your documents.
With cloud storage integration, you can easily manage and access your received faxes from anywhere, eliminating the need for physical copies and streamlining your document management process. Whether you prefer Dropbox, Google Drive, OneDrive, or Box, integrating your chosen cloud storage service with your fax app can greatly enhance your productivity and organization.
Virtual Fax Number
A virtual fax number is a dedicated phone number that allows you to receive faxes electronically. Instead of having a physical fax machine and a dedicated analog phone line, you can use a virtual fax number to receive faxes directly to your iPhone.
Here are the steps to set up a virtual fax number:
- Choose a virtual fax service provider: There are several virtual fax service providers available, such as eFax, MyFax, and RingCentral. Research and compare different providers to find the one that best suits your needs.
- Sign up for an account: Once you have chosen a provider, sign up for an account on their website. You will be asked to provide some personal information, such as your name, email address, and phone number.
- Select a fax number: After signing up, you will be prompted to select a virtual fax number. Depending on the provider, you may have the option to choose a local or toll-free number.
- Download the provider’s mobile app: Most virtual fax service providers offer a mobile app that allows you to access and manage your faxes from your iPhone. Download the app from the App Store and log in with your account credentials.
- Configure the settings: Once you have downloaded the app, you may need to configure some settings, such as notification preferences and fax storage options. Follow the app’s instructions to set up your preferences.
With a virtual fax number, you can receive faxes directly to your iPhone without the need for a physical fax machine. This can be especially useful for remote workers, small businesses, or individuals who frequently receive faxes but don’t want to invest in traditional fax equipment.
It’s important to note that while most virtual fax service providers offer free trials, they often have monthly subscription fees for their services. Be sure to review the pricing plans before signing up to ensure it fits within your budget.
| Pros | Cons |
|---|---|
|
|
Fax from iPhone Camera
One of the easiest ways to receive a fax on your iPhone is by utilizing your device’s built-in camera. Modern iPhones have high-quality cameras that can capture clear images of documents, making it simple to send them as faxes.
To fax a document using your iPhone camera, follow these steps:
- Open a faxing app on your iPhone, such as “Fax File.”
- Select the option to create a new fax.
- Choose the “Camera” option to capture an image of the document you want to fax.
- Position the document within the camera’s frame and tap the capture button to take a photo.
- Review the captured image and make any necessary adjustments, such as cropping or rotating.
- Enter the fax recipient’s information, such as their fax number and name.
- Tap the “Send” or “Fax” button to initiate the fax transmission.
Some faxing apps also allow you to add multiple pages to a single fax, making it convenient to send longer documents without needing to capture separate images for each page.
It’s important to ensure that the document is in focus and well-lit when using your iPhone camera to capture a fax. This will help improve the readability and quality of the faxed document. Additionally, double-check the recipient’s fax number to ensure accuracy and avoid sending the fax to the wrong destination.
Overall, faxing documents from your iPhone camera is a convenient and cost-effective way to send and receive faxes without the need for physical fax machines or additional equipment.
FAQ:
What are some free methods to receive a fax on an iPhone?
There are several free methods to receive a fax on an iPhone. You can use online fax services, such as FaxBurner or eFax, which allow you to receive faxes through their mobile apps. Another method is to use a fax-to-email service, where faxes are sent to your email address as attachments. Additionally, some iPhone apps, like Genius Fax and Tiny Fax, provide free options to receive faxes on your device.
How do online fax services work?
Online fax services work by providing you with a virtual fax number. When someone sends a fax to that number, it gets converted into a digital format and delivered to your smartphone through the service’s mobile app. You can then view and download the fax on your iPhone. These services usually offer free plans with limitations, as well as paid plans with more features and higher fax limits.
Are there any limitations with free online fax services?
Yes, there are usually limitations with free online fax services. These limitations can include a maximum number of faxes you can receive per month, a limited fax storage capacity, and possibly some restrictions on the file types that can be received. Free plans also often have advertisements or watermarks on the received faxes. If you need to receive a large number of faxes or require more features, you may need to upgrade to a paid plan.
Can I receive faxes on my iPhone without using a fax machine?
Yes, you can receive faxes on your iPhone without using a physical fax machine. With the advancements in technology, you can use online fax services or fax-to-email services to receive faxes directly on your smartphone. These services eliminate the need for a dedicated fax machine and allow you to access and manage your faxes conveniently from your iPhone.
What are some popular iPhone apps for receiving faxes?
There are several popular iPhone apps for receiving faxes. Some of the top-rated apps include FaxBurner, eFax, Genius Fax, Tiny Fax, and MyFax. These apps provide you with a virtual fax number and allow you to receive faxes directly on your iPhone. They offer various features, such as fax storage, document scanning, and digital signature capabilities, to enhance your faxing experience on your mobile device.