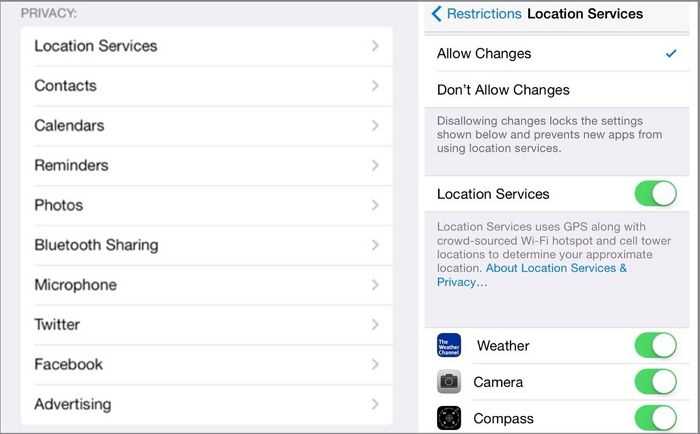If you own an iPhone and have noticed that the system data on your device is taking up a large amount of storage space, you’re not alone. Many iPhone users have experienced this issue, and it can be frustrating when you’re running out of storage for important files and apps. In this article, we will explore five reasons why the system data on your iPhone may be so high and provide some solutions to fix it.
1. Cached Data: One reason for high system data on your iPhone could be cached data. Cached data is temporary files that are stored on your device to help speed up certain processes. Over time, these files can accumulate and take up a significant amount of storage. To fix this issue, you can regularly clear the cache by going to Settings > Safari > Clear History and Website Data.
2. Software Updates: Another reason for high system data could be software updates. When you update your iPhone’s software, the old version is usually kept on your device in case you need to revert to it. This can take up a lot of storage space over time. To fix this, you can go to Settings > General > iPhone Storage and delete the old software versions that are no longer needed.
3. Unused Apps and Data: If you have unused apps and data on your iPhone, they can contribute to the high system data. These apps and data may be hidden in your device and take up storage space without you realizing it. To fix this, you can go to Settings > General > iPhone Storage and manually delete any unused apps and data.
4. Photos and Videos: Photos and videos can also consume a large amount of storage space on your iPhone. If you have a large collection of photos and videos, they can contribute to the high system data. To fix this, you can use cloud storage services like iCloud to store your photos and videos, freeing up space on your device.
5. App Documents and Data: Lastly, app documents and data can also contribute to high system data. These include files created by apps, such as documents, images, and cached data. To fix this, you can go to Settings > General > iPhone Storage and review the app documents and data. You can delete unnecessary files or even delete and reinstall the app to remove all related data.
In conclusion, the high system data on your iPhone can be caused by cached data, software updates, unused apps and data, photos and videos, and app documents and data. By following the solutions mentioned above, you can free up storage space on your device and optimize its performance.
Poor App Management
Another reason why the system data on your iPhone may be high is poor app management. Here are some common causes:
- Unused Apps: If you have a lot of apps installed on your iPhone that you rarely or never use, they can take up storage space and contribute to the system data. It is recommended to regularly review your apps and delete the ones you no longer need.
- App Caches: Many apps store temporary files or caches to improve their performance. However, over time, these caches can accumulate and take up a significant amount of space. Clearing app caches can help free up storage on your iPhone.
- App Updates: App updates often include bug fixes, performance improvements, and new features. However, sometimes these updates can also increase the size of the app. If you have automatic app updates enabled, it is possible that the system data on your iPhone is high due to the accumulated updates. You can manually update your apps to ensure they are optimized for storage.
- App Documents and Data: Some apps may store additional data like documents, downloads, or media files. These files contribute to the system data on your iPhone. You can manage app documents and data by going to Settings > General > iPhone Storage and selecting the app you want to manage.
In order to optimize the system data on your iPhone, it is important to regularly review and manage your apps. By uninstalling unused apps, clearing app caches, updating apps, and managing app documents and data, you can reduce the amount of system data and free up storage space on your iPhone.
Unnecessary Cached Files
Cached files are temporary files that are stored on your iPhone to help improve app performance and load times. However, over time these cached files can accumulate and take up a significant amount of storage space, causing the system data on your iPhone to increase.
These unnecessary cached files can include app data, browser cache, and other temporary files that are no longer needed. They can also include downloaded images, videos, and other media files that you may have accessed in apps or on websites.
To clear these unnecessary cached files and free up storage space on your iPhone, you can follow these steps:
- Clear App Cache: Open the Settings app on your iPhone and go to “General” > “iPhone Storage”. Here, you’ll see a list of apps sorted by the amount of storage they are using. Tap on the app you want to clear the cache for and select “Offload App” or “Delete App”. This will remove the app from your iPhone, along with its associated cached files. You can then reinstall the app if needed.
- Delete Safari Cache: Open the Settings app on your iPhone and go to “Safari”. Scroll down and tap on “Clear History and Website Data”. This will remove all cached files and website data stored by the Safari browser.
- Clear Other Temporary Files: There are various third-party apps available on the App Store that can help you clear unnecessary cached files and temporary data from your iPhone. These apps can scan your device for unused files and safely remove them to free up storage space.
By regularly clearing unnecessary cached files, you can keep your iPhone’s storage space in check and prevent the system data from growing excessively. This will also help improve the overall performance of your device.
It’s important to note that clearing cached files may cause certain apps or websites to reload data slower the next time you use them. However, this is a small inconvenience compared to the benefits of having more available storage space on your iPhone.
Incomplete App Updates
One of the reasons why the system data on your iPhone may be so high is due to incomplete app updates. When you update an app on your iPhone, it is common for the old version of the app to remain on your device until the update is complete. This can result in a large amount of system data being used.
When an app update is incomplete, it can cause the system to save both the old and new versions of the app, resulting in duplicate app data. This can take up a significant amount of space on your device and contribute to the high system data usage.
To fix this issue, you can try the following steps:
- Delete the incomplete app update by long-pressing the app icon on your home screen until it starts to jiggle. Then, tap on the “x” icon on the app to delete it. Once the app is deleted, you can attempt to reinstall it from the App Store.
- If deleting the incomplete app update does not resolve the issue, you can try updating the app through iTunes instead. Connect your iPhone to your computer, open iTunes, and select your device. Then, navigate to the “Apps” section and click on “Update” next to the app that is causing the issue.
- In some cases, you may need to delete the app completely and reinstall it from the App Store. To do this, follow the same steps as deleting the incomplete app update, but instead of re-installing the app, search for it in the App Store and download it again.
- If none of the above steps resolve the issue, you may want to consider contacting the app developer for further assistance. They may be able to provide additional troubleshooting steps or offer a solution specific to the app.
By properly updating your apps and ensuring that no incomplete updates remain on your device, you can help reduce the amount of system data used on your iPhone.
System Software Glitches
System software glitches can also contribute to the high system data on your iPhone. These glitches can occur due to various reasons, such as software updates, app crashes, or bugs in the operating system. Here are some common system software glitches that can result in excessive system data:
- Software updates: Sometimes, when you update your iPhone’s software, it may introduce new bugs or glitches that can cause the system data to increase unexpectedly. These glitches might be temporary and can be resolved with subsequent updates.
- App crashes: When an app crashes or freezes on your iPhone, it can create temporary files or cache that remain in the system data. If you experience frequent app crashes, it can lead to a buildup of unnecessary system data.
- Operating system bugs: Bugs in the iOS operating system can also contribute to the high system data. These bugs can cause the system to store unnecessary data or cache that takes up valuable storage space.
- Background processes: Some apps run background processes on your iPhone, even when you’re not actively using them. These processes can generate system data and contribute to the overall storage usage.
- Jailbreaking: If you have jailbroken your iPhone, it means you have bypassed the limitations imposed by Apple on the iOS system. Jailbreaking can introduce various changes to the system software, which can result in increased system data.
To fix system software glitches and reduce the high system data on your iPhone, you can try the following solutions:
- Software updates: Make sure your iPhone is always running the latest version of iOS. Apple releases regular updates that fix bugs and improve performance.
- Restart your iPhone: Sometimes, a simple restart can resolve minor software glitches and clear temporary system data.
- Reset settings: Resetting your iPhone’s settings can help fix software-related issues. However, keep in mind that this will erase your personalized settings and preferences.
- Delete unused apps: If you have apps that you no longer use, consider deleting them to free up storage space and reduce system data.
- Factory reset: As a last resort, you can perform a factory reset on your iPhone to completely wipe the device and start fresh. Remember to back up your data before doing this, as it will erase everything on your device.
By addressing system software glitches and following these solutions, you can effectively reduce the high system data on your iPhone and optimize its performance.
Excessive Temporary Files
One of the main reasons why the system data on your iPhone is so high is due to the accumulation of excessive temporary files. These temporary files are created when you use various apps on your iPhone, such as web browsers, messaging apps, and social media platforms. Temporary files include cache files, cookies, app data, and other temporary data that apps generate while functioning.
Over time, these temporary files can take up a significant amount of storage space on your iPhone, causing the system data to increase. Additionally, these files may not always be automatically deleted by the apps themselves, leading to a buildup of unnecessary data.
To fix the issue of excessive temporary files and reduce the system data on your iPhone, you can follow these steps:
- Clear Safari cache: Open the Settings app on your iPhone, go to Safari, and tap on “Clear History and Website Data.” This will delete the cache and cookies stored by the Safari browser.
- Delete unnecessary apps: Identify and delete apps that you no longer use or need. This will remove their associated temporary files and free up storage space.
- Offload unused apps: Instead of deleting apps completely, you can choose to offload them. This will remove the app itself but keep its data. You can always reinstall the app in the future if needed.
- Clear app cache: Some apps, such as social media apps, allow you to clear their cache within their settings. Open the app, go to settings, and look for an option to clear cache or data.
- Restart your iPhone: Restarting your iPhone can sometimes help clear temporary files and free up storage space. Press and hold the power button, then slide to power off. Once it is off, press and hold the power button again to turn it back on.
By following these steps, you can effectively reduce the system data on your iPhone caused by excessive temporary files. It is recommended to perform these steps regularly to maintain optimal storage and performance on your device.
Hidden Junk Files
One of the main reasons why the system data on your iPhone is so high is because of hidden junk files. These are temporary files that get generated by various apps and processes on your device. Over time, these files can accumulate and take up a significant amount of space on your iPhone.
Hidden junk files can include cache files, log files, cookies, and other temporary data. While they may not be visible to the user, they can still take up valuable storage space on your device.
Some common sources of hidden junk files include:
- App Caches: Many apps store temporary files to improve performance. However, these files can build up over time and take up a significant amount of space.
- Offline Files: Some apps, like music streaming services, may store offline files on your device. If you don’t regularly clear these files, they can quickly add up.
- Browser Data: Browsers store cookies, cache files, and browsing history to improve loading times. However, this data can also take up a significant amount of space.
- Mail Attachments: Email attachments, especially those with large file sizes, can quickly consume storage space on your iPhone if you don’t regularly delete them.
To fix the issue of hidden junk files taking up excessive space on your iPhone, you can take the following steps:
- Clear App Caches: Go to the Settings app on your iPhone, select “General,” then “iPhone Storage.” From there, you can tap on individual apps and choose to “Offload App” or “Delete App” to clear their cache.
- Delete Offline Files: Open the respective app that has offline files stored on your device and look for options to delete offline content or clear cache.
- Clear Browser Data: Open the Settings app on your iPhone, scroll down and select your preferred browser, then tap on “Clear History and Website Data.” You can also adjust the settings to automatically clear this data.
- Delete Mail Attachments: Open the Mail app on your iPhone, go to the “All Mailboxes” view, tap “Edit” in the upper-right corner, select the emails with large attachments, and tap the trash icon to delete them.
By regularly cleaning up hidden junk files on your iPhone, you can reclaim valuable storage space and keep the system data at a manageable level.
Unused Media Files
One common reason for the high system data on your iPhone is the presence of unused media files. These files could include photos, videos, audio recordings, and other media content that you no longer need or use.
When you delete files from your iPhone, they are usually moved to the “Recently Deleted” album within the Photos app. However, they still occupy space on your device until they are permanently deleted from this album.
To free up space and reduce the size of your system data, it is important to regularly check and delete any unused media files. Here’s how you can do it:
- Open the Photos app on your iPhone.
- Tap on the “Albums” tab at the bottom of the screen.
- Scroll down and locate the “Recently Deleted” album.
- Tap on the album to open it.
- Select the media files you want to delete by tapping on them.
- Once selected, tap on the “Delete” button to remove them permanently.
In addition to deleting files from the “Recently Deleted” album, you can also review your camera roll and other photo albums to identify any unused media files that you no longer need. Simply select the files and delete them to free up space on your device.
By regularly cleaning up your iPhone and removing unused media files, you can significantly reduce the size of the system data, leading to more available storage space for your apps, documents, and other important files.
How to Fix It
If you find that the system data on your iPhone is taking up too much space, don’t worry, there are several actions you can take to fix it:
- Update your iOS
- Clear Safari cache
- Delete unused apps
- Offload unused apps
- Reset all settings
One of the main reasons for high system data is an outdated iOS version. Make sure you’re running the latest version of iOS on your iPhone. To check for updates, go to Settings > General > Software Update and follow the prompts to install any available updates.
The Safari browser can accumulate a lot of cache data over time, which can contribute to high system data. To clear Safari cache, go to Settings > Safari > Clear History and Website Data. Confirm the action and wait for the cache to be cleared.
If you have apps on your iPhone that you no longer use, they could be taking up unnecessary space. Go through your app list and delete any apps that you no longer need. To delete an app, press and hold its icon until the apps start shaking, then tap the “x” button on the app you want to delete.
If you don’t want to delete unused apps completely, you can choose to offload them instead. This will remove the app from your iPhone but keep its data stored in case you want to reinstall it in the future. To offload an app, go to Settings > General > iPhone Storage and scroll down to the list of apps. Tap on the app you want to offload and select “Offload App”.
If none of the above solutions work, you can try resetting all settings on your iPhone. This will not delete any data on your device, but it will reset all personalized settings to their default state. To reset all settings, go to Settings > General > Reset > Reset All Settings. Confirm the action and enter your passcode if prompted.
By following these steps, you should be able to reduce the amount of system data on your iPhone and free up valuable storage space.
FAQ:
Why does the system data on my iPhone take up so much space?
The system data on your iPhone may take up a lot of space due to various reasons such as system updates, cached files, and app data.
How can I check the size of the system data on my iPhone?
You can check the size of the system data on your iPhone by going to Settings > General > iPhone Storage. You will see a breakdown of the storage usage, including the system data.
What is the recommended way to reduce the system data on my iPhone?
To reduce the system data on your iPhone, you can try clearing the cache, offloading unused apps, deleting old messages and attachments, and updating your software to the latest version.
Why should I update my iPhone to the latest software version?
Updating your iPhone to the latest software version can help optimize the system and free up storage space by removing unnecessary files and improving performance.