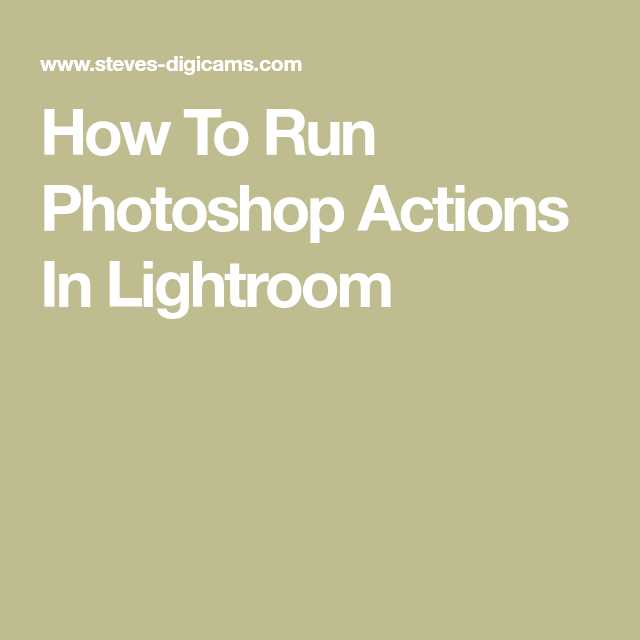In today’s digital age, Photoshop has become an essential tool for photographers, graphic designers, and artists. However, as powerful as Photoshop is, it can sometimes be slow and laggy, especially when working with large files or complex projects. But fear not, there are several tips and tricks you can employ to speed up Photoshop performance and enhance your productivity.
1. Allocate more RAM
Photoshop is a memory-intensive application, and allocating more RAM to it can significantly speed up its performance. In Photoshop’s preferences, go to the “Performance” tab and increase the allocation of RAM. If your computer has enough RAM available, try allocating 70-80% of your total RAM to Photoshop for optimal performance.
2. Use a solid-state drive (SSD)
Upgrading your traditional hard drive to a solid-state drive (SSD) can greatly improve Photoshop’s performance. SSDs have faster data transfer speeds, resulting in quicker loading and saving times for large files. By installing Photoshop on an SSD, you can dramatically cut down on the application’s startup time and enhance overall responsiveness.
3. Optimize your scratch disk
Photoshop uses a scratch disk—a designated space on your hard drive—to store temporary files that don’t fit into your computer’s RAM. If the scratch disk becomes full or fragmented, it can slow down Photoshop’s performance. To optimize your scratch disk, go to Photoshop’s preferences, select the “Scratch Disks” tab, and ensure that the scratch disk is set to a drive with ample free space.
4. Disable unnecessary plugins
Plugins can be great additions to Photoshop, but too many of them can bog down the application. Disable any unnecessary plugins that you don’t use frequently to free up valuable system resources. To disable plugins, go to Photoshop’s preferences, select the “Plugins” tab, and uncheck the ones you don’t need.
5. Keep your software up to date
Adobe regularly releases updates to Photoshop that not only introduce new features but also improve performance and fix bugs. It’s crucial to keep your Photoshop software up to date to ensure optimal performance. Enable automatic updates in Photoshop’s preferences to receive the latest updates as soon as they become available.
By implementing these tips, you can significantly speed up Photoshop’s performance and unleash its full potential. Don’t let a slow and laggy Photoshop hinder your creativity—take control and optimize it for a smoother and more efficient workflow.
Optimize Photoshop Performance
Adobe Photoshop is a powerful software used by graphic designers and photographers. However, sometimes it can slow down and become unresponsive, especially when working with large files or complex projects. To optimize Photoshop performance and ensure smooth operation, consider the following tips:
- Adjust Memory Allocation: Photoshop relies heavily on RAM for its performance. Increase the allocated memory in the preferences settings to provide more resources for Photoshop to work with.
- Clear Scratch Disk Space: Photoshop uses a scratch disk to store temporary data. Ensure that you have enough free space on your designated scratch disk, and regularly clear it to maintain performance.
- Optimize File Handling: When working with large files, enable the “Maximize PSD and PSB File Compatibility” option in the preferences settings. This will optimize file handling and ensure compatibility with older versions of Photoshop.
- Use Efficient Techniques: Utilize non-destructive editing techniques such as adjustment layers and smart objects. These techniques allow you to make changes without permanently altering the original image, resulting in a faster workflow.
- Manage Layers Properly: Keep your layer panel organized by naming and grouping layers. Remove unnecessary layers and merge visible layers whenever possible. This will reduce the complexity of your project and improve performance.
By following these tips, you can optimize Photoshop performance and enjoy a more efficient and responsive experience while working on your projects. Remember to regularly update Adobe Photoshop and your computer’s operating system for the latest performance improvements and bug fixes.
Update Your Software
Keeping your Photoshop software up to date is essential for optimal performance. Adobe regularly releases updates that include bug fixes, performance improvements, and new features. Here are a few reasons why updating your Photoshop software is important:
- Better Performance: Updates often include enhancements that can improve the speed and performance of Photoshop. These optimizations can help reduce lag, increase rendering speed, and make your workflow more efficient.
- Bug Fixes: Updates address known issues and bugs that may be affecting your software. By installing updates, you can ensure that you are using a stable and reliable version of Photoshop without any known glitches or errors.
- New Features: Adobe frequently introduces new features and tools in their updates. These additions can help streamline your workflow, improve productivity, and give you access to the latest advancements in image editing technology.
To update Photoshop, follow these steps:
- Open Photoshop and go to the “Help” menu.
- Select “Updates” from the drop-down menu.
- If an update is available, click on the “Update” button to start the installation process.
- Follow the on-screen instructions to complete the update.
It’s important to note that larger updates may take some time to download and install, so make sure you have a stable internet connection and enough free disk space before initiating the update process.
Adjust Preferences
One of the easiest ways to speed up Photoshop performance is to adjust your preferences. Here are some key preferences you should consider changing:
- Memory Usage: Go to Preferences > Performance and increase the memory allocated to Photoshop. This will allow Photoshop to use more RAM, resulting in faster performance.
- Cache Levels: Again, in Preferences > Performance, increase the Cache Levels. This will improve the speed at which Photoshop loads and displays images.
- History States: Reduce the number of history states in Preferences > Performance. Having fewer history states frees up memory and can speed up your workflow.
- Scratch Disk: Set your scratch disk to a fast, separate hard drive or SSD. This will prevent Photoshop from using your primary disk for temporary file storage, leading to better performance.
- File Saving: Adjust the file saving options in Preferences > File Handling. Choosing “Save in Background” allows you to continue working while Photoshop saves files in the background, reducing wait times.
By adjusting these preferences to match your hardware and workflow, you can significantly improve the performance of Photoshop and make your editing process faster and more efficient.
Clear Cache and Temp Files
One of the ways to speed up Photoshop performance is to regularly clear the cache and temporary files. These files can accumulate over time and take up valuable disk space, which can slow down the performance of Photoshop.
Here are some tips on how to clear cache and temp files:
- Delete Photoshop Cache: Go to Photoshop preferences and navigate to the “Performance” tab. Under the “Cache Levels” section, click on the “Purge Cache” button to delete the cache files.
- Delete Temporary Files: To delete temporary files, go to the “Edit” menu and choose “Purge”. Then, select “All” to delete all the temporary files.
- Clean Up Scratch Disk: Photoshop uses a scratch disk for temporary storage. To clean up the scratch disk, go to Preferences > Scratch Disks. Select the disk you want to clean and click on the “Empty Disk Cache” button.
- Use Disk Cleanup: Use the built-in Disk Cleanup tool on your computer to remove unnecessary files and free up space. You can access this tool by typing “Disk Cleanup” in the search bar and selecting the appropriate option.
- Regularly Empty the Recycle Bin: When you delete files, they go to the Recycle Bin. Emptying the Recycle Bin will permanently delete these files and free up disk space.
By regularly clearing the cache and temp files, you can optimize the performance of Photoshop and ensure smooth and fast operations.
Use Efficient Hardware
When it comes to running Photoshop smoothly, having efficient hardware is essential. Here are some hardware considerations to keep in mind:
- Processor (CPU): Look for a processor with multiple cores and a higher clock speed. This will help Photoshop handle complex tasks faster.
- RAM: Increasing the amount of RAM in your computer can greatly improve Photoshop’s performance. Aim for at least 8GB of RAM, but more is always better.
- Graphics Card (GPU): Invest in a powerful graphics card that supports GPU acceleration in Photoshop. This will accelerate tasks such as image rendering and filters.
- Storage: Opt for a solid-state drive (SSD) instead of a traditional hard drive. SSDs are much faster and can significantly reduce the time it takes to open and save files in Photoshop.
- Monitor: A high-resolution display with accurate color reproduction is important for working on detailed images. Consider a monitor with an IPS panel and hardware calibration options.
By ensuring that your hardware is up to par, you can greatly enhance Photoshop’s performance and make your editing workflow much smoother.
Avoid Resource-Hungry Plugins
One way to help improve the performance of Photoshop is to avoid using resource-hungry plugins. Plugins can add extra functionality to Photoshop, but they can also slow down the program, especially if they require a lot of system resources to run.
Before installing a plugin, it’s important to consider whether you really need it and if it will significantly enhance your workflow. If you find that a plugin is causing Photoshop to run slowly, you may want to consider disabling or uninstalling it.
If you do need to use plugins, try to limit the number of plugins you have installed and only keep the ones that are essential to your workflow. This will help reduce the strain on your system resources and improve Photoshop’s performance.
Additionally, keep your plugins up to date. Plugin developers often release updates to improve compatibility and performance, so make sure you’re using the latest version of each plugin.
By avoiding resource-hungry plugins and keeping your plugin collection streamlined and up to date, you can help ensure that Photoshop runs smoothly and efficiently.
Optimize Photoshop Workflow
Speeding up your Photoshop workflow can save you valuable time and improve your productivity. Here are some tips to optimize your Photoshop workflow:
- Use keyboard shortcuts: Familiarize yourself with Photoshop’s keyboard shortcuts to perform actions quickly without reaching for the mouse. This can significantly speed up your workflow.
- Create custom workspaces: Customize Photoshop’s interface to suit your needs. Arrange panels, tools, and menus in a way that allows for easy access to the tools you use frequently.
- Organize layers: Keep your layers organized by naming them descriptively and using folders and groups. This will make it easier to find specific layers and make adjustments when needed.
- Optimize file sizes: Large file sizes can slow down Photoshop’s performance. Use the “Save for Web” feature to reduce file sizes without sacrificing too much quality. You can also consider working with images at lower resolutions and then size them up later if necessary.
- Utilize smart objects and adjustment layers: Smart objects and adjustment layers allow for non-destructive editing. Instead of making permanent changes to your original layers, you can make adjustments through these layers. This not only preserves your original image but also allows for easier editing later on.
By implementing these tips, you can optimize your Photoshop workflow, save time, and achieve better results in your design projects.
Use Smart Objects and Adjustment Layers
Smart Objects and Adjustment Layers are powerful tools in Photoshop that can help improve performance and workflow efficiency. When working with large or complex images, using Smart Objects can help reduce the file size and allow for non-destructive editing. Adjustment Layers, on the other hand, allow you to make adjustments to your image without permanently altering the original pixels.
Here are a few tips on how to utilize Smart Objects and Adjustment Layers effectively:
- Convert layers into Smart Objects: By converting layers into Smart Objects, you can apply filters, transformations, and adjustments without permanently changing the original pixels. This can help preserve the image quality and make it easier to collaborate with others.
- Use linked Smart Objects: If you are working with multiple Photoshop files or collaborating with others, using linked Smart Objects can be beneficial. Linked Smart Objects are external files that can be updated separately, which can save time and storage space.
- Create adjustment layers: Instead of making adjustments directly on the image layer, use adjustment layers. Adjustment layers allow you to modify the colors, tones, and other attributes of your image without affecting the original pixels. This provides flexibility and allows for easy modifications.
- Experiment with layer masks: When using adjustment layers, layer masks can be used to selectively apply the adjustments to specific parts of your image. This allows you to have more control over the final result and avoid making permanent changes.
- Organize your layers: When working with Smart Objects and Adjustment Layers, it’s important to keep your layers organized. Use groups, folders, and naming conventions to make it easier to locate and edit specific elements in your project.
By utilizing Smart Objects and Adjustment Layers in Photoshop, you can improve performance, work more efficiently, and have greater control over your editing process. These powerful features allow for non-destructive editing and flexibility, making them essential tools for any Photoshop user.
FAQ:
Why is my Photoshop running so slow?
There can be several reasons why Photoshop is running slow. One possible reason is that your computer’s hardware may not meet the minimum requirements for running Photoshop efficiently. Another reason could be that you have too many applications running simultaneously, causing a strain on your computer’s resources. Additionally, using large file sizes and having a cluttered scratch disk can also contribute to slow performance.
What are some ways to speed up Photoshop performance?
There are several things you can do to speed up Photoshop performance. First, make sure you have the latest software updates installed. Optimizing Photoshop’s settings by adjusting the performance preferences can also help. Clearing the cache regularly, reducing the history states, and using smaller file sizes can make a difference as well. Lastly, upgrading your computer’s hardware, such as adding more RAM or using a solid-state drive, can significantly improve Photoshop’s performance.
How can I optimize Photoshop’s performance preferences?
To optimize Photoshop’s performance preferences, go to Edit > Preferences > Performance. From there, you can adjust the memory allocation by increasing the RAM usage. You can also change the cache levels and tile sizes to optimize performance. Additionally, enabling the option to use the graphics processor can help speed up certain Photoshop tasks.
What is the scratch disk in Photoshop, and how does it affect performance?
The scratch disk is the space on your hard drive that Photoshop uses as virtual memory when it runs out of RAM. If your scratch disk is full or fragmented, it can significantly slow down Photoshop’s performance. To optimize the scratch disk, make sure it has enough free space and isn’t fragmented. You can also specify a different scratch disk location in the preferences, such as a faster drive or a separate SSD, for better performance.
Should I use presets for my Photoshop brushes?
Using presets for your Photoshop brushes can help speed up performance, especially when working with complex brushes and textures. By using presets, you can avoid manually adjusting brush settings each time, saving you time and reducing the strain on your computer’s resources. It’s recommended to create and organize your own presets based on your preferred brush settings and frequently used tools for maximum efficiency.