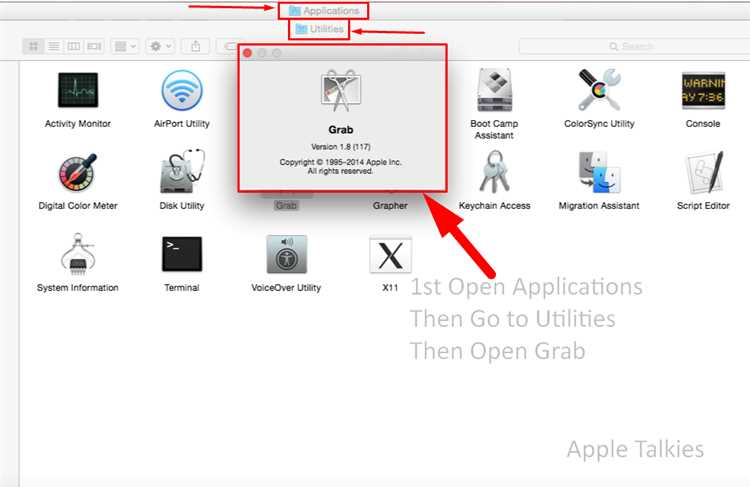If you’re a Mac user, you might be wondering if there is a snipping tool available for your device. Taking screenshots is a common task for various purposes, from capturing important information to sharing funny moments with friends. While Windows has a built-in snipping tool, Mac offers a different set of options for capturing screenshots.
On Mac, you can use the default screenshot utility called “Grab.” It’s a versatile tool that allows you to capture the entire screen, a specific window, or even a selected portion of the screen. Simply open Grab from the Applications folder or by searching for it in Spotlight, and choose the type of screenshot you want to take.
Another option for taking screenshots on Mac is using key combinations. By pressing Command + Shift + 3, you can capture the entire screen and save it as a file on your desktop. If you only need to capture a specific window, you can use Command + Shift + 4 and then press the Spacebar to switch to window capture mode.
In addition, Mac offers a feature called “Screenshot” in the Preview app. Open the app, go to the File menu, and choose “Take Screenshot.” This will present you with options to capture a selection, window, or entire screen. Once you’ve made your selection, Preview will open the screenshot for you to edit or save.
While there is no official snipping tool on Mac like there is on Windows, the available options make it easy to capture screenshots on your Mac. Whether you prefer using Grab, key combinations, or the Preview app, you have plenty of choices to quickly capture and share what’s on your screen.
Snipping Tool on Mac: The Ultimate Guide to Taking Screenshots
Being able to capture screenshots is a valuable tool for various purposes, whether it’s for illustrating a point, creating tutorials, or documenting important information. If you are a Mac user, you might be wondering if there is a built-in snipping tool available for your device.
While Mac doesn’t have a dedicated snipping tool like Windows, the good news is that it offers several native methods to capture screenshots with different options and flexibility. In this guide, we will explore the different options available for taking screenshots on your Mac.
1. Using the Keyboard Shortcuts
The easiest and most common method to capture screenshots on Mac is by using keyboard shortcuts. There are different shortcuts for capturing specific portions of the screen:
- Command + Shift + 3: Captures the entire screen and saves it as a file on your desktop.
- Command + Shift + 4: Turns the cursor into a crosshair, allowing you to select a specific area to capture. Once you select the area, release the mouse or trackpad button to save it as a file.
- Command + Shift + 4 + Space: Turns the cursor into a camera icon, allowing you to capture a specific window or menu. Move the camera icon over the desired window or menu and click on it to save it as a file.
2. Using the Screenshot Utility
Mac also offers a built-in screenshot utility that provides more advanced capture options. To access the screenshot utility:
- Press Command + Shift + 5 on your keyboard.
- A toolbar will appear at the bottom of the screen with various capture options, including capturing the entire screen, a selected portion, or a specific window.
- Select the desired capture option and make any necessary adjustments.
- Click on the “Capture” button or press the corresponding keyboard shortcut to capture the screenshot.
3. Using Third-Party Applications
If the native methods don’t meet your specific needs, there are several third-party applications available for capturing screenshots on Mac. These applications often provide additional features and customizations for capturing screenshots. Some popular third-party screenshot tools for Mac include:
- Snagit: Offers advanced screenshot capture and editing features.
- Skitch: Allows you to capture screenshots, annotate them, and share them easily.
- Lightshot: Enables fast and straightforward screenshot capturing and editing.
These third-party applications can be downloaded from their respective websites or through the Mac App Store.
With the various options available on Mac, you can easily capture screenshots in different ways to fit your specific needs. Whether you prefer to use the keyboard shortcuts, the built-in screenshot utility, or third-party applications, taking screenshots on your Mac has never been easier.
Understanding the Snipping Tool Concept
The snipping tool is a useful feature that allows users to take screenshots or snips of specific areas on their Mac screen. Snipping tools are commonly found on Windows operating systems, but Mac users can also take advantage of similar functionality.
With the snipping tool, you can capture a screenshot of a particular window, a selected area, or the entire screen. This tool is especially helpful when you need to share a portion of your screen quickly or save it for future reference.
On a Mac, the snipping tool is not available by default, but there are several built-in methods and third-party applications that can fulfill the same purpose.
Built-in Methods for Snipping on a Mac
Mac users can utilize the following built-in methods to capture screenshots:
- Command + Shift + 3: Pressing these three keys together captures a screenshot of the entire screen. The screenshot will be saved as an image file on your desktop.
- Command + Shift + 4: Pressing these three keys together turns your cursor into a crosshair, allowing you to select a specific area to capture. Simply click and drag to create a rectangle around the desired area. The screenshot will be saved as an image file on your desktop.
- Command + Shift + 4 + Space: Pressing these four keys together activates the screenshot tool in window mode. The cursor changes to a camera icon, and you can click on any open window to capture a screenshot of that window. Again, the screenshot will be saved as an image file on your desktop.
These built-in methods are quick and effective for capturing screenshots on a Mac. However, if you need additional features or more control over your screenshots, there are also several third-party snipping tools available for Mac users.
Third-Party Snipping Tools for Mac
If you require more advanced snipping capabilities, you can explore third-party snipping tools specifically designed for Mac. Some popular options include:
- Skitch: Skitch is a simple and user-friendly snipping tool that allows you to capture screenshots, annotate them, and share them with ease.
- Snagit: Snagit offers a wide range of powerful snipping features, including the ability to capture scrolling screens and record videos.
- Grab: Grab is a basic snipping tool that comes pre-installed on macOS. While it may not have advanced features, it does the job for simple snips.
These third-party tools provide additional functionality and flexibility for capturing and managing your screenshots on a Mac.
By understanding the concept of snipping tools and utilizing the built-in methods or third-party applications available, Mac users can easily take screenshots and snips of their screens with precision and convenience.
How to Take Screenshots on Mac: Built-in Options
Whether you need to capture a specific moment, document an error, or share something interesting on your Mac, taking screenshots is a useful feature. Mac offers several built-in options for capturing screenshots, allowing you to choose the method that best suits your needs.
1. Command + Shift + 3:
This keyboard shortcut captures the entire screen. Simply press and hold the Command + Shift + 3 keys simultaneously, and the screenshot will be saved as a file on your desktop.
2. Command + Shift + 4:
If you want to capture only a portion of the screen, use the Command + Shift + 4 keyboard shortcut. After pressing these keys simultaneously, the cursor will turn into a crosshair. Click and drag to select the area you want to capture. Once you release the mouse button, the screenshot will be saved as a file on your desktop.
3. Command + Shift + 4 + Space:
Sometimes, you might need to capture a specific window or menu on your Mac. The Command + Shift + 4 + Space keyboard shortcut allows you to do just that. After pressing these keys simultaneously, the cursor will turn into a camera icon. Move the camera icon over the window or menu you want to capture, and click to take the screenshot. The screenshot will be saved as a file on your desktop.
4. Command + Control + Shift + 3 or 4:
If you prefer to copy the screenshot to the clipboard instead of saving it as a file, add the Control key to the previous keyboard shortcuts. Press and hold the Command + Control + Shift + 3 or 4 keys simultaneously, and the screenshot will be copied to your clipboard. You can then paste it into any application that supports images.
5. Grab:
In addition to the keyboard shortcuts, Mac also has a built-in application called Grab, which offers more advanced screenshot options. To open Grab, go to “Applications” > “Utilities” > “Grab”. In Grab, you can choose to capture the entire screen, a specific window, a selected portion of the screen, or a timed screenshot. Additionally, Grab allows you to capture the cursor in the screenshot.
Conclusion:
With these built-in options, taking screenshots on your Mac is quick and easy. Whether you prefer keyboard shortcuts or the Grab application, you can capture and save screenshots with just a few simple steps.
Using Keyboard Shortcuts for Quick Screenshots
If you prefer using keyboard shortcuts for taking screenshots on your Mac, there are several options available to you. These shortcuts allow you to quickly capture specific portions of your screen without having to use any third-party applications.
Here are the most common keyboard shortcuts for taking screenshots on a Mac:
- Command + Shift + 3: This shortcut captures the entire screen and saves the screenshot as a file on your desktop.
- Command + Shift + 4: This shortcut turns your cursor into a crosshair, allowing you to select a specific portion of your screen to capture. Just click and drag to draw a rectangle around the area you want to capture, and the screenshot will be saved as a file on your desktop.
- Command + Shift + 4 + Space: This shortcut allows you to capture a specific window or object on your screen. After pressing the shortcut, your cursor will turn into a camera icon. Just move the camera icon over the window or object you want to capture, and click to take the screenshot. The screenshot will be saved as a file on your desktop.
You can also use the Control key in combination with the other shortcuts to copy the screenshot to the clipboard instead of saving it as a file. Just add the Control key to any of the above shortcuts (e.g. Command + Control + Shift + 3).
Using these keyboard shortcuts, you can quickly and efficiently take screenshots on your Mac without the need for any additional software. Whether you need to capture the entire screen or just a specific portion, these shortcuts have you covered.
Capture Selected Areas with the Snipping Tool
If you are a Mac user and are looking for a way to capture specific areas of your screen, you’ll be glad to know that there is a built-in tool called the Snipping Tool that allows you to do just that. With this tool, you can easily select and capture any portion of your screen, whether it’s a small section or an entire window.
To use the Snipping Tool on your Mac, follow these steps:
- Open the Snipping Tool by clicking on the Launchpad icon in your dock and searching for “Snipping Tool”.
- Once the Snipping Tool is open, you can choose the type of snip you want to make by clicking on the “New” button in the toolbar. You have four options: “Rectangular Snip” for capturing a rectangular area, “Free-form Snip” for capturing a free-form area, “Window Snip” for capturing a specific window, and “Full-screen Snip” for capturing the entire screen.
- After selecting the type of snip, your cursor will turn into a crosshair. Simply click and drag to select the area you want to capture. You will see a preview of your snip in the Snipping Tool window.
- Once you have selected the area, release the mouse button to capture the snip. The snip will be saved to your clipboard, and you can paste it into any application or document by pressing Command + V.
- If you want to save the snip as a file instead of copying it to the clipboard, you can click on the “File” menu in the Snipping Tool and select “Save” or “Save As”. Choose a location to save the file, provide a name, and select the file format.
Using the Snipping Tool on your Mac is a convenient way to quickly capture and share specific areas of your screen. Whether you need to capture an error message, highlight a portion of an image, or save a screenshot for later reference, the Snipping Tool has got you covered!
Annotating and Editing Screenshots on Mac
After taking a screenshot on your Mac, you may want to annotate or edit it before sharing it with others. Thankfully, Mac provides built-in tools and applications that allow you to easily annotate and edit your screenshots.
There are a few different ways you can annotate and edit screenshots on your Mac:
- Preview: The Preview application is a versatile tool that allows you to view, edit, and annotate images and PDFs. To open a screenshot in Preview, simply double-click on the screenshot file. Once the screenshot is open in Preview, you can use the toolbar at the top of the window to add annotations such as text, shapes, arrows, and more. You can also crop, resize, and rotate the image if needed. Once you’re done editing, you can save the changes and share the annotated screenshot.
- Markup Tools in Finder: Starting from macOS Mojave, Apple introduced markup tools directly in Finder. To access these tools, locate the screenshot file on your Mac and right-click on it. Select “Markup” from the dropdown menu. This will open the screenshot in Quick Look with additional markup tools available at the top of the window. You can use these tools to add annotations and make edits to your screenshot without opening any external applications.
- Third-Party Apps: If you need more advanced features or prefer a specific tool for annotating and editing screenshots, there are plenty of third-party applications available on the Mac App Store. Some popular options include Skitch, Snagit, and Lightshot. These applications offer a wide range of annotation tools and editing features to enhance your screenshots.
Regardless of the method you choose, annotating and editing screenshots on a Mac is a straightforward process. Using the built-in tools or third-party applications, you can quickly add captions, highlight important areas, blur out sensitive information, or make any other adjustments necessary to make your screenshots more informative and visually appealing.
Once you have annotated and edited your screenshot, you can save it in various formats such as JPEG, PNG, or PDF, depending on your needs. You can then easily share the screenshot via email, messaging apps, social media, or any other platform of your choice.
Saving and Sharing Screenshots from the Snipping Tool
Once you have captured a screenshot using the Snipping Tool on your Mac, you have several options for saving and sharing it. Here are the steps:
- Saving the Screenshot:
After taking a screenshot with the Snipping Tool, a small preview will appear in the bottom-right corner of your screen. Click on the preview to open it in a larger window.
Within the preview window, you can make additional edits if needed, such as cropping or adding annotations. Once you’re satisfied, click on the “Save” button located in the top-right corner of the window.
A dropdown menu will appear, allowing you to choose the desired format for your screenshot (PNG or JPEG). Select your preferred format and choose a location on your Mac to save the screenshot.
Click “Save” to save the screenshot to the chosen location on your Mac.
- Sharing the Screenshot:
If you want to share the screenshot immediately after saving it, you can use the built-in sharing options in macOS.
In the Snipping Tool preview window, click on the “Share” button located in the top-right corner. This will open a dropdown menu with various sharing options.
- Mail: This option allows you to send the screenshot as an email attachment using the default email client on your Mac.
- Messages: Selecting this option will open a new iMessage conversation with the screenshot already attached.
- Airdrop: Use this option to wirelessly transfer the screenshot to other devices nearby that support AirDrop.
- Add to Photos: Choosing this option will add the screenshot to your Photos library on your Mac.
- More: Clicking on this option will present additional sharing options, such as posting the screenshot to social media platforms or saving it to a cloud storage service.
Select the desired sharing option from the dropdown menu and follow the prompts to complete the sharing process.
By following these simple steps, you can easily save and share screenshots captured with the Snipping Tool on your Mac. Whether you need to save them for future reference or share them with others, the Snipping Tool provides a convenient way to capture and manage screenshots on your Mac.
Snipping Tool Alternatives for Mac Users
While Mac computers do not have a built-in snipping tool like Windows, there are several alternatives available for Mac users to take screenshots and capture specific areas of their screen. Whether you need a simple screenshot or more advanced features, these tools can help you get the job done:
- Command + Shift + 3: This keyboard shortcut captures a screenshot of the entire screen and saves it to your desktop.
- Command + Shift + 4: This keyboard shortcut allows you to capture a specific area of your screen by dragging a crosshair cursor.
- Grab: Grab is a built-in screenshot tool on Mac that can be found in the Utilities folder. It allows you to capture the entire screen, a specific window, or a selected portion of the screen.
- Skitch: Skitch is a popular third-party app available for Mac that offers more advanced screenshot features. It allows you to capture screenshots, annotate them with text and shapes, and easily share them.
- Lighshot: Lighshot is another alternative for Mac users that offers extensive editing options for screenshots. It allows you to highlight and blur specific areas, add text and shapes, and even upload screenshots directly to the cloud.
Each of these alternatives provides different features and capabilities, so it’s recommended to try out a few and see which one works best for your needs. Whether you prefer simplicity or more advanced editing options, there’s a snipping tool alternative available for every Mac user.
Tips and Tricks for Efficient Screenshot Taking
When it comes to taking screenshots on your Mac, there are a few tips and tricks that can help you be more efficient and productive. Whether you’re capturing a specific part of your screen or the entire display, these techniques will make the process quick and seamless.
1. Master the Keyboard Shortcuts
Knowing the keyboard shortcuts for taking screenshots can save you time and effort. Here are the basic shortcuts:
- Command + Shift + 3: Capture the entire screen and save it as a file on your desktop.
- Command + Shift + 4: Capture a selected portion of the screen and save it as a file on your desktop.
- Command + Shift + 4 + Space: Capture a specific window or application and save it as a file on your desktop.
2. Customize Your Settings
Mac allows you to customize your screenshot settings, enabling you to have more control over the output. You can adjust the following options:
- Save Location: Choose where your screenshots are saved, whether it’s the desktop, a specific folder, or an application.
- File Format: Decide whether you want your screenshots to be saved as PNG, JPEG, or other compatible formats.
- Timer: Set a timer for delayed screenshots, allowing you to set up the desired screen before capturing.
3. Utilize the Markup Tools
After taking a screenshot, Mac provides you with a set of useful markup tools for editing and annotating your captures. These tools allow you to add text, shapes, highlights, and even your own signature to the screenshot. To access the markup tools, simply click on the thumbnail that appears in the bottom-right corner of your screen after taking the screenshot.
4. Take Advantage of Additional Apps
While Mac’s built-in screenshot tool is powerful, you can also explore third-party apps for more advanced features. Some popular options include Skitch, Snagit, and Lightshot. These apps offer additional functionalities such as image editing, cloud storage, and easy sharing options.
5. Practice and Experiment
The more you practice taking screenshots and exploring the various features, the more efficient you’ll become. Experiment with different settings, shortcuts, and editing tools to find the workflow that suits you best. With time, you’ll develop your own set of tips and tricks that will make screenshot taking a breeze.
By following these tips and tricks, you can become a pro at taking screenshots on your Mac and enhance your productivity in various tasks such as creating presentations, documenting issues, or simply sharing information with others.
FAQ:
Is it possible to take screenshots on a Mac?
Yes, it is possible to take screenshots on a Mac. There are several built-in methods to capture screenshots on a Mac.
How can I take a screenshot on a Mac?
There are multiple ways to take a screenshot on a Mac. One way is to press Command + Shift + 3 to capture the entire screen. Another way is to press Command + Shift + 4 to capture a selected portion of the screen. Additionally, you can press Command + Shift + 4 + Space to capture a specific window or application.
Can I edit screenshots on a Mac?
Yes, you can edit screenshots on a Mac. After capturing a screenshot, it will appear as a thumbnail in the bottom-right corner of the screen. Click on the thumbnail to open it in the Markup tool, where you can crop, annotate, and make other edits to the screenshot.
Is there a snipping tool on a Mac?
No, there is no built-in snipping tool on a Mac like there is on Windows. However, the screenshot functionality on a Mac is quite robust and offers similar features to a snipping tool.
Can I change the default screenshot file format on a Mac?
Yes, you can change the default screenshot file format on a Mac. By default, screenshots are saved as PNG files, but you can change it to JPEG, TIFF, GIF, or PDF. To change the default format, open the Terminal app and enter the necessary command. Make sure to follow the instructions carefully to avoid any errors.
Are there any third-party screenshot tools available for Mac?
Yes, there are several third-party screenshot tools available for Mac. Some popular options include Skitch, Snagit, and Lightshot. These tools offer more advanced features and customizable options for capturing and editing screenshots on a Mac.