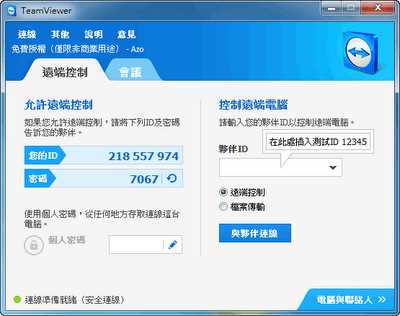TeamViewer is a powerful remote control and screen sharing application that allows you to access and control your computer from anywhere using your iPad. Whether you need to troubleshoot issues, collaborate with colleagues, or simply access your files and applications on the go, TeamViewer provides a seamless and secure remote access experience.
In this comprehensive guide, we will walk you through the process of setting up and using TeamViewer on your iPad. We will cover topics such as installing the TeamViewer app, connecting to your computer, navigating the remote control interface, transferring files, and more. Whether you are a first-time user or an experienced TeamViewer user looking to maximize your productivity, this guide will provide you with everything you need to know.
With TeamViewer on your iPad, you can remotely control your computer as if you were sitting in front of it. You can access your desktop, use programs and applications, and even transfer files between your iPad and computer seamlessly. This level of flexibility and convenience makes TeamViewer an essential tool for professionals, students, and anyone who needs to stay connected and productive on the go.
So, if you are ready to unlock the full potential of TeamViewer on your iPad, let’s dive in and get started!
How to Use TeamViewer on iPad: A Step-by-Step Guide
TeamViewer is a powerful software that allows you to remotely access and control computers from your iPad. With its intuitive interface and robust features, using TeamViewer on your iPad is a seamless experience. In this step-by-step guide, we will walk you through the process of utilizing TeamViewer on your iPad.
Step 1: Download and Install TeamViewer
- Open the App Store on your iPad.
- Search for “TeamViewer” in the search bar.
- Select the “TeamViewer for Remote Control” app from the search results.
- Tap the “Get” button followed by the “Install” button to download and install the app on your iPad.
Step 2: Launch TeamViewer
Once the installation is complete, open the TeamViewer app by tapping on its icon on your iPad’s home screen.
Step 3: Sign in or Create a TeamViewer Account
If you already have a TeamViewer account, enter your email address and password to sign in. If you don’t have an account, tap on the “Sign Up” button to create a new one. Follow the on-screen instructions to complete the account creation process.
Step 4: Add Remote Computers
- To add a remote computer, tap on the “Computers & Contacts” tab at the bottom of the screen.
- Tap on the “+” button in the top-right corner of the screen.
- Enter the TeamViewer ID or email address of the computer you want to remote into.
- Tap on the “Add to my Computers & Contacts” button to add the remote computer to your list.
Step 5: Connect to a Remote Computer
- In the “Computers & Contacts” tab, select the remote computer you want to connect to from your list.
- You will see options to control or view the remote computer. Choose the appropriate option based on your needs.
- Tap on the “Connect” button to establish a connection with the remote computer.
- Depending on the settings of the remote computer, you may be prompted to enter a password or grant permission to access the device.
Step 6: Control the Remote Computer
Once the connection is established, you can control the remote computer using the touch gestures on your iPad’s screen. You can navigate, click, type, and perform various actions as if you were physically sitting in front of the remote computer.
Step 7: End the Session
To end the remote session, tap on the “X” button in the top-left corner of the screen. Confirm the action when prompted.
That’s it! You have successfully learned how to use TeamViewer on your iPad. Enjoy the convenience of remotely accessing and controlling computers from the palm of your hand.
Setting Up TeamViewer on Your iPad
TeamViewer is a popular remote access and support tool that allows you to control your computer from your iPad. Whether you want to access files, troubleshoot technical issues, or work on a remote desktop, TeamViewer can help you do it all.
Here’s a step-by-step guide on how to set up TeamViewer on your iPad:
- Start by downloading the TeamViewer app from the App Store. You can search for “TeamViewer” in the search bar, and then tap on the “Get” button to download and install the app.
- Once the app is installed, open it from your iPad’s home screen.
- On the main screen of the app, you will see two options: “Remote Control” and “File Transfer”. Choose the option that best suits your needs.
- If you selected “Remote Control”, you will be prompted to enter the TeamViewer ID and password of the computer you want to connect to. You can obtain this information from the person who is hosting the remote session.
- If you selected “File Transfer”, you will be prompted to enter the TeamViewer ID and password of the remote computer. Again, you can obtain this information from the person who is hosting the session.
- Once you have entered the necessary information, tap on the “Remote Control” or “File Transfer” button to establish the connection.
- After the connection is established, you will see the remote desktop or file system of the connected computer on your iPad screen.
- You can now control the remote computer using your iPad’s touch gestures or transfer files between your iPad and the remote computer.
- To end the remote session, simply tap on the “Disconnect” button or close the TeamViewer app.
That’s it! You have successfully set up TeamViewer on your iPad. Now you can enjoy remote access and support, right from your tablet.
Connecting Your iPad to a Remote Computer
TeamViewer allows you to connect your iPad to a remote computer, giving you the ability to access and control it from anywhere. Follow these steps to establish a remote connection:
- Download and install the TeamViewer app from the App Store on your iPad.
- Launch the TeamViewer app on your iPad.
- On the remote computer you want to connect to, open the TeamViewer software.
- Take note of the ID and password displayed on the TeamViewer software on the remote computer.
- On your iPad, enter the ID of the remote computer in the “Partner ID” field in the TeamViewer app.
- Tap on the “Connect” button.
- You will be prompted to enter the password for the remote computer. Enter the password displayed on the TeamViewer software on the remote computer.
- Tap on the “Log On” button.
Once the connection is established, you will be able to see the remote computer’s screen on your iPad and control it using touch gestures. You can navigate the remote desktop, open applications, edit files, and perform other tasks as if you were sitting in front of the remote computer.
Remember to disconnect from the remote computer when you are done by tapping on the “X” button in the TeamViewer app or closing the app.
Navigating the TeamViewer Interface on iPad
TeamViewer is a powerful remote desktop software that allows you to control your computer from your iPad. Navigating the TeamViewer interface on your iPad is easy and intuitive, allowing you to quickly access the features and functions you need.
Here are the main components of the TeamViewer interface on iPad:
- Main Toolbar: The main toolbar is located at the top of the screen and provides quick access to essential functions such as connecting to a remote computer, adjusting settings, and accessing the file transfer feature.
- Remote Control Interface: The remote control interface is where you can view and interact with the remote computer. It provides tools for controlling mouse movements, typing, and other remote control functions.
- Navigation Bar: The navigation bar is located at the bottom of the screen and allows you to switch between different features of TeamViewer, such as the remote control interface, file transfer, and settings.
- Customizable Toolbar: The customizable toolbar is located at the bottom of the remote control interface and can be customized with your preferred tools and shortcuts for quick access.
In addition to these main components, TeamViewer also offers various features and options that can be accessed through the menus and settings. These include file transfer, screen sharing, remote printing, and more.
Overall, navigating the TeamViewer interface on your iPad is a straightforward process that allows you to control your computer with ease. Whether you need to access files, troubleshoot issues, or collaborate with others remotely, TeamViewer provides a user-friendly interface that makes it simple to get the job done.
Using TeamViewer for Remote Desktop Control
TeamViewer is a powerful remote desktop control software that allows you to access and control your computer or someone else’s computer from a different location. With TeamViewer, you can easily troubleshoot issues, provide remote support, collaborate on projects, or access your files and applications from anywhere in the world.
Here are the steps to use TeamViewer for remote desktop control:
- Download and Install TeamViewer: Visit the official TeamViewer website and download the appropriate version of the software for your operating system.
- Launch TeamViewer: Once the installation is complete, launch the TeamViewer application on both the computer you want to access remotely and the device you want to control from.
- Obtain the ID and Password: On the computer you want to access remotely, open TeamViewer and note down the “Your ID” and “Password” displayed on the main screen.
- Connect to the Remote Computer: On your device, enter the “Your ID” of the remote computer into the TeamViewer application and click on the “Connect” button.
- Enter the Password: When prompted, enter the “Password” of the remote computer and click on the “Log On” button.
- Start Remote Desktop Control: Once the connection is established, you will be able to see the remote computer’s desktop on your device. You can now control the remote computer as if you were sitting in front of it.
TeamViewer also offers additional features for remote desktop control:
- File Transfer: You can easily transfer files between the remote computer and your device by using the built-in file transfer feature in TeamViewer.
- Remote Printing: You can print documents or images from the remote computer to a printer connected to your device using the remote printing feature.
- Collaboration: TeamViewer allows you to collaborate with others by sharing your screen or by allowing them to take control of your computer.
- Security: TeamViewer uses end-to-end encryption and two-factor authentication to ensure secure remote desktop control.
Using TeamViewer for remote desktop control is a convenient and efficient way to access and control your computer or someone else’s computer from anywhere in the world. Whether you need to provide remote support, work on a project, or access your files and applications, TeamViewer makes it easy and secure.
Transferring Files Between Your iPad and a Remote Computer
TeamViewer is not only a powerful remote access software, but it also allows you to transfer files between your iPad and a remote computer. This feature can be extremely useful when you need to share documents, photos, or any other files with someone who is using a computer.
To transfer files between your iPad and a remote computer using TeamViewer, follow these steps:
- Launch TeamViewer on your iPad and establish a connection with the remote computer.
- Once the connection is established, you will see the remote computer’s desktop on your iPad.
- On the remote computer’s desktop, locate the file or folder that you want to transfer.
- Tap and hold on the file or folder to bring up the context menu.
- From the context menu, select the “Transfer Files” option.
- A file transfer window will appear on your iPad, showing the files and folders on the remote computer.
- Navigate to the folder on your iPad where you want to save the transferred files.
- Tap on the files or folders that you want to transfer and then tap the “Transfer” button.
- TeamViewer will then start transferring the selected files from the remote computer to your iPad.
- Once the transfer is complete, you can access the transferred files on your iPad.
Note that the transfer speed may depend on the internet connection of both the remote computer and your iPad. It is recommended to have a stable and fast internet connection for faster file transfers.
This file transfer feature is one of the many ways that TeamViewer allows you to collaborate and share information with others easily. Whether you need to transfer documents for work, share photos with friends and family, or simply access important files on your iPad remotely, TeamViewer provides a seamless solution for file transfer across devices.
Troubleshooting Common TeamViewer Issues on iPad
TeamViewer is a popular remote desktop application that allows users to access and control their computers from their iPads. However, like any software, it can encounter issues. Below are some common problems users may experience and troubleshooting steps to help resolve them:
- No Connection or Network Issues: If you are unable to connect or experience network issues, ensure that both your iPad and the computer you are trying to connect to have a stable internet connection. Restarting your iPad or computer can also help resolve network-related problems.
- Authentication Errors: If you receive an authentication error when trying to connect, double-check that you have entered the correct TeamViewer ID and password. You can also try resetting the password or contacting the person you are connecting to for assistance.
- Slow Performance: If you notice that TeamViewer is running slowly on your iPad, make sure that you have a stable internet connection with sufficient bandwidth. Closing other applications running in the background and freeing up resources on your iPad can also help improve performance.
- Screen Resolution Issues: If you encounter problems with the screen resolution, adjust the display settings on your remote computer to match your iPad’s screen resolution. This can be done in the TeamViewer settings or the display settings of your operating system.
- Unresponsive Controls: If the controls on your iPad appear unresponsive or laggy, try closing and reopening the TeamViewer app. If the issue persists, restart your iPad and ensure that you have the latest version of the TeamViewer app installed.
If the above troubleshooting steps do not resolve your issue, you can visit the TeamViewer support website or reach out to their customer support for further assistance.
Enhancing Security when Using TeamViewer on iPad
When using TeamViewer on your iPad, it’s important to prioritize security to protect your sensitive data and ensure a secure remote connection. Here are some key steps you can take to enhance security:
- Use Strong Passwords: Set a strong and unique password for your TeamViewer account to prevent unauthorized access. Avoid using easily guessable passwords and consider using a password manager to securely store your passwords.
- Enable Two-Factor Authentication (2FA): To further enhance security, enable 2FA on your TeamViewer account. This adds an additional layer of protection by requiring a verification code in addition to your password when logging in.
- Update TeamViewer Regularly: Make sure to keep your TeamViewer app up to date on your iPad. Developers regularly release updates that include security patches and bug fixes to address any vulnerabilities.
- Enable End-to-End Encryption: TeamViewer offers end-to-end encryption for remote connections, ensuring that your data is secure and protected from eavesdropping. Enable this feature to encrypt all data transmitted between devices.
- Verify Connection Details: Before connecting to a remote device, verify the identity of the device and person you are connecting with. Ensure that you are connecting to the correct TeamViewer ID and that the person on the other end is someone you trust.
- Limit Access Permissions: When granting remote access permissions to other devices or individuals, be cautious and only provide access to trusted parties. Use the permission settings available in TeamViewer to control what actions can be performed on your device.
- Monitor Active Sessions: Regularly review and monitor the active sessions on your TeamViewer account. This can help detect any unauthorized access or suspicious activity and allow you to take appropriate actions to protect your data.
- Secure Your iPad: Ensure that your iPad is protected with a passcode or biometric authentication method, such as Touch ID or Face ID. This adds an extra layer of security in case your device falls into the wrong hands.
By following these security measures, you can enhance the safety of your TeamViewer remote connections on your iPad and maintain the privacy of your data.
Optimizing Performance when Using TeamViewer on iPad
TeamViewer is a great tool for remote access and technical support, but sometimes the performance on an iPad can be less than ideal. Here are some tips to help you optimize the performance when using TeamViewer on your iPad:
- Close unnecessary apps: Before using TeamViewer, close any unnecessary apps running in the background. This can free up system resources and improve the overall performance of your iPad.
- Use a strong and stable internet connection: A stable and fast internet connection is crucial for a smooth remote access experience. Connect to a reliable Wi-Fi network or use a cellular data connection with a strong signal.
- Reduce the screen resolution: Lowering the screen resolution of your iPad can help improve the performance of TeamViewer. Go to the Settings app on your iPad, navigate to Display & Brightness, and select a lower resolution option.
- Disable unnecessary visual effects: Turning off unnecessary visual effects, such as transparency and motion effects, can help reduce the strain on your iPad’s processor. Go to the Settings app, navigate to Accessibility, and enable the Reduce Motion and Increase Contrast options.
- Limit the use of resource-intensive apps: Running resource-intensive apps in the background while using TeamViewer can impact the performance. Close or limit the use of such apps to ensure a smoother experience.
- Adjust TeamViewer settings: TeamViewer offers various settings that can be optimized for better performance. In the TeamViewer app, go to Settings and experiment with different options, such as image quality and connection speed, to find the best configuration for your iPad.
- Upgrade your iPad’s hardware: If you frequently use TeamViewer on your iPad and performance is a persistent issue, consider upgrading to a newer iPad model with more powerful hardware. This can significantly improve the overall performance and responsiveness of the app.
By following these tips, you can optimize the performance of TeamViewer on your iPad and have a smoother and more efficient remote access experience.
FAQ:
Can I use TeamViewer on my iPad?
Yes, you can use TeamViewer on your iPad. TeamViewer is compatible with iOS devices, including iPads.
What can I do with TeamViewer on my iPad?
With TeamViewer on your iPad, you can remotely access and control computers or other devices. You can perform tasks such as troubleshooting issues, transferring files, running applications, and collaborating with others.
Is TeamViewer free to use on iPad?
TeamViewer offers both free and paid versions for iPad. The free version has limited features, while the paid version offers additional functionalities such as file transfer and remote printing. You can choose the version that suits your needs.
Can I use TeamViewer on my iPad to access my computer at home?
Yes, you can use TeamViewer on your iPad to access your computer at home. As long as your computer is connected to the internet and has TeamViewer installed, you can remotely connect to it from your iPad using the TeamViewer app.
Does TeamViewer support multitasking on iPad?
Yes, TeamViewer supports multitasking on iPad. You can use TeamViewer in split view mode or slide over mode, allowing you to use other apps alongside TeamViewer.
What are some alternative remote access apps for iPad?
Some alternative remote access apps for iPad include AnyDesk, VNC Viewer, Splashtop, and Microsoft Remote Desktop. These apps offer similar functionalities to TeamViewer and can be used to remotely access and control computers or other devices.