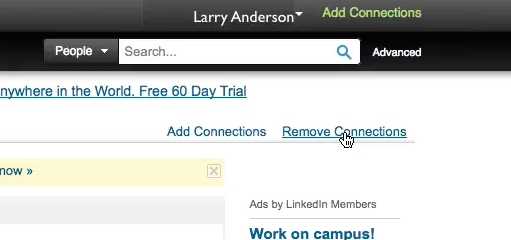LinkedIn is a powerful professional networking platform that allows users to connect with colleagues, clients, and potential employers. However, as your network grows, you may find that some of your contacts are no longer relevant or necessary. In such cases, it’s important to know how to delete a contact on LinkedIn.
Deleting a contact on LinkedIn is a straightforward process that can be done in just a few simple steps. By removing a contact, you can keep your network organized and ensure that your connections are relevant to your professional goals.
To delete a contact on LinkedIn, first, you need to access your connections. From your LinkedIn homepage, click on the “My Network” tab at the top of the screen. This will take you to a page where you can view and manage your connections.
Once you are on the “My Network” page, you will see a list of your connections. Locate the contact that you want to delete and click on their profile. This will take you to their LinkedIn profile page, where you can view their information and activity.
On the contact’s profile page, you will see a button labeled “More.” Click on this button to reveal a dropdown menu of options. From the menu, select “Remove connection” to delete the contact from your LinkedIn network.
Deleting a Contact on LinkedIn: A Comprehensive Guide
LinkedIn is a professional networking platform that allows users to connect with colleagues, peers, and potential employers. However, there may come a time when you need to delete a contact from your LinkedIn network. Whether you no longer wish to maintain a professional connection or you simply want to declutter your contacts list, deleting a contact on LinkedIn is a straightforward process. This comprehensive guide will walk you through the steps of deleting a contact on LinkedIn, ensuring that you can easily remove unwanted connections.
Step 1: Log in to your LinkedIn account
Begin by visiting the LinkedIn website and logging in to your account using your username and password. Make sure you have access to the email address associated with your LinkedIn profile.
Step 2: Navigate to your connections
Once logged in, click on the “My Network” tab located at the top of the LinkedIn homepage. From the drop-down menu, select “Connections.” This will take you to a page displaying all of your LinkedIn connections.
Step 3: Find the contact you want to delete
Scroll through your list of connections or use the search bar to find the specific contact you want to delete. You can search by name, company, or other identifying information. Once you’ve located the contact, click on their profile to access more details.
Step 4: Remove the contact
On the contact’s profile page, you’ll find a three-dot icon or a “More” button. Click on this icon to access a drop-down menu with various options. Select “Remove connection” or a similar option listed, depending on the version of LinkedIn you are using.
Step 5: Confirm the deletion
After selecting the option to remove the connection, LinkedIn will prompt you to confirm that you want to delete the contact. Read the confirmation message carefully as it may contain important information, such as the repercussions of deleting the contact. If you’re sure you want to proceed, click “Remove” or “Confirm” to delete the contact from your LinkedIn network.
Step 6: Check your contacts list
Once the contact has been deleted, go back to your connections page to confirm that the contact is no longer listed. If the contact is still visible, try refreshing the page or logging out and logging back in to ensure that the deletion was successful.
Following these steps will allow you to easily delete a contact on LinkedIn. Remember that deleting a contact is permanent, and you may not be able to restore the connection or access any previous conversations or interactions. Therefore, it’s essential to carefully consider your decision before deleting a contact on LinkedIn.
Note: Keep in mind that deleting a contact on LinkedIn will only remove them from your network. It will not notify the contact, and they will still be able to view your profile and send you connection requests or messages unless you also block or restrict their access to your profile.
Step 1: Access Your LinkedIn Account
To delete a contact on LinkedIn, you will first need to access your LinkedIn account. Follow these steps to log in:
- Visit the LinkedIn website at www.linkedin.com using a web browser on your computer or mobile device.
- Click on the “Sign In” button located at the top-right corner of the page.
- Enter your email address or phone number and your password in the provided fields.
- Click on the “Sign In” button to log in to your account.
If you have forgotten your password, you can click on the “Forgot password?” link on the login page to reset it.
Step 2: Navigate to Your Connections
To delete a contact on LinkedIn, you first need to access your connections. Here’s how you can navigate to your connections:
- Open LinkedIn and sign in to your account.
- Click on the “My Network” tab at the top of the LinkedIn homepage.
- In the left sidebar, click on the “Connections” option.
You should now be on the “Connections” page, which displays all your LinkedIn connections.
Once you have successfully navigated to your connections, you can proceed to the next step and delete the contact you want to remove from your LinkedIn network.
Step 3: Find the Contact You Want to Delete
After signing in to your LinkedIn account, navigate to the homepage by clicking on the LinkedIn logo at the top left corner of the screen. This will take you to the main page where you can access various features and sections.
Once you are on the homepage, look for the search bar located at the top of the screen. The search bar is marked by a magnifying glass icon. Click on the search bar to begin searching for the contact you want to delete.
In the search bar, type the name or any relevant keyword associated with the contact you want to delete. LinkedIn will display a list of search results based on your input.
Review the search results and locate the contact you want to delete. You can use the filters on the left side of the screen to narrow down the search results by connections, companies, groups, or locations.
Once you have found the contact you want to delete, click on their profile to open it.
On the contact’s profile, locate the ellipsis (“…”) button next to the “Connect” or “Message” button. Click on the ellipsis button to reveal a dropdown menu of options.
- If the contact is a first-degree connection, you will see the option to “Remove Connection” in the dropdown menu. Click on “Remove Connection” to initiate the deletion process.
- If the contact is not a first-degree connection, you will see the option to “Unfollow” in the dropdown menu. Click on “Unfollow” to stop following their updates and remove them from your network.
After selecting the appropriate option, LinkedIn will prompt you to confirm the deletion. Review the confirmation message and click “Remove” or “Remove connection” to finalize the deletion.
Once you have deleted the contact, they will no longer appear in your connections or network, and you will no longer receive updates from them.
Step 4: Open the Contact’s Profile
After accessing your LinkedIn account and navigating to the “My Network” tab, you need to open the profile of the contact you want to delete. Follow these steps to do so:
- Click on the “Connections” tab located at the top of the My Network page.
- A new page will open displaying all your LinkedIn connections.
- Scroll through the connections list to find the contact you want to remove.
- Click on the contact’s name or profile picture to open their profile.
By opening the contact’s profile, you will be able to view more information about them and have access to specific options for managing your connection with them.
Step 5: Click on More
Once you have selected the contact whose information you want to delete, locate the More button in their profile. This button is represented by three dots in a vertical line.
Clicking on More will open a dropdown menu with various options.
- In the dropdown menu, select the Remove from contacts option.
Note: If you are using the LinkedIn mobile app, you may need to tap on the three dots icon instead of the word More.
After selecting the Remove from contacts option, a confirmation pop-up window will appear.
Note: If you have any shared connections or are currently in any groups together, you will be provided with the option to also remove these connections or leave the groups.
Review the pop-up window for any additional actions you may want to take and click on the appropriate buttons to confirm or cancel the deletion.
Step 6: Choose “Remove Connection”
After you have selected the connection you want to delete, a new window will appear with options to “Message” or “Remove Connection”. To delete the contact from your LinkedIn network, click on “Remove Connection”.
When you choose to remove a connection, LinkedIn will ask you to confirm your decision. A pop-up window will appear with the message “Are you sure you want to remove this connection?” This is your final chance to reconsider deleting the contact.
If you are certain about removing the connection, click on the “Remove” button. The contact will be removed from your LinkedIn network immediately.
It’s important to note that when you remove a connection, you will lose access to any endorsements or recommendations from that person, and they will no longer appear on your connections list.
Additionally, the removed connection will not be notified of your decision, so the action will be discreet.
If you ever change your mind and want to reconnect with the person you removed, you can send them a new connection request. Keep in mind that they have the option to accept or decline your request.
Step 7: Confirm the Removal
After you have selected the contact you want to delete, LinkedIn will display a confirmation popup to ensure that you want to go ahead with the removal. This step is crucial to avoid accidental deletions.
The confirmation popup will usually include information about the contact you are about to remove, such as their name, current position, and any shared connections. Take a moment to review this information to make sure you are deleting the correct contact.
If you are sure that you want to remove the contact from your LinkedIn connections, click on the “Remove” or “Delete” button in the confirmation popup. LinkedIn may also ask you to provide a reason for removing the contact, but this step is usually optional.
Step 8: Personalize the Removal Message
When removing a contact on LinkedIn, it’s a good practice to personalize the removal message to ensure that the other person understands your reasons for disconnecting. Here are some tips on how to personalize the removal message:
- Be polite and concise: Begin the message by greeting the recipient and express your gratitude for the connection. Keep the message short and straight to the point.
- Explain your reasons: Clearly communicate why you are removing the contact. This can be anything from a lack of relevance or engagement with their content to a change in professional interests or priorities.
- Offer an alternative: If you feel like there is potential for future collaboration or communication, you can suggest staying connected through other platforms or means such as email or other social media networks.
- Express well wishes: End the message on a positive note by wishing the recipient well in their future endeavors.
Here’s an example of a personalized removal message:
Hi [Contact’s Name],
I hope this message finds you well. I wanted to personally reach out to let you know that I have decided to remove you as a connection on LinkedIn. While I appreciate our past interactions, I feel that our professional paths have diverged and it would be more meaningful for both of us to connect with individuals who are more aligned with our current goals and interests.
However, I’d like to keep open the possibility of staying in touch. If you’re interested, feel free to connect with me on [alternative platform] or reach out via email. I believe that there could still be opportunities for collaboration or exchange of ideas in the future.
Thank you for your understanding, and I wish you the best in all your future endeavors.
Best regards,
[Your Name]
Remember, it’s important to maintain professionalism and respect when removing contacts on LinkedIn, as your actions can have an impact on your professional reputation and relationships. Personalizing the removal message is a small step towards ensuring a positive experience for both parties involved.
FAQ:
Can you delete a contact on LinkedIn?
Yes, you can delete a contact on LinkedIn. Here is a step-by-step guide on how to do it.
Is it possible to remove a connection on LinkedIn?
Yes, it is possible to remove a connection on LinkedIn. Follow these steps to delete a contact from your connections list.
How do I delete a contact from my LinkedIn profile?
To delete a contact from your LinkedIn profile, you need to go to your connections list and follow these simple steps.
What is the process of removing a connection on LinkedIn?
The process of removing a connection on LinkedIn involves a few steps. Here’s how you can delete a contact from your connections list.