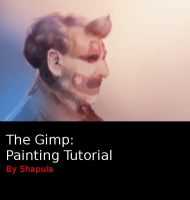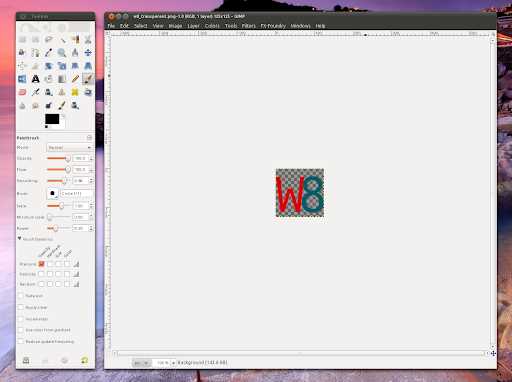GIMP (GNU Image Manipulation Program) is a free and open-source image editing software that is widely used by artists, designers, and photographers. While GIMP is primarily known for its powerful photo editing features, it also offers a range of painting tools that allow users to create digital artwork.
Many people wonder if GIMP can be used as a dedicated painting program, similar to popular software such as Adobe Photoshop or Corel Painter. The answer is yes – GIMP does have the necessary tools and features to create paintings, although it may not have all the advanced brushes and effects that are specific to painting software.
In GIMP, you can use the Paintbrush tool and the Pencil tool to apply strokes of color to your canvas. The Paintbrush tool offers various brush options, such as different shapes, sizes, and opacity settings, allowing you to create different effects and textures. The Pencil tool is similar to the Paintbrush tool, but it creates more solid and defined lines.
Additionally, GIMP provides a Bucket Fill tool that allows you to quickly fill an area with color, as well as a Gradient tool for creating smooth transitions between colors. These tools, combined with layering and blending options, give you the flexibility to create complex and detailed paintings in GIMP.
It’s worth noting that while GIMP can be used for painting, it was primarily designed as an image editing software. If you are a professional painter or require advanced painting features, you may find dedicated painting software more suitable for your needs. However, for casual painters and digital artists, GIMP can be a powerful and accessible tool.
What is GIMP?
GIMP, which stands for GNU Image Manipulation Program, is a free and open-source raster graphics editor. It is a powerful tool that allows users to create and manipulate digital images and artworks. GIMP offers a wide range of functions and features, making it a popular choice among graphic designers, photographers, and artists.
GIMP offers a comprehensive set of tools and filters for image editing and retouching. It supports various file formats, including popular ones like JPEG, PNG, GIF, and TIFF. With GIMP, users can crop, resize, and adjust the colors and contrast of images. They can also remove backgrounds, add text, and apply special effects.
One of the standout features of GIMP is its powerful painting capabilities. While commonly known as an image editor, GIMP includes a set of tools and brushes that enable users to create digital paintings from scratch. These tools allow artists to express their creativity and produce stunning artworks.
GIMP provides a variety of brushes that simulate natural media, such as pencils, brushes, and airbrushes. These brushes can be customized in terms of size, opacity, and hardness, allowing artists to achieve different effects and textures. GIMP also offers layer support, which enables users to work on different parts of an image separately and make non-destructive edits.
Furthermore, GIMP supports tablet input, which means that digital artists can use a graphics tablet or stylus pen to make precise and smooth strokes. This feature enhances the painting experience and makes it feel more natural and intuitive.
In summary, GIMP is a versatile and powerful software that provides users with a wide range of tools for image editing and painting. Whether you are a professional graphic designer or an aspiring artist, GIMP offers the functionality and flexibility needed to create and manipulate digital artworks.
Overview of GIMP’s Painting Capabilities
GIMP, also known as GNU Image Manipulation Program, is a powerful open-source software that offers a wide range of capabilities for painting and creating digital artwork. While it may not be as specialized as some other painting software, GIMP provides a variety of tools and features that make it a viable option for digital painting.
Brushes: GIMP includes a versatile set of brushes that can be customized to create different painting effects. There are various brush types available, such as round, square, and textured brushes. The size, opacity, and hardness of the brushes can be adjusted to achieve the desired result. Additionally, the dynamics feature allows for the creation of more realistic brushstrokes.
Painting Tools: In addition to brushes, GIMP offers several other painting tools that help artists create their artwork. These tools include the Pencil tool, which allows for precise lines and strokes, and the Airbrush tool, which simulates the effect of an airbrush for softer gradients. The Paint Bucket tool can be used to fill areas with a solid color or gradient, while the Blend tool allows for smooth color transitions.
Layers: GIMP’s layer system is a powerful feature that enables artists to work non-destructively. Layers can be used to build up complex paintings in a step-by-step manner. Artists can create new layers for each element of their artwork, allowing for easy editing and manipulation. Layer blending modes and opacity settings provide further control over the final result.
Selection Tools: GIMP offers a variety of selection tools that are essential for precise painting. The Rectangle Select tool and Ellipse Select tool can be used to create rectangular or elliptical selections, respectively. The Free Select tool allows for more irregular shapes, while the Fuzzy Select tool can be used to select areas based on color similarity. These selection tools can be combined with painting tools for more advanced techniques.
Filters and Effects: GIMP includes a wide range of filters and effects that can enhance or transform paintings. These include options to adjust colors, create textures, apply artistic effects, and more. Artists can experiment with different filters to achieve unique and visually appealing results.
Resource Availability: GIMP benefits from a community of users who have created and shared various resources such as brushes, patterns, and gradients. This means that artists using GIMP have access to a wealth of materials and references to enhance their artwork and improve their workflow.
Conclusion: While GIMP may not be as specialized as other painting software, it offers a robust set of painting capabilities that make it a viable option for digital artists. With its versatile brushes, painting tools, layer system, selection tools, filters, and resource availability, GIMP provides artists with the tools they need to create stunning digital artwork.
Exploring the Brush Tools
GIMP provides a variety of brush tools that allow users to paint and draw in different styles and textures. These brush tools can be accessed from the toolbox by clicking on the “Paintbrush” icon or by using the keyboard shortcut B.
Below are some of the brush tools available in GIMP:
- Basic Brushes: GIMP comes with a set of basic brushes that can be used for general painting. These brushes vary in shape, size, and hardness, allowing users to create different effects and strokes.
- Dynamic Brushes: GIMP also offers dynamic brushes that respond to changes in pressure, angle, and speed. These brushes are great for adding variation and realism to paintings, as they mimic the behavior of traditional brushes.
- Texture Brushes: Texture brushes in GIMP allow users to apply various textures and patterns to their paintings. These brushes can be used to create detailed textures, such as fur, foliage, or fabric.
- Symmetry Brushes: GIMP’s symmetry brushes enable users to create perfectly symmetrical designs with ease. These brushes mirror the strokes in real-time, allowing for precise and balanced creations.
- Ink Brushes: Ink brushes in GIMP are designed to simulate the effect of ink on paper. These brushes are perfect for creating calligraphy, comic art, and other illustrations that require smooth and flowing lines.
Users can customize the brush tools in GIMP by adjusting settings such as opacity, size, spacing, and dynamics. The brush editor in GIMP offers a wide range of options, allowing users to create their own unique brushes or modify existing ones.
Additionally, GIMP supports the use of tablet devices, which provide more precise control over brushes. Tablet pressure sensitivity allows users to vary the brush size or opacity by applying more or less pressure on the tablet surface.
Overall, the brush tools in GIMP offer a versatile and powerful set of tools for digital painting. Whether you are a beginner or an advanced artist, GIMP provides a range of options to suit your artistic style and preferences.
Understanding the Brush Tool
The Brush Tool is one of the essential tools in GIMP for painting and creating artwork. It allows you to apply strokes with various characteristics, such as size, hardness, opacity, and color.
The Brush Tool can be found in the toolbox on the left side of the GIMP workspace. Its icon resembles a paintbrush. To select the Brush Tool, you can either click on its icon or press the keyboard shortcut “P.”
Once you have selected the Brush Tool, you can configure its options in the tool options dialog at the top of the GIMP window.
Here are some of the important options and settings available for the Brush Tool:
- Size: Allows you to adjust the size of the brush stroke. You can manually enter a value or use the slider to change it.
- Hardness: Determines the hardness or softness of the brush stroke edges. A higher hardness value creates sharper edges, while a lower value produces softer edges.
- Opacity: Controls the transparency of the brush stroke. A higher opacity value makes the stroke more opaque, while a lower value makes it more transparent.
- Spacing: Determines the spacing between individual brush stamps or dots while painting. A lower spacing value creates a more continuous stroke, while a higher value creates a scattered effect.
- Dynamics: Allows you to enable various dynamics for the brush, such as size, opacity, and angle dynamics. These dynamics add variation to the brush stroke based on the input from a tablet or mouse.
GIMP provides a wide range of brush presets that you can choose from. These presets come in different shapes and textures, allowing you to achieve different effects and styles. You can access the brush presets by clicking on the brush icon in the tool options dialog and selecting a brush from the brush selection dialog.
In addition to the basic brush settings, GIMP also supports advanced brush features, such as brush dynamics, brush masks, and brush blending modes. These features allow you to create more complex and detailed artwork.
The Brush Tool in GIMP is highly customizable and versatile, making it suitable for both basic painting tasks and advanced artistic creations.
Customizing and Creating Brushes
GIMP allows you to customize and create your own brushes, giving you the freedom to paint with unique and personalized strokes. Here are some ways to customize brushes in GIMP:
- Size: You can adjust the size of a brush to create strokes of varying thickness. GIMP provides a slider or numerical input for precise sizing.
- Hardness: The hardness of a brush determines how defined the edges of the stroke are. A brush with low hardness will have soft and feathered edges, while one with high hardness will have crisp and sharp edges.
- Opacity: The opacity of a brush affects how transparent or opaque the strokes will be. Lower opacity values result in more translucent strokes, allowing you to build up gradual shades and textures.
- Spacing: Brush spacing determines the gap between the individual marks made by the brush. Adjusting the spacing can create smoother or more textured strokes, depending on the desired effect.
To create your own custom brush in GIMP, you can use any image or shape as a brush tip. Here’s a step-by-step guide to creating a custom brush:
- Select an Image: Choose a suitable image or shape that you want to use as your brush tip. It can be a simple icon, a textured pattern, or even a photograph.
- Open the Image: Open the image in GIMP by going to the “File” menu and selecting “Open.”
- Prepare the Image: If necessary, edit the image to remove any unwanted elements or adjust the colors and contrast to your liking.
- Convert to Brush: Once you’re satisfied with the image, go to the “Edit” menu, select “Copy,” and then choose “Paste as > New Brush” to convert the image into a brush tip.
- Adjust Brush Settings: After creating the new brush, you can customize its settings such as size, hardness, opacity, and spacing to achieve the desired painting effect.
- Save the Brush: Finally, save the custom brush by going to the “Edit” menu, selecting “Preferences,” and then choosing “Folders > Brushes.” Click on “Save Brush” to save your brush in a desired location.
By customizing and creating your own brushes in GIMP, you can unleash your creativity and paint with a wide variety of unique textures, patterns, and styles.
Utilizing Layers and Blend Modes
One of the powerful features of GIMP when it comes to painting is its ability to work with layers and blend modes. Layers allow you to stack multiple elements on top of each other, making it easier to make changes without affecting the entire image. Blend modes, on the other hand, determine how the colors and pixels from different layers interact with each other, giving you a wide range of creative options.
When painting in GIMP, you can create a new layer for each element or part of your painting. For example, you can have one layer for the background, another for the main subject, and additional layers for specific details or effects. By working on separate layers, you can make adjustments and experiment with different techniques without affecting the underlying layers. This non-destructive workflow helps you maintain flexibility and allows for easier editing later on.
Once you have your layers set up, you can start exploring the different blend modes available in GIMP. Blend modes determine how the colors of one layer interact with the colors of the layers below it. For example, the “Multiply” blend mode darkens the colors of the layers below, while the “Screen” blend mode lightens them. There are numerous blend modes to choose from, each producing different effects and allowing you to create unique and interesting combinations.
Using blend modes can give your painting depth, texture, and various lighting effects. For example, you can use the “Overlay” blend mode to add a subtle texture or the “Color Dodge” blend mode to create glowing highlights. By experimenting with different blend modes and applying them to your layers, you can enhance the overall look and feel of your painting.
In addition to layers and blend modes, GIMP also offers a range of painting tools and brushes that can further enhance your painting experience. You can choose from various brush styles, adjust their opacity and size, and even create custom brushes to achieve the desired effect. GIMP also supports pressure sensitivity, allowing you to create strokes with varying thickness and opacity depending on the pressure applied by your drawing tablet or pen.
In conclusion, GIMP provides a robust set of features for painting, including the ability to work with layers and blend modes. By utilizing these tools effectively, you can create stunning digital paintings and unleash your creativity. Whether you’re a professional artist or just starting, GIMP offers a versatile and accessible platform to explore and experiment with different painting techniques.
Working with Layers in GIMP
In GIMP, layers are an essential part of the painting process. They allow you to work on different parts of an image independently, making it easier to make changes and adjustments without affecting the rest of the artwork. Here are some key points to consider when working with layers in GIMP:
- Creating Layers: To create a new layer in GIMP, go to the “Layers” menu and select “New Layer.” You can also use the shortcut key Ctrl + Shift + N. This will open a dialog box where you can set the layer name and other properties.
- Layer Stacking Order: The order of your layers matters. The layer at the top of the stack is the one that is most visible, obscuring any layers below it. You can rearrange the layers by clicking and dragging them in the “Layers” panel.
- Opacity and Blend Modes: Each layer in GIMP has opacity and blend mode settings. Opacity controls the transparency of the layer, while blend modes determine how the pixels of one layer interact with the layers below it. Experimenting with different blend modes can lead to interesting and creative results.
- Layer Masks: Layer masks are an excellent tool for non-destructive editing in GIMP. They allow you to hide or reveal parts of a layer without permanently erasing any pixels. You can create a layer mask by right-clicking on a layer and selecting “Add Layer Mask.”
- Layer Groups: Layer groups are a way to organize your layers in GIMP. You can create a layer group by right-clicking on a layer and selecting “New Layer Group.” This can be useful for managing complex projects with many layers.
- Transformations: GIMP offers a range of transformation tools for your layers, including scaling, rotating, and flipping. To access these tools, go to the “Layer” menu and select “Transform.”
Working with layers in GIMP allows you to achieve greater control and precision in your artwork. By leveraging the power of layers, you can experiment, make changes, and refine your paintings without fear of losing your original work. Whether you’re a beginner or an experienced artist, understanding how to work with layers in GIMP is essential for taking your digital painting skills to the next level.
Exploring the Different Blend Modes
GIMP offers a variety of blending modes that you can use to enhance your painting techniques and create unique effects. These blend modes allow you to combine different layers or colors in various ways, producing interesting and dynamic results.
Here are some of the most commonly used blend modes in GIMP:
- Normal: This is the default blend mode and simply displays the selected layer or color as it is.
- Multiply: This blend mode multiplies the colors of the selected layer with the colors of the underlying layers, resulting in a darker and more saturated image.
- Screen: The screen blend mode produces a lighter and more vivid image by multiplying the inverse of the selected layer with the inverse of the underlying layers.
- Overlay: This blend mode combines both the Multiply and Screen modes, resulting in increased contrast and saturation.
- Dodge: The dodge blend mode lightens the colors of the selected layer based on the brightness of the underlying layers.
- Burn: This blend mode darkens the colors of the selected layer based on the darkness of the underlying layers.
- Hard Light: The hard light blend mode increases the contrast and saturation, similar to the Overlay mode but with a stronger effect.
In addition to these, GIMP also offers other blend modes such as Difference, Add (Linear Dodge), Subtract, Divide, and many more. These blend modes provide you with a wide range of possibilities to experiment with, allowing you to create unique and visually appealing paintings.
When painting in GIMP, you can easily switch between blend modes by selecting the desired blend mode from the “Mode” dropdown menu in the Layers dialog. Experimenting with different blend modes can help you achieve the desired artistic effect and add depth and dimension to your artwork.
Overall, GIMP’s blend modes provide a versatile and powerful toolset for painting and creating digital art. It is worth exploring and experimenting with different modes to discover the endless creative possibilities they offer.
Using Selection Tools for Precise Painting
When it comes to painting in GIMP, one of the most useful features is the selection tools. These tools allow you to create precise selections, which can be used to confine your painting to specific areas or to create smooth and clean edges.
GIMP offers a variety of selection tools, each with its own purpose and functionality. Let’s take a look at some of the most commonly used selection tools:
- Rectangle Select Tool: This tool allows you to create rectangular selections by clicking and dragging the cursor. It is great for selecting objects with straight edges.
- Ellipse Select Tool: Similar to the Rectangle Select Tool, this tool allows you to create elliptical selections. It is useful for selecting round or oval-shaped objects.
- Free Select Tool: Also known as the “lasso” tool, this tool allows you to create selections by drawing freehand. It gives you more flexibility and is ideal for selecting irregular or complex shapes.
- Foreground Select Tool: This tool uses an intelligent algorithm to automatically select the foreground objects in your image. It can be a time-saving tool when dealing with complex subjects.
Once you have made a selection using one of these tools, you can start painting within the selected area. GIMP provides a wide range of brushes, colors, and painting options to enhance your artwork.
If you want to refine your selection further, you can use the “Select” menu to add or subtract from the selection, feather the edges for a smoother transition, or apply a variety of other selection manipulation techniques.
Remember to experiment with different selection tools and painting techniques to achieve the desired effect. With GIMP’s selection capabilities, you can create complex and detailed paintings with ease.
Overview of GIMP’s Selection Tools
GIMP, or the GNU Image Manipulation Program, is a powerful open-source software that offers a wide range of painting capabilities. One of the fundamental features that GIMP provides to users for painting is its selection tools.
Selection tools in GIMP allow users to choose specific areas of an image to apply changes, effects, or paints. These tools enable users to precisely define their workspace and work on specific parts of an image without affecting the rest.
GIMP offers several selection tools with different functionalities, each designed to cater to specific needs:
- Rectangle Select Tool: This tool allows users to create rectangular selections by clicking and dragging the mouse. It is useful for selecting objects or areas with straight edges.
- Ellipse Select Tool: Similar to the Rectangle Select Tool, this tool creates elliptical selections. It is ideal for capturing circular or oval-shaped objects.
- Free Select Tool: Often referred to as the “lasso” tool, it allows users to create selections by drawing freehand shapes. It is useful for selecting irregular or complex areas.
- Foreground Select Tool: This tool enables users to mark the foreground and background of an image and automatically detects the boundaries of the foreground. It is particularly handy for separating objects from a complex background.
- Path Tool: While not strictly a selection tool, the Path Tool allows users to create paths, which can later be converted into selections. It is useful for creating precise, curved selections.
In addition to these primary selection tools, GIMP also provides other advanced selection options, such as the Color Select Tool, Select by Color Tool, and Fuzzy Select Tool. These tools offer additional flexibility and control over the selection process.
Overall, GIMP’s selection tools empower users with the ability to isolate specific areas of an image, making it easier to apply precise edits, effects, or paints. Whether artists want to focus on a particular object or create complex selections, GIMP’s selection tools provide the necessary functionality to enhance their painting experience.
FAQ:
Can you use GIMP to create digital paintings?
Yes, GIMP can be used to create digital paintings. It offers a wide range of tools and features that allow users to create artwork from scratch or modify existing images. With its selection and layering capabilities, GIMP provides a versatile platform for digital painting.
What are some of the painting tools available in GIMP?
GIMP offers a variety of painting tools, including brushes, airbrushes, pencils, and ink tools. It also provides dynamic brushes that allow artists to create intricate and realistic textures in their paintings. Additionally, GIMP allows users to customize the settings of these tools to achieve desired effects.
Can GIMP be used for advanced digital painting techniques?
Yes, GIMP can be used for advanced digital painting techniques. It supports features like blending modes, layer masks, and filters, which allow users to create complex and layered compositions. GIMP also has support for tablet input, making it suitable for artists who prefer to paint with a stylus.
Are there any limitations to using GIMP for digital painting?
While GIMP is a powerful tool for digital painting, it does have some limitations. The performance of certain tools, such as the brush tool, may be slower compared to dedicated painting software. Additionally, GIMP lacks some advanced features found in other digital painting programs. However, with practice and creative workarounds, many artists find GIMP to be a capable tool for their painting needs.