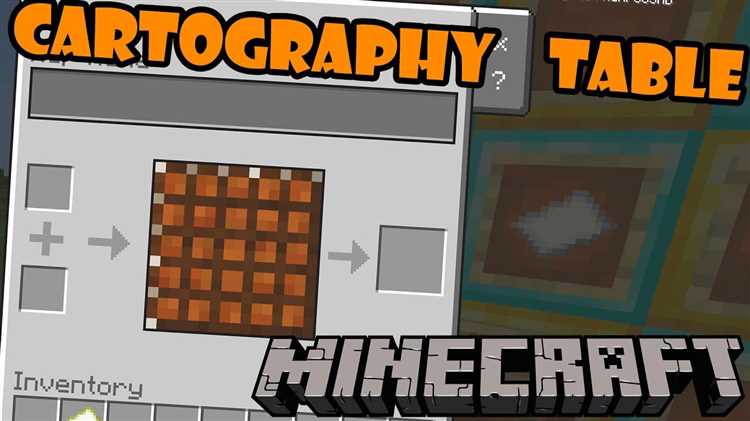If you’re a cartographer or an enthusiast of maps, you might find yourself needing to zoom out a map for various reasons. Whether it’s for a presentation, a project, or simply to get a better view of your surroundings, learning how to zoom out a map on a cartography table is an essential skill to have. In this step-by-step guide, we’ll walk you through the process of zooming out a map, so you can easily navigate through different levels of detail.
Step 1: Obtain a Cartography Table
The first step in zooming out a map is to have access to a cartography table. A cartography table is a special tool used by cartographers to edit and manipulate maps. It allows you to zoom in or out, mark locations, and add various symbols to your maps. If you don’t already have a cartography table, you can easily obtain one by crafting it using four wooden planks and two pieces of paper in a crafting table.
Step 2: Place the Map on the Cartography Table
Once you have a cartography table, the next step is to place the map that you want to zoom out on the table. To do this, simply right-click on the cartography table to open its interface, and then drag and drop the map into the designated slot. The map will appear in the center of the table, ready to be zoomed out.
Step 3: Zoom Out the Map
Now that your map is on the cartography table, it’s time to zoom it out. To do this, you’ll need to use the Zoom Out button, which is represented by a magnifying glass with a “-” sign. It’s located in the bottom-right corner of the cartography table interface. Simply click on this button repeatedly until you reach your desired level of zoom. Each click will progressively zoom out the map, allowing you to see more area.
Step 4: Retrieve the Zoomed Out Map
Once you have zoomed out the map to your liking, it’s time to retrieve it from the cartography table. To do this, simply right-click on the cartography table again to open its interface, and then click on the map to take it back into your inventory. The map will now reflect the zoomed-out view that you have set.
With these simple steps, you can easily zoom out a map on a cartography table. Whether you’re a cartographer, a student, or just someone who loves exploring maps, this skill will surely come in handy. So go ahead and give it a try!
Prepare the Cartography Table
The first step to zoom out a map on a cartography table is to prepare the table itself. Here’s what you need to do:
- Find a cartography table in your Minecraft world. These can usually be found in villages or crafted using wood planks and a compass.
- Right-click on the cartography table to open the user interface.
- Place the map you want to zoom out in the top slot of the cartography table.
- If you want to copy an existing map, place a blank map in the bottom slot of the cartography table.
- Note: If you don’t have a blank map, you can craft one using a compass and paper.
Once you have prepared the cartography table with the map you want to zoom out, you can proceed to the next steps to actually perform the zooming out process.
Open the Cartography Table Interface
To begin the process of zooming out a map on a cartography table, you will need to open the cartography table interface. Follow these steps:
- Find a cartography table in Minecraft. It can usually be found in villages or crafted using wood planks and a crafting table.
- Stand close to the cartography table and right-click on it to open the cartography table interface.
The cartography table interface will appear on your screen, and this is where you can perform various cartography actions, including zooming out a map.
Make sure you have the necessary materials and an existing map to proceed with the zooming out process.
Place the Map in the Cartography Table
Once you have obtained a cartography table, it’s time to start zooming out your map. Before you can do that, however, you must first place the map into the cartography table. Here are the steps to follow:
- Locate the cartography table in your Minecraft world.
- Ensure that you have the map you want to zoom out in your inventory.
- Right-click on the cartography table to open the user interface.
- In the cartography table interface, you will see two slots: one for the map and one for the empty map.
- Place the map you want to zoom out into the first slot.
| Tip: | Make sure you have an empty map in your inventory. If you don’t have one, you can craft it by using a compass and a piece of paper. |
Once you have placed the map into the cartography table, you are ready to proceed to the next step: zooming out the map.
Select the Zoom Out Option
Once you have placed your map on the cartography table, you will need to select the zoom out option in order to decrease the scale of the map and see a larger area. Follow these steps to select the zoom out option:
- Place the pointer on the cartography table interface and right-click to open the cartography table.
- Look for the Zoom Option menu on the right side of the interface. It is represented by a magnifying glass icon.
- Click on the Zoom Option menu to expand it and reveal the available zoom options.
- Within the Zoom Option menu, locate and select the “Zoom Out” option. This will decrease the scale of the map.
By selecting the “Zoom Out” option, the map on the cartography table will decrease in scale, allowing you to see a larger area of the map. This can be useful for getting a broader view of the surrounding terrain or for planning a longer journey.
Keep in mind that zooming out too much may make the details on the map harder to see, so it’s important to find the right balance for your intended use.
Adjust the Zoom Level
To adjust the zoom level of a map on a cartography table, follow these steps:
- Place the map you want to zoom out on the cartography table.
- Open the cartography table GUI by right-clicking on it.
- In the cartography table GUI, you will see the original map in the top-left slot and an empty output slot in the bottom-right.
- Below the slots, you will find various options for applying different map features, including zooming out.
- Scroll down the options until you find the “Zoom out” option.
- Select the “Zoom out” option by left-clicking on it.
- The cartography table will now apply the zoom out effect to the map, increasing the map’s view radius.
- The zoomed-out map will appear in the output slot of the cartography table GUI.
- Take the zoomed-out map from the output slot and close the cartography table GUI.
By following these steps, you can easily adjust the zoom level of a map using a cartography table and create a more detailed and larger scaled map for your exploration needs.
Preview the Zoomed Out Map
After successfully zooming out a map on a cartography table, it is important to preview the zoomed out map to ensure that the changes have been applied correctly. This preview allows you to see the entire area covered by the zoomed out map and verify that all the necessary details are still visible.
To preview the zoomed out map, follow these steps:
- Place the zoomed out map in your inventory.
- Select the zoomed out map from your inventory to hold it in your hand.
- Right-click on a block to open the map interface.
- Examine the preview of the zoomed out map in the interface.
During the preview, pay attention to the following details:
- The overall coverage area: Make sure the zoomed out map displays all the desired areas and doesn’t cut off any important locations.
- The level of detail: Check if the zoomed out map still provides the necessary level of detail for your purposes. Ensure that landmarks, terrain features, and points of interest are still identifiable.
- Clarity and readability: Ensure that the map is clear and easy to read, even when zoomed out. If necessary, adjust the zoom level or make further modifications to enhance clarity.
If you are satisfied with the preview of the zoomed out map, you can proceed to use it for navigation or other purposes. However, if you notice any issues or want to make further adjustments, you can repeat the steps to zoom out the map and preview it again until you achieve the desired result.
Previewing the zoomed out map is crucial to ensure that the changes made on the cartography table are accurately reflected. It allows you to confirm that the map still serves its intended purpose and provides the necessary information for your exploration adventures in the Minecraft world.
Take the Zoomed Out Map
Once you have successfully zoomed out the map on the cartography table, you need to take the newly created zoomed-out map.
To take the zoomed-out map, follow these steps:
- Right-click on the cartography table to open the user interface.
- Drag the zoomed-out map from the output slot in the cartography table interface into your inventory.
- If your inventory is full, make sure to clear some space before taking the map.
Now you have the zoomed-out map in your inventory, and you can use it to explore a larger area in the Minecraft world.
Additional Tips
- Utilize the Zoom-In and Zoom-Out Buttons: If your cartography table has built-in zoom buttons, make sure to use them to adjust the zoom level according to your needs.
- Experiment with Different Scale Factors: Don’t be afraid to experiment with different scale factors to find the perfect level of zoom for your map. Start with a small scale factor and gradually increase it until you achieve the desired zoom level.
- Consider the Map’s Purpose: Take into account the purpose of your map and the information you want to convey. Sometimes, zooming out too much can make the map too cluttered, while zooming in too much may result in missing important details.
- Use Other Tools: If the cartography table alone doesn’t provide the zoom level you desire, consider using additional tools like image editing software to further adjust the map’s zoom level.
- Save Multiple Versions: To ensure you have different zoom levels available, save multiple versions of the map at different stages of the zooming process. This way, you can always go back to a previous version if needed.
FAQ:
Can I zoom out a map on a Cartography Table?
Yes, you can zoom out a map on a Cartography Table. It is a useful tool for adjusting the zoom level of a map.
What is a Cartography Table used for?
A Cartography Table is used for various purposes in Minecraft. It is primarily used for zooming out maps, but it can also be used to clone, extend, and lock maps.
How can I zoom out a map on a Cartography Table?
To zoom out a map on a Cartography Table, you need to place the map in the left slot of the table and a piece of paper in the right slot. Then, simply click on the map in the output slot to zoom it out.
Can I zoom out a map multiple times using a Cartography Table?
No, you can only zoom out a map once using a Cartography Table. If you want to zoom out the map further, you will need to create a new map and repeat the process.
Are there any limitations to zooming out a map on a Cartography Table?
Yes, there are some limitations to zooming out a map on a Cartography Table. The maximum zoom level you can achieve is 1/16. Additionally, zooming out a map will remove any existing markers and icons from the map.