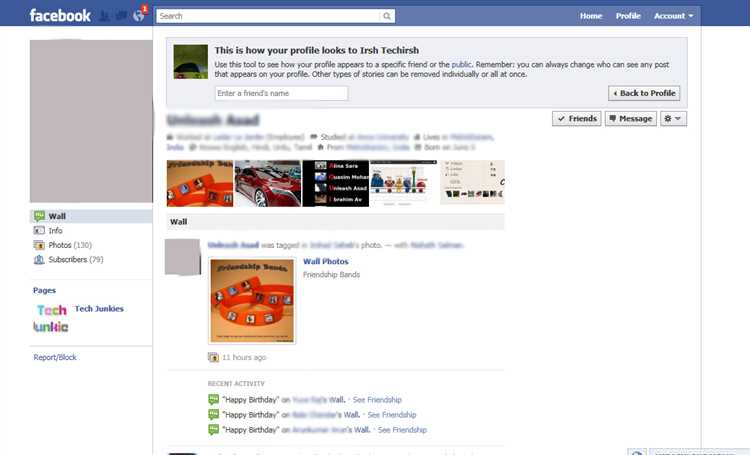Do you want to see what your Facebook profile looks like to your friends? Maybe you’re wondering if certain photos or posts are visible to certain people. Fortunately, Facebook provides an option to view your profile as a friend, allowing you to see exactly what others see when they visit your profile on mobile.
To view your Facebook profile as a friend on mobile, follow these simple steps:
Step 1: Open the Facebook app on your mobile device and log in to your account.
Step 2: Once you’re logged in, go to your profile by tapping on your profile picture in the top left corner of the screen.
Step 3: On your profile, tap on the three dots icon in the top right corner of the screen. This will open the profile settings menu.
Step 4: In the profile settings menu, scroll down and tap on “View As”. This option allows you to see how your profile appears to others.
Step 5: You will see two options: “View as Specific Person” and “View as Public”. Choose the “View as Specific Person” option to see your profile as a friend.
Step 6: Enter the name of the friend you want to view your profile as and tap on their name in the search results.
Step 7: You will now be able to see your profile as that specific friend sees it. This includes your profile picture, cover photo, posts, and any other information you have shared on Facebook.
Step 8: To exit the “View as” mode, simply tap on the “X” icon in the top right corner of the screen.
Note: Be sure to choose a friend who you trust to view your profile as. Viewing your profile as a friend is a great way to ensure that your privacy settings are working as intended and that you are comfortable with what others can see on your Facebook profile.
By following these steps, you can easily view your Facebook profile as a friend on mobile. Whether you’re checking your privacy settings or simply curious about how others see your profile, this feature allows you to take control of your online presence and ensure that you are presenting yourself exactly as you want to be seen by others.
Step 1: Login to Facebook
To view your Facebook profile as a friend on your mobile device, you first need to login to your Facebook account. Here’s how you can do it:
- Open the Facebook app on your mobile device.
- If you are not already logged in, enter your login details (email/phone number and password) in the provided fields.
- Tap on the “Log In” button to proceed.
- If you have enabled two-factor authentication, you may need to enter the verification code sent to your registered email or phone number.
- Once you have successfully logged in, you will be directed to the Facebook News Feed.
Now that you are logged in to your Facebook account, you can proceed to view your profile as a friend.
Step 2: Navigate to Your Profile
Once you have logged in to the Facebook app on your mobile device, you need to navigate to your profile to view it as a friend would see it. To do this, follow these steps:
- Tap on the menu icon (typically three horizontal lines) located at the top-right corner of the app.
- A dropdown menu will appear. Scroll down and tap on your name or profile picture to access your profile page.
- You will be redirected to your profile, where you can view it as a friend by following the next steps.
Step 3: Click on the “More” Button
After navigating to your Facebook profile on your mobile device, you will need to locate the “More” button. This button will allow you to access additional options and settings for your Facebook profile.
To find the “More” button, follow these steps:
- Look for the three horizontal lines icon at the top right corner of your screen. This is commonly referred to as the “hamburger menu” icon.
- Tap on the three horizontal lines icon to open the drop-down menu.
- Scroll down the options in the drop-down menu until you see the “See More” category.
- Tap on the “See More” category to expand it.
- Once expanded, you will see the “Profile” option. Tap on “Profile” to access your Facebook profile.
By clicking on the “More” button and accessing your Facebook profile through the “Profile” option, you will be able to view your profile as a friend would see it.
Step 4: Select “View as Specific Person”
Once you’re on your Facebook profile, you can proceed to view it as a specific person of your choice.
To do this, follow these steps:
- Tap on the three horizontal lines in the top-right corner of the screen. This will open the Facebook menu.
- Scroll down the menu and tap on your profile name. This will take you to your profile page.
- Tap on the three dots in the bottom-right corner of the screen. This will open a menu of options.
- From the menu, select “View as Specific Person”. You will be prompted to enter the name of the person whose perspective you want to view your profile from.
- Type in the name of the desired person and tap on their name when it appears in the search results.
- Facebook will then load your profile as if you were that specific person, allowing you to see how your profile appears to them.
Keep in mind that you can only view your profile as someone you are friends with on Facebook. If you are not friends with the person you want to view your profile as, you will need to send them a friend request first.
Step 5: Type in Friend’s Name
After accessing your profile as a friend, you will be able to view your profile from their perspective. To search for a specific friend, follow these steps:
- On the top of your profile, you will see a search bar.
- Type in the name of the friend you want to view your profile as.
- As you type, Facebook will suggest matching friends.
- Select the desired friend from the dropdown list.
- Facebook will load their profile, allowing you to see how your profile appears to them.
By entering a specific friend’s name in the search bar, you can quickly switch between different friends and view your profile from their point of view.
Step 6: Choose the Correct Friend
Once you are on your profile page with the friend view active, you can browse through your profile as if you were one of your friends. This will help you see what information is visible to them and what posts and photos they can access.
Here are a few things you can do to ensure you are viewing your profile as the correct friend:
- Scroll through your profile timeline and see if any posts or photos are visible that you don’t want that particular friend to see. If you find anything you want to hide, you can adjust the privacy settings for that post or photo.
- Check your profile information, such as your bio, work history, and contact details, and make sure they are accurate and appropriate for the friend you are viewing as.
- Click on different sections of your profile, such as “Photos,” “Friends,” and “About,” and see if any content is visible that you don’t want that friend to access. If necessary, adjust the privacy settings for those sections.
- If you have any specific posts or content that you want to test the visibility of, navigate to those posts and see if they are visible to the friend you are viewing as.
By thoroughly browsing and reviewing your profile as a specific friend, you can ensure that your privacy settings are set correctly and that you are comfortable with what information and content they can access.
Step 7: Explore Your Profile as a Friend
After you’ve successfully switched to the “View as Friend” mode on your mobile device, it’s time to explore your profile from a friend’s perspective. This feature allows you to see exactly what information and posts are visible to your friends on Facebook.
Here are a few things you can check while exploring your profile as a friend:
- Timeline: Scroll through your timeline to see all the posts, photos, and videos that are visible to your friends.
- About: Navigate to the “About” section of your profile to view the information that your friends can see, such as your work, education, hometown, and relationship status.
- Photos and Videos: Take a look at the albums and videos you’ve shared on your profile. Make sure that the privacy settings are set to “Friends” or “Public” if you want your friends to be able to see them.
- Posts: Check your recent posts to ensure that they are visible to your friends. You can also go back and review older posts to see if any of them need to be adjusted for privacy.
- Tags: Look for any posts or photos where you’ve been tagged by others. Verify that these tags are visible to your friends as well.
- Privacy Settings: Take the time to review your privacy settings and ensure that the right information is being shared with the right audience. You can adjust these settings by going to the Facebook settings menu.
By exploring your profile as a friend, you can have a complete understanding of what others can see when they visit your profile. This knowledge allows you to make any necessary adjustments to your privacy settings and ensure that your Facebook profile is being presented the way you want it to be.
Step 8: Log Out and Keep Your Profile Private
After you have finished viewing your Facebook profile as a friend and made any necessary adjustments to your privacy settings, it’s important to log out of your account to keep your profile private.
Here’s how to log out and ensure your profile remains secure:
- Open the Facebook app on your mobile device.
- Tap on the three horizontal lines in the top-right corner of the screen to open the menu.
- Scroll down the menu and tap on “Settings & Privacy”.
- In the “Settings & Privacy” section, tap on “Security and Login”.
- Under the “Security and Login” section, you will see your active sessions. Tap on the session that corresponds to your current device.
- Tap on “Log Out” to log out of your Facebook account on that device.
By logging out of your Facebook account, you ensure that unauthorized individuals cannot access your profile and personal information. This is especially crucial if you are using a shared or public device.
Remember to always log out of your account when you are finished using Facebook to keep your information safe and secure. Additionally, regularly reviewing and updating your privacy settings can help you maintain the level of privacy you desire.
FAQ:
Can I view my Facebook profile as a friend without using the app?
No, to view your Facebook profile as a friend, you will need to use the Facebook app on your mobile device. This feature is not available on the Facebook website or any other platform.
Why would I want to view my Facebook profile as a friend?
Viewing your Facebook profile as a friend can help you ensure the privacy settings are correctly applied and that your profile is only visible to the intended audience. It allows you to see what information, photos, and posts are visible to your friends and make any necessary adjustments to your privacy settings.
I followed the steps, but I can’t find the “View as…” option. What should I do?
If you don’t see the “View as…” option in your profile, make sure you have the latest version of the Facebook app installed on your mobile device. If you still don’t see the option, it’s possible that Facebook has temporarily removed or changed this feature. In that case, you may need to wait for an app update or check Facebook’s official help resources for more information.