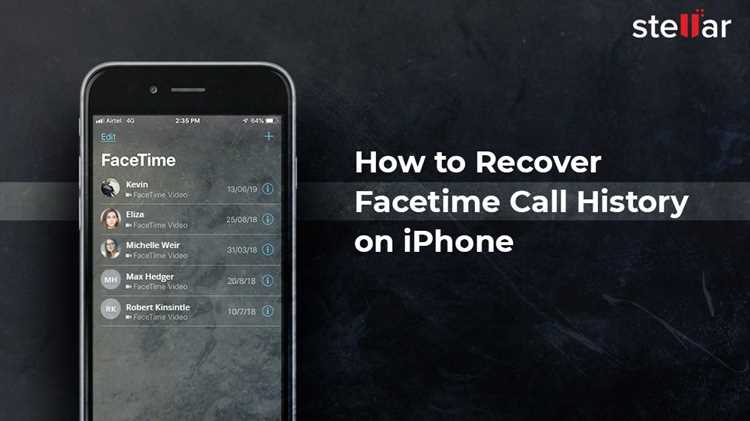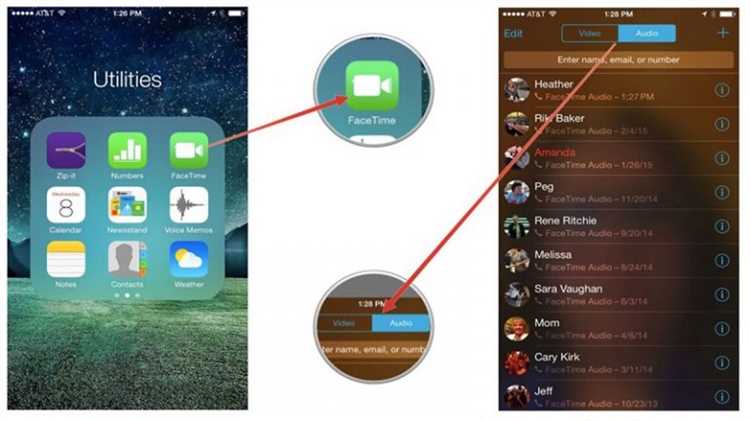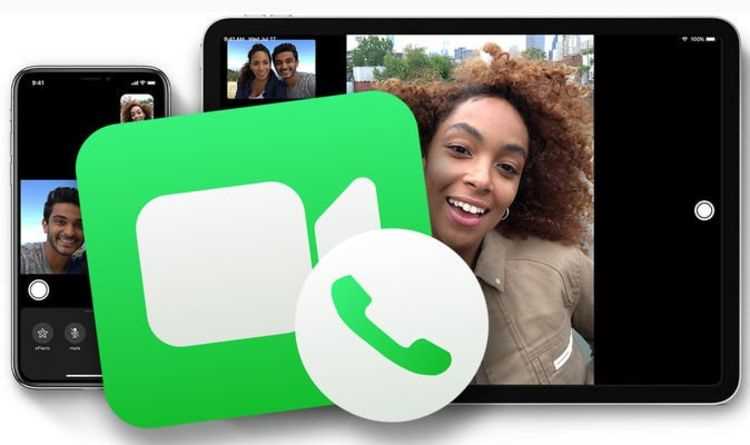FaceTime is a popular video and audio calling service used by millions of Apple device users around the world. Whether you’re using FaceTime for personal conversations, business meetings, or keeping in touch with loved ones, keeping track of your call history can be important for various reasons. In this complete guide, we will explore whether it is possible to view your FaceTime call history and how to do it.
Unfortunately, unlike some other popular communication apps, FaceTime does not provide a built-in feature to view your call history. This can be frustrating for users who want to keep track of their calls, especially for business or record-keeping purposes. However, there are alternative methods and workarounds that can help you view your FaceTime call history.
One method to view your FaceTime call history is by checking your device’s call log. FaceTime calls are logged as regular phone calls, so you can find them in your iPhone’s or iPad’s call history. Simply open the Phone or FaceTime app, depending on your device, and navigate to the call history section to see a list of your recent FaceTime calls. This method can be useful if you want to quickly check your recent calls without having to rely on FaceTime’s built-in history.
Another way to view your FaceTime call history is by using third-party apps or services specifically designed for this purpose. These apps can help you track, organize, and view detailed information about your FaceTime calls. Some apps even offer additional features like call recording, analytics, and statistics. However, it’s important to note that using third-party apps or services may come with privacy and security risks, so it’s essential to choose a reputable and trusted app.
Understanding FaceTime Call History
FaceTime is a popular video and audio calling service provided by Apple. It allows users to make real-time video and audio calls with other FaceTime users over Wi-Fi or cellular data networks. FaceTime Call History is a feature that keeps track of all the calls made through the FaceTime app on your Apple devices.
Here are some important points to understand about FaceTime Call History:
- Accessing Call History: You can access your FaceTime Call History on your iPhone, iPad, or Mac. On iPhone or iPad, you can find it in the FaceTime app settings. On Mac, it can be accessed through the FaceTime application.
- Viewing Call Details: FaceTime Call History shows important details about each call, including the date, time, duration, and the name of the person you called or received a call from.
- Missed Calls: If you missed a FaceTime call, it will also appear in your Call History, indicating that you were unable to answer the call.
- Deleting Call History: You have the option to delete individual calls or clear your entire FaceTime Call History. This can be useful for maintaining privacy or freeing up storage space on your device.
- Syncing Call History: Your FaceTime Call History is synced across all your Apple devices using the same Apple ID. This means that you can view your call history on any of your connected devices.
- Privacy and Security: FaceTime Call History is private and only accessible by the user. It is encrypted and protected by your Apple ID credentials, ensuring that your call information remains secure.
By understanding the features and functionality of FaceTime Call History, you can effectively manage your call records and keep track of your communication activities.
How to Check FaceTime Call History on iPhone
FaceTime is a popular video calling service that allows iPhone users to connect with their friends and family members. If you want to check your FaceTime call history on your iPhone, here is a step-by-step guide:
- Unlock your iPhone and open the Phone app.
- Tap on the Recents tab at the bottom of the screen.
- You will see a list of all the recent calls you have made or received, including FaceTime calls.
- Scroll through the list to find the FaceTime call you want to view the history for.
- Tap on the FaceTime call to view more details, such as the duration of the call and the date and time it took place.
- If you want to clear your FaceTime call history, tap on the Edit button at the top right corner of the screen, then tap on the red minus sign (-) next to the calls you want to remove, and finally tap on the Delete button.
Checking your FaceTime call history on your iPhone is a simple process that can be done through the Phone app. Remember to regularly review and clear your call history to keep your iPhone organized and private.
Viewing FaceTime Call History on iPad
If you want to view your FaceTime call history on your iPad, you can follow these steps:
- Unlock your iPad and go to the home screen.
- Open the FaceTime app by tapping on its icon.
- Once you are in the FaceTime app, tap on the “Recents” tab located at the bottom of the screen. This will show you a list of your recent FaceTime calls.
- If you want to view more details about a specific call, tap on the call entry from the list.
- On the call details screen, you will be able to see information such as the date and time of the call, the duration of the call, and the contact’s name or phone number.
- You can also use the search bar at the top of the screen to search for specific calls by typing in the contact’s name or phone number.
- If you want to delete a call from your call history, swipe left on the call entry and tap the “Delete” button that appears.
That’s how you can easily view your FaceTime call history on your iPad. If you need to keep track of your FaceTime calls or reference them in the future, this feature can be quite useful.
Checking FaceTime Call History on Mac
If you want to view your FaceTime call history on your Mac, you can follow these simple steps:
- Open FaceTime: Launch the FaceTime app on your Mac. You can find it in the Applications folder or use Spotlight to search for it.
- Sign in: If you’re not already signed in, enter your Apple ID and password to log in to FaceTime.
- Click on “View”: In the menu bar at the top of the screen, select “View” and then choose “Show Call History”.
- View call history: A sidebar will appear on the left side of the FaceTime window showing your call history. You can see the names or numbers of the contacts you’ve called, the date and time of each call, and whether it was a missed call or not.
- Sort and search: You can further organize your call history by sorting it by date, name, or duration. You can also use the search bar at the top to find specific calls.
- Delete call history: If you want to remove individual calls from your history, right-click on the call and select “Remove from Recents”. Alternatively, you can clear your entire call history by going to “FaceTime” in the menu bar, selecting “Preferences”, and clicking on “Remove All” under the “Recents” tab.
By following these steps, you can easily check and manage your FaceTime call history on your Mac.
Retrieving Deleted FaceTime Call History
FaceTime call history can sometimes be accidentally deleted, whether it’s due to user error or technical issues. However, there are a few methods you can try to retrieve your deleted FaceTime call history.
Method 1: Check iCloud Backup
If you have enabled iCloud backup on your device, there’s a chance that your deleted FaceTime call history may be stored in your iCloud backup. Follow these steps to check:
- On your iPhone or iPad, go to Settings.
- Tap on your Apple ID name and then select iCloud.
- Scroll down and tap on iCloud Backup.
- Make sure iCloud Backup is turned on and then tap Back Up Now.
- Once the backup is complete, you can restore your device.
- During the setup process, choose to restore from an iCloud backup.
- If your deleted FaceTime call history was included in the backup, it should be restored to your device.
Method 2: Use a Third-Party Data Recovery Tool
If you don’t have an iCloud backup or if the backup does not contain your deleted FaceTime call history, you can try using a third-party data recovery tool. There are several data recovery tools available for both Windows and Mac computers. Follow these general steps:
- Download and install a reputable data recovery tool on your computer.
- Connect your iPhone or iPad to the computer using a USB cable.
- Launch the data recovery tool and follow the on-screen instructions to scan your device.
- If the tool finds your deleted FaceTime call history, select it for recovery.
- Choose a location on your computer to save the recovered data.
- Once the recovery process is complete, you can access your deleted FaceTime call history.
Method 3: Contact Apple Support
If the above methods do not work, you can reach out to Apple Support for further assistance. They may be able to provide additional solutions or insights into retrieving your deleted FaceTime call history. It’s important to note that Apple does not guarantee the recovery of deleted call history, but they can offer guidance based on your specific situation.
Note: It’s always recommended to regularly back up your device to prevent data loss. This can be done through iCloud or iTunes to ensure you have a copy of your FaceTime call history and other important data.
Exporting FaceTime Call History
If you want to keep a record of your FaceTime call history for backup or reference purposes, you can easily export it from your device. Here are the steps to export FaceTime call history on different devices:
- Exporting FaceTime Call History on iPhone or iPad:
- Open the FaceTime app on your iPhone or iPad.
- Tap on the “Recents” tab at the bottom of the screen.
- Scroll through the call history and find the entry you want to export.
- Swipe left on the call entry and tap on the “More” option.
- Select the “Share” option.
- Choose the desired method to share the FaceTime call history, such as email or messaging apps.
- Follow the on-screen instructions to complete the sharing process.
- Exporting FaceTime Call History on Mac:
- Open the FaceTime app on your Mac.
- Click on the “Video” or “Audio” tab, depending on the type of calls you want to export.
- Scroll through the call history and find the entry you want to export.
- Right-click on the call entry and select the “Copy” option.
- Open a text editor or any application where you want to paste the call history.
- Paste the copied call history into the desired application.
- Save the file in the desired format for future reference.
- Exporting FaceTime Call History on iCloud:
- Open a web browser and go to the iCloud website.
- Sign in to your iCloud account using your Apple ID and password.
- Click on the “FaceTime” icon to access your FaceTime call history.
- Scroll through the call history and find the entry you want to export.
- Copy the details of the call or take a screenshot for reference.
By following these simple steps, you can easily export your FaceTime call history on various devices and platforms for future use or reference.
Keeping FaceTime Call History Private
FaceTime call history can contain sensitive information, so it is important to take steps to keep it private. Here are some tips:
- Regularly clear call history: To avoid someone accessing your call history, make sure to regularly clear it. This can be done by going to the FaceTime app, tapping on the “Recents” tab, and swiping left on each call to delete it.
- Turn off call history syncing: If you have multiple Apple devices connected to the same iCloud account, your FaceTime call history might be synced across all devices. To prevent this, go to the “Settings” app, tap on your Apple ID at the top, select “iCloud,” and disable the “FaceTime” option.
- Use a passcode or biometric authentication: Protect your device with a strong passcode or enable biometric authentication, such as Touch ID or Face ID. This will prevent unauthorized access to your device and, consequently, your FaceTime call history.
- Use encrypted communication: FaceTime calls are end-to-end encrypted, which means they cannot be intercepted or accessed by third parties. However, it is always a good practice to ensure that you are making calls over a secure network and using the latest version of iOS or macOS.
- Be cautious with shared devices: If you are using FaceTime on a shared device, such as a computer or tablet, be mindful of leaving your call history exposed. Always sign out of your FaceTime account or use private browsing modes when using FaceTime on a shared device.
- Consider disabling call history: If you are concerned about the privacy of your FaceTime call history, you can disable call history altogether. This can be done by going to the “Settings” app, tapping on “FaceTime,” and toggling off the “Call History” option.
By following these tips, you can help ensure that your FaceTime call history remains private and secure.
Troubleshooting FaceTime Call History Issues
If you are experiencing issues with viewing your FaceTime call history, there are a few troubleshooting steps you can try:
- Check your FaceTime settings: Ensure that your FaceTime settings are properly configured. Open the Settings app on your device, scroll down and select FaceTime. Make sure that the “FaceTime” toggle is enabled and that you are signed in with your Apple ID.
- Restart your device: Sometimes, a simple restart can resolve temporary glitches or bugs. Try turning off your device and then turning it back on to see if the call history reappears.
- Update your device: It’s important to keep your device’s software up to date. Go to the Settings app, select “General,” and then tap “Software Update” to check for any available updates. Install any updates that are available and then check if the call history is visible.
- Check iCloud sync settings: If your call history is not syncing across your devices, ensure that your iCloud settings are properly configured. Open the Settings app and select your Apple ID at the top of the screen. Tap “iCloud” and make sure that the “FaceTime” toggle is enabled.
- Contact Apple Support: If you have tried the above steps and still cannot view your FaceTime call history, it may be necessary to reach out to Apple Support for further assistance. They can help troubleshoot the issue and provide additional solutions.
By following these troubleshooting steps, you should be able to resolve any issues you are experiencing with viewing your FaceTime call history.
FAQ:
How can I view my FaceTime call history?
To view your FaceTime call history, you can open the FaceTime app on your iPhone or iPad and tap on the “Recents” tab. This will show you a list of your recent FaceTime calls, including the date, time, and duration of each call.
Is it possible to view FaceTime call history on a Mac?
Yes, you can view your FaceTime call history on a Mac. Open the FaceTime app on your Mac and click on the “Recents” tab. This will display a list of your recent FaceTime calls, along with details such as the date, time, and duration of each call.
Can I access my FaceTime call history on multiple devices?
Yes, your FaceTime call history is synced across all your devices linked to the same Apple ID. This means that you can view your FaceTime call history on your iPhone, iPad, and Mac, as long as you are signed in with the same Apple ID.
Is it possible to delete individual FaceTime call history?
Yes, you can delete individual FaceTime call history entries. In the FaceTime app on your iPhone or iPad, swipe left on the call entry you want to remove and tap on the delete button. On a Mac, hover your cursor over the call entry and click on the “x” button that appears.
Can I export my FaceTime call history?
No, there is no built-in feature to export your FaceTime call history. However, you can take a screenshot or manually record the information if you need to keep a record of your FaceTime calls.