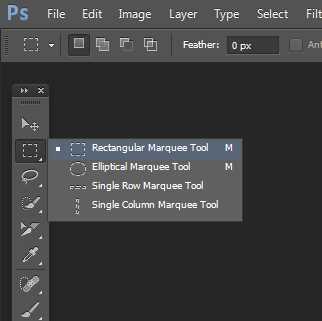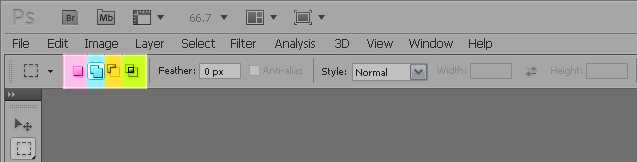The rectangular marquee tool is a selection tool in graphics software that allows users to create rectangular selections.
It is commonly used in photo editing programs, such as Adobe Photoshop, to select a specific area of an image. When selecting a rectangular area using this tool, the user can adjust the size and shape of the selection by dragging the cursor across the image. The selected area can then be manipulated separately from the rest of the image.
One of the main uses of the rectangular marquee tool is to crop an image or remove unwanted elements. By selecting the area to be cropped or removed, the user can easily delete or replace it without affecting the rest of the image. This can be especially useful when trying to remove a person or object from a photo, or when trying to create a square or rectangular version of an image.
The rectangular marquee tool can also be used to copy and paste selected areas of an image. By selecting a specific area, the user can copy it and paste it into a new layer, separate file, or another part of the same image. This can be helpful when trying to duplicate or move specific elements within an image.
In addition, the rectangular marquee tool can be used for various other purposes, such as creating borders or highlighting specific sections of an image. It provides a simple and versatile way to select and manipulate rectangular areas in graphics software.
About Rectangular Marquee Tool
The Rectangular Marquee Tool is a selection tool in image editing software that allows you to make rectangular selections on an image. It is commonly used in graphic design and photo editing software such as Adobe Photoshop.
With the Rectangular Marquee Tool, you can easily select a specific portion of an image by dragging a rectangle around the desired area. This selection can then be used for various purposes, such as cropping, resizing, or applying different editing effects.
The Rectangular Marquee Tool provides flexibility in selecting areas with straight sides, as it restricts the shape of the selection to a rectangle. However, it does not allow for freeform or irregular selections like some other selection tools.
When using the Rectangular Marquee Tool, you can also modify the selection by holding down certain modifier keys on your keyboard. For example, holding down the Shift key will add to an existing selection, while holding down the Alt or Option key will subtract from the selection.
Once you have made a selection using the Rectangular Marquee Tool, you can apply a wide range of actions or adjustments to the selected area. This includes applying filters, adjusting colors, or copying and pasting the selection onto a different image or layer.
Overall, the Rectangular Marquee Tool is a versatile tool that allows for precise selections of rectangular areas in image editing software. It provides a quick and efficient way to isolate and work with specific parts of an image for editing or design purposes.
Selection Tool in Photoshop
Photoshop provides a variety of selection tools that allow users to select and isolate specific areas of an image for editing or manipulation. One of the most commonly used selection tools in Photoshop is the Rectangular Marquee Tool.
Rectangular Marquee Tool:
The Rectangular Marquee Tool is used to make rectangular or square selections in an image. This tool can be accessed by selecting it from the toolbar or by using the keyboard shortcut “M”.
When using the Rectangular Marquee Tool, users can click and drag the cursor to draw a selection box around the desired area. The selection will be outlined by a moving dotted line, commonly known as “marching ants”.
Uses of the Rectangular Marquee Tool:
- Cropping: The Rectangular Marquee Tool can be used to select an area of the image that needs to be cropped. Once the selection is made, users can go to the “Image” menu, select “Crop” and the image will be cropped to the selected area. This is useful for removing unwanted portions of an image.
- Image Manipulation: The Rectangular Marquee Tool can be used to select specific objects or elements within an image. Once the selection is made, users can apply various image editing techniques such as adjusting brightness, contrast, or applying filters and effects to the selected area.
- Image Composition: The Rectangular Marquee Tool can be used to create collages or composite images by selecting and combining multiple areas from different images. Users can copy and paste the selected areas into a new document or layer, allowing for creative image compositions.
Overall, the Rectangular Marquee Tool is a versatile and essential tool in Photoshop that allows users to make precise selections, crop images, and manipulate specific areas of an image with ease.
Creating and Editing Rectangular Selections
The rectangular marquee tool in photo editing software allows users to create and edit rectangular selections within an image or document. This tool is especially useful when you want to isolate a specific area for editing or manipulation.
Here are the basic steps for creating and editing rectangular selections using the rectangular marquee tool:
- Select the rectangular marquee tool from the toolbar. It is usually represented by a dashed rectangle icon.
- Click and drag on the image or document to create a rectangular selection. The selected area will be outlined by a dashed line.
- To adjust the selection, you can click and drag the edges or corners of the selection. This allows you to resize or reshape the rectangular area.
- If you want to reposition the selection, you can click and drag within the selection to move it to a different location.
- To delete the selection and start over, you can press the “Delete” key or select “Deselect” from the menu.
- In addition to creating new selections, you can also add to or subtract from an existing selection. Hold down the Shift key to add to the selection, or hold down the Alt key (Windows) or Option key (Mac) to subtract from the selection.
The rectangular marquee tool is a versatile tool that can be used in various photo editing tasks. Whether you need to crop an image, apply effects to a specific area, or simply isolate a part of the image for further editing, the rectangular marquee tool provides a simple and effective way to accomplish these tasks.
Key Functions and Features
The rectangular marquee tool is a powerful tool in image editing software, such as Adobe Photoshop, that allows users to select rectangular areas within an image.
Here are some key functions and features of the rectangular marquee tool:
- Selection: The primary function of the rectangular marquee tool is to make selections. It allows users to easily select and outline specific areas of an image in a rectangular shape.
- Resize and Crop: Once a selection is made using the rectangular marquee tool, users can resize or crop the selected area. This allows for precise editing and manipulation of the image’s composition.
- Align and Distribute Elements: The rectangular marquee tool can be used to align and distribute elements within an image. By selecting specific areas, users can arrange objects or text precisely, ensuring consistent spacing and alignment.
- Create Banners or Headers: In web design, the rectangular marquee tool is commonly used to create banners or headers. By selecting a specific area and applying various effects or styles, users can design custom banners or headers for websites or other digital media.
- Remove or Replace Backgrounds: Another useful feature of the rectangular marquee tool is the ability to remove or replace backgrounds in an image. By selecting and deleting the background area, users can isolate the main subject of the image or replace it with a different background.
The rectangular marquee tool is an essential tool for any designer or photographer who works with digital images. Its versatility and ease of use make it a valuable asset in image editing software.
Uses in Graphic Design
The rectangular marquee tool is an essential tool in graphic design software, such as Adobe Photoshop. It allows designers to select and manipulate rectangular areas of an image or graphic. This tool is particularly useful for several tasks in graphic design:
- Cropping: The rectangular marquee tool makes it easy to select and crop specific parts of an image or graphic. Designers can create a rectangular selection around the desired area and then crop it to remove unwanted parts.
- Resizing: Graphic designers can use the rectangular marquee tool to select specific parts of an image or graphic and resize them. This can be helpful when resizing objects, adjusting proportions, or creating thumbnails.
- Layout Design: The rectangular marquee tool assists in creating layouts by allowing designers to select and move specific elements within a design. They can quickly select and rearrange objects, such as images, text blocks, or graphics, to achieve the desired composition.
- Banner and Ad Design: Designers often use the rectangular marquee tool to create rectangular banners or ads. They can select a rectangular area, fill it with a color or gradient, and add text or other elements to complete the design.
- Image Editing: With the rectangular marquee tool, graphic designers can easily select and edit specific parts of an image or graphic. They can apply various editing techniques, such as adjusting brightness, contrast, or color, to only the selected area.
Overall, the rectangular marquee tool provides graphic designers with precise control over selecting and manipulating rectangular areas in their designs. Its versatility makes it an indispensable tool for a wide range of graphic design tasks.
Benefits of Rectangular Marquee Tool
The rectangular marquee tool is a useful feature found in many image editing software programs. Here are some of the main benefits of using the rectangular marquee tool:
- Selection Accuracy: The rectangular marquee tool allows you to quickly and accurately select rectangular or square areas of an image. This can be especially helpful when you need to isolate specific parts of an image for editing or manipulation.
- Easy to Use: The rectangular marquee tool is typically very simple to use, making it accessible to beginners and experienced users alike. You can easily adjust the size and position of the selection by dragging the cursor across the image.
- Versatility: The rectangular marquee tool can be used for a variety of purposes. It can be used to crop or resize images, apply specific effects to selected areas, or copy and paste parts of an image into a new document.
- Non-Destructive Editing: When using the rectangular marquee tool, the original image remains intact. This means that any adjustments or modifications made to the selected area can be easily undone or modified without affecting the rest of the image.
- Time-Saving: By accurately selecting specific areas of an image with the rectangular marquee tool, you can save time by focusing your editing efforts on the desired area. This can be especially useful when working on complex or detailed images.
Overall, the rectangular marquee tool provides a simple and effective way to select and manipulate specific areas of an image. Whether you’re a beginner or an experienced user, this tool can greatly enhance your image editing workflow.
Tips and Tricks for Using the Rectangular Marquee Tool
The rectangular marquee tool is a powerful feature in graphic design applications, allowing you to select and manipulate specific areas of an image. Here are some tips and tricks to help you make the most of this tool:
- Adjusting the Selection: To refine the selection area, you can hold down the Shift key while dragging the marquee tool. This will constrain the selection to a perfect square or perfect rectangle, depending on your initial selection.
- Feathering the Edges: Adding a feather to the selection will create a smooth transition between the selected and unselected areas. You can adjust the feathering amount in the tool options bar. A higher feather value will create a softer edge.
- Modifying the Selection: Once you have made a selection, you can modify it by holding down the Shift key and dragging the edges or corners. This allows you to resize or reposition the selection without having to start over.
- Creating Rectangular Shapes: To create perfectly proportioned rectangles or squares, click and drag with the marquee tool while holding down the Shift key. This will force the selection to conform to a specific aspect ratio.
- Using Keyboard Shortcuts: Familiarize yourself with the keyboard shortcuts for the marquee tool to increase your efficiency. For example, pressing the M key will activate the marquee tool, and pressing Shift+M will cycle through the different types of marquee tools.
- Combining Selections: To combine multiple selections using the marquee tool, hold down the Shift key while making additional selections. This will add to the existing selection.
- Subtracting from Selections: Conversely, to subtract from a selection, hold down the Alt key (or Option key on a Mac) while making additional selections. This will remove the areas from the existing selection.
- Copying and Pasting: Once you have made a selection, you can copy and paste it onto a new layer or document. This allows you to manipulate or edit the selected area separately from the rest of the image.
- Using Guides and Grids: Guides and grids can assist you in aligning and positioning your selection more precisely. Enable these features in your design application to help you create accurate selections.
- Experiment and Practice: Like any tool, the more you use the rectangular marquee tool, the more comfortable and proficient you will become. Experiment with different techniques, settings, and scenarios to develop your skills.
By utilizing these tips and tricks, you can greatly enhance your workflow and achieve more precise selections with the rectangular marquee tool.
FAQ:
What is the rectangular marquee tool used for?
The rectangular marquee tool is used to make selections or highlight areas in the shape of rectangles or squares.
How do I use the rectangular marquee tool?
To use the rectangular marquee tool, first select the tool from the toolbar. Then, click and drag on the canvas to create a rectangle or square shape. You can adjust the size and position of the selection by dragging the corners or edges of the rectangle.
Can I use the rectangular marquee tool in Photoshop?
Yes, the rectangular marquee tool is a widely used feature in Photoshop. It is used for selecting rectangular or square areas of an image for various purposes such as cropping, editing, or applying specific adjustments.
What are some alternative tools to the rectangular marquee tool?
Some alternative tools to the rectangular marquee tool include the elliptical marquee tool, which creates selections in the shape of ellipses or circles, and the lasso tool, which allows for freehand selection of irregular shapes.
What are the keyboard shortcuts for the rectangular marquee tool?
The keyboard shortcut for the rectangular marquee tool in Adobe Photoshop is the letter “M”. Pressing “M” on your keyboard will select the rectangular marquee tool. You can also switch between different marquee tools (rectangular, elliptical, single row, and single column) by pressing Shift + M.
Can I use the rectangular marquee tool to resize an image?
No, the rectangular marquee tool is primarily used for making selections or highlighting areas, not for resizing images. To resize an image in Photoshop, you can use the transform tools or the image size option in the menu.