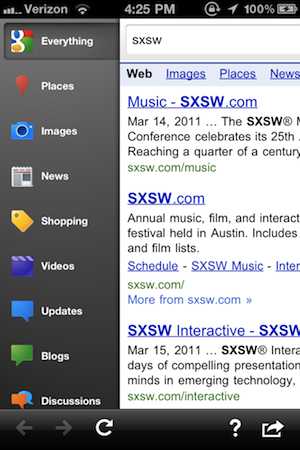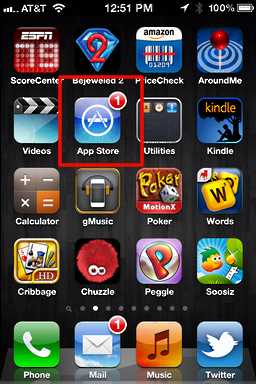Keeping your Google apps up to date on your iPhone is essential to ensure that you have the latest features, bug fixes, and security updates. In this step-by-step guide, we will walk you through the process of updating your Google apps so that you can enjoy the best possible experience on your iPhone.
First, open the App Store on your iPhone and tap on the “Updates” tab at the bottom of the screen. This will show you a list of all the available updates for your installed apps, including your Google apps.
Next, scroll through the list and look for any Google apps that have an “Update” button next to them. If you see any, tap on the “Update” button to start the update process. If you don’t see any Google apps listed, it means that all your Google apps are already up to date.
Once you tap on the “Update” button, the App Store will start downloading and installing the latest version of the Google app on your iPhone. Depending on the size of the update and your internet connection speed, this process may take a few seconds to a few minutes.
When the update is complete, you will see a notification that says “Open” next to the app in the App Store. You can either tap on “Open” to launch the updated app right away or go back to the home screen of your iPhone and open the app from there.
By following these simple steps, you can easily update your Google apps on your iPhone. It is recommended to regularly check for updates in the App Store to ensure that you are always running the latest version of your favorite Google apps.
Remember, keeping your apps up to date not only improves performance but also helps protect your iPhone from security vulnerabilities. So, take a few minutes every now and then to update your Google apps and stay ahead of the game!
Why it’s important to update Google apps on your iPhone
Updating Google apps on your iPhone is crucial for several reasons. Whether it’s Gmail, Google Maps, or any other Google app, staying up-to-date with the latest version ensures you have access to the latest features, improvements, and security enhancements. Here are some key reasons why it’s important to update Google apps on your iPhone:
- Improved functionality: Each update brings new features and improvements that enhance the functionality of the Google apps on your iPhone. These updates are designed to make your experience more efficient, intuitive, and enjoyable.
- Bug fixes: Updates often include bug fixes that address known issues or glitches in the previous versions. By updating the Google apps, you can ensure a smoother and more stable performance.
- Security enhancements: Google takes security seriously, and updates frequently include important security enhancements to protect your personal information and data. By staying up-to-date, you can ensure that your apps have the latest security patches and safeguards.
- Compatibility: As iOS evolves, older versions of apps may become incompatible or experience compatibility issues. Updating your Google apps ensures that they continue to work seamlessly with the latest version of iOS on your iPhone.
- New features: Google is constantly innovating and introducing new features to its apps. By updating your Google apps, you can take advantage of these new features, which can enhance your productivity, communication, and overall experience.
Updating your Google apps on your iPhone is a simple process that can be done through the App Store. By regularly checking for updates and installing them as they become available, you can ensure that your Google apps are always running at their best, providing you with the latest features, security, and functionality.
Benefits of updating Google apps on your iPhone
Updating your Google apps on your iPhone can provide several benefits, including:
-
Improved Performance: Updating Google apps ensures that you have the latest bug fixes and performance enhancements. This can result in faster load times, smoother navigation, and improved overall app performance.
-
New Features: With each update, Google often introduces new features and functionality to their apps. By updating, you can take advantage of these new features and enhance your user experience.
-
Security Enhancements: Updating Google apps on your iPhone helps to protect your personal information from potential security vulnerabilities. App updates often include security patches that address known issues and vulnerabilities, ensuring that your data remains secure.
-
Bug Fixes: App updates also address any known bugs or issues with the previous version. By updating, you can receive bug fixes that improve app stability and resolve any problems you may have encountered.
-
Compatibility: As iOS evolves and new features are introduced, app updates ensure that Google apps remain compatible with the latest iPhone operating system. This ensures that you can continue to use your favorite Google apps without interruption.
Overall, updating Google apps on your iPhone is essential to ensure optimal performance, security, and access to the latest features and functionality. It is recommended to regularly check for app updates and install them as they become available.
How to check for app updates on your iPhone
If you want to make sure that all your apps on your iPhone are up to date, you can easily check for app updates through the App Store. Here’s how:
- Open the App Store on your iPhone by tapping on the App Store icon on your home screen.
- Once you’re in the App Store, tap on the Updates tab at the bottom of the screen. This tab is represented by a square icon with an arrow pointing down.
- On the Updates tab, you’ll see a list of all the apps that have updates available. If there are no updates available, you’ll see the message “All apps are up to date“.
- To update all the apps at once, tap on the Update All button at the top-right corner of the screen. This button will only appear if there are multiple app updates available.
- If you prefer to update the apps one by one, you can scroll through the list and tap on the Update button next to each app that you want to update.
- After tapping the Update button, enter your Apple ID password or use Face ID or Touch ID to confirm the update.
- The selected app will start downloading and installing the update. You can monitor the progress by checking the circular progress indicator next to the app’s name.
- Once the update is complete, the progress indicator will disappear, and you’ll see the Open button next to the app’s name.
- Repeat the process for any other apps that have updates available.
By regularly checking for app updates, you can ensure that you’re always using the latest versions of your favorite apps on your iPhone with the newest features and bug fixes.
Step 1: Open the App Store on your iPhone
To update Google apps on your iPhone, you first need to open the App Store, which is where you can find and manage all the applications on your device.
Here’s how you can do it:
- Locate and tap on the “App Store” icon on your iPhone’s home screen.
- The App Store will open, showing you the Today tab by default. This tab features various app recommendations and highlights.
- At the bottom of the App Store, you will see five tabs: Today, Games, Apps, Updates, and Search. Tap on the “Updates” tab.
By accessing the Updates tab, you will be able to see a list of all the available app updates, including any updates for Google apps installed on your iPhone.
Once you have successfully opened the App Store and navigated to the Updates tab, you can proceed to the next step of updating your Google apps.
Step 2: Tap on your profile picture
After opening the Google apps on your iPhone, you can update them by following these steps:
- Look for the app named “Google” on your iPhone’s home screen and tap on it to open.
- Once the app is opened, you will find your profile picture or initials in the top right corner; tap on it.
- A menu will appear with different options. From the menu, select the “Settings” option.
Following these steps will allow you to access the settings of the Google apps on your iPhone.
Step 3: Scroll down and tap on “Updates”
After opening the App Store, you will see different tabs at the bottom of the screen. Scroll to the right until you find the “Updates” tab and tap on it. It is represented by an icon that looks like a downward arrow inside a box.
By tapping on the “Updates” tab, you will be redirected to the “Updates” page, which shows a list of all the apps that have available updates. This page is divided into two sections: “Pending Updates” and “Updated Recently.”
If your Google apps have updates available, they will be displayed in the “Pending Updates” section. Look for the Google app you want to update and tap on the “Update” button next to it. Alternatively, you can tap on the “Update All” button at the top right corner of the screen to update all the apps at once.
Once you tap on the “Update” button, the update process will begin. The App Store will start downloading and installing the latest version of the app on your iPhone. Depending on the size of the update and the speed of your internet connection, this process may take a few seconds or a few minutes.
After the update is successfully installed, the app will be moved from the “Pending Updates” section to the “Updated Recently” section. You can now open the updated Google app and enjoy all the new features and improvements that come with the latest version.
Step 4: Look for available updates for Google apps
Once you have opened the App Store on your iPhone, you can proceed to check for available updates for Google apps. Follow these steps:
- Tap on the “Updates” tab at the bottom of the screen. This will show you a list of all the available updates for your installed apps.
- Scroll through the list of updates and look for any Google apps that have updates available. These apps will have a “Update” button next to them.
- If you see any Google apps that have updates available, tap on the “Update” button next to each app. This will begin the update process.
- Wait for the updates to download and install. The progress of each update will be displayed on the screen.
- Once the updates for the Google apps have been installed, you can tap on the “Open” button next to each app to launch it.
Note: It’s recommended to keep your Google apps up to date to ensure you have access to the latest features and security patches.
Step 5: Tap on “Update” next to the Google app you want to update
After accessing the App Store, you will be directed to the home page where various app recommendations and updates are displayed. To update a specific Google app, follow the steps below:
- Look for the search bar located at the top of the screen.
- Type “Google” in the search bar to find the Google app you want to update.
- Tap on the search button or “Enter” on the keyboard to initiate the search.
- From the search results, locate the Google app you want to update and select it.
- On the Google app page, you will find the “Update” button.
- Tap on the “Update” button next to the Google app you want to update.
Once you tap on the “Update” button, the app will begin updating. The download progress will be displayed on the app’s icon on your home screen. After the update is complete, you can open the app and enjoy the latest features and improvements.
Common issues and troubleshooting tips
1. Unable to find the App Store
If you are unable to locate the App Store on your iPhone, try the following steps:
- Swipe down from the middle of the home screen to open the search bar, and type “App Store”.
- Make sure you have not restricted access to the App Store in your device’s settings.
- If the App Store is still missing, you may need to restore your device to its factory settings.
2. App Store not showing updates
If the App Store is not displaying available updates for your Google apps, try these solutions:
- Ensure that you are signed in to your Apple ID in the App Store.
- Check your internet connection and make sure it is stable.
- Force close the App Store and reopen it to refresh the updates section.
3. Downloading or updating apps is slow or stuck
If you are experiencing slow or stuck downloads or updates on the App Store, try the following:
- Check your internet connection and switch to a stable Wi-Fi network if possible.
- Restart your iPhone to clear any temporary software glitches.
- Ensure that you have enough storage space on your device for the app updates.
4. “Verification Required” error when updating apps
If you encounter a “Verification Required” error when updating Google apps, try the solutions below:
- Make sure you are signed in to your Apple ID in the Settings app.
- Verify that your payment method is valid and does not have any issues.
- Temporarily disable any restrictions or parental controls that may be blocking app updates.
5. Apps are crashing or not working properly after update
If your Google apps are crashing or behaving unusually after an update, try these troubleshooting tips:
- Close the app and relaunch it to see if the issue persists.
- Check for any available app updates in the App Store and install them.
- If the problem persists, uninstall and reinstall the app from the App Store.
6. Need to update multiple apps simultaneously
If you want to update multiple Google apps at once, follow these steps:
- Open the App Store and tap on your profile picture or initials in the top right corner.
- Scroll down to the “Available Updates” section and tap “Update All” to update all apps at once.
- Wait for the updates to download and install on your iPhone.
7. Contacting Apple Support
If you are still facing issues with updating Google apps or have any other technical problems, you can contact Apple Support for assistance. Visit their website or call their toll-free number for further guidance and troubleshooting.
FAQ:
Why should I update Google apps on my iPhone?
Updating Google apps on your iPhone ensures that you have the latest features, bug fixes, and security improvements. It also ensures compatibility with the latest iOS version.
How can I update Google apps on my iPhone?
To update Google apps on your iPhone, open the App Store, go to the “Updates” tab, and tap the “Update” button next to each Google app that you want to update. Alternatively, you can enable automatic updates for the apps by going to the “Settings” app, selecting “App Store”, and toggling on the “Updates” option.
What if I don’t see any updates for Google apps?
If you don’t see any updates for Google apps, it means that you already have the latest versions installed on your iPhone. You can check the version of each app by going to the App Store, searching for the app, and scrolling down to the “Information” section.
Will updating Google apps delete my data?
No, updating Google apps will not delete your data. Your app settings, preferences, and data will be preserved after updating. However, it’s always a good idea to back up your iPhone before performing any updates, just in case.