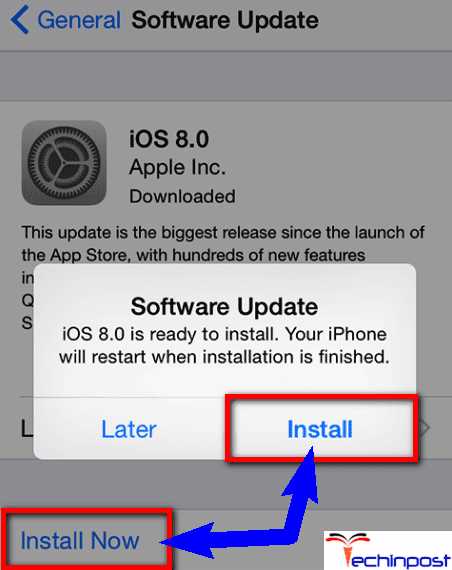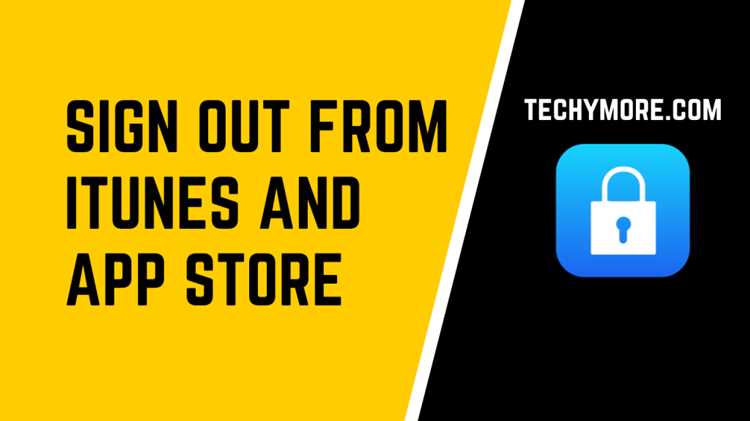If you are an Apple user, you may encounter the error message “There was a problem connecting to the Apple ID server” on your device. This error usually occurs when your device is unable to connect to Apple’s servers to verify your Apple ID. If you are facing this issue, don’t worry, as there are a few steps you can take to resolve it.
1. Check your internet connection: The first thing you should do is make sure that your device has a stable internet connection. You can try connecting to a different Wi-Fi network or use cellular data to verify if the issue is with your current internet connection.
2. Restart your device: Sometimes, a simple restart can fix temporary glitches or issues. Restart your device and try connecting to the Apple ID server again. This can help refresh your device’s network settings and establish a new connection.
3. Update your device: Outdated software can sometimes cause compatibility issues with Apple’s servers. Check if there are any available system updates for your device and install them. Updating your device’s software can resolve any bugs or compatibility issues that may be causing the problem.
4. Reset network settings: If the issue persists, you can try resetting your device’s network settings. This will remove any saved Wi-Fi networks or cellular settings and reset them to their default state. To do this, go to your device’s settings, select “General,” then “Reset,” and finally tap on “Reset Network Settings.”
5. Contact Apple Support: If none of the above steps resolve the issue, it’s best to reach out to Apple Support for further assistance. They can provide personalized troubleshooting steps or guide you on how to resolve the specific issue you are facing with connecting to the Apple ID server.
By following these steps, you should be able to resolve the issue “There was a problem connecting to the Apple ID server” on your device. Remember to always keep your device updated and maintain a stable internet connection to ensure a smooth experience with your Apple ID.
How to Resolve the Apple ID Server Connection Issue
If you’re encountering the “There was a problem connecting to the Apple ID server” error message while trying to use Apple services, such as the App Store, iTunes Store, or iCloud, there are several troubleshooting steps you can try to resolve the issue.
- Verify your internet connection: Ensure that you have a stable internet connection by checking your Wi-Fi or cellular data settings. If needed, try restarting your router or connecting to a different network.
- Check Apple System Status: Visit the Apple System Status page to check if there are any ongoing issues with Apple’s servers. If there is a problem with the Apple ID server, you may need to wait until it is resolved.
- Update your device: Make sure that your iPhone, iPad, or Mac has the latest software update installed. Outdated software can sometimes cause connectivity issues.
- Sign out and sign in again: On your device, go to the Settings app and tap on your Apple ID profile. Select “Sign Out” and then sign in again with your Apple ID and password. This can refresh your connection to the Apple ID server.
- Restart your device: Sometimes, restarting your device can fix temporary glitches and resolve connection issues. Try turning off your device, waiting a few seconds, and then turning it back on.
- Reset network settings: If you’re still experiencing problems, resetting your network settings can sometimes help. Go to the Settings app, choose “General,” select “Reset,” and tap on “Reset Network Settings.” Note that this will reset all your Wi-Fi passwords too.
- Contact Apple Support: If none of the above steps work, it may be necessary to contact Apple Support for further assistance. They can provide more specific troubleshooting steps or help resolve any server-side issues that may be affecting your Apple ID connection.
Note: It’s always a good idea to double-check any changes you make to your device or account settings, and to back up your data before attempting troubleshooting steps.
By following these troubleshooting steps, you should be able to resolve the “There was a problem connecting to the Apple ID server” issue and regain access to Apple services.
Check your Internet Connection
If you are encountering the error message “There was a problem connecting to the Apple ID server,” the first step in resolving the issue is to check your internet connection. A stable and reliable internet connection is crucial for accessing Apple’s servers and services.
To check your internet connection:
- Ensure that your device is connected to a Wi-Fi network or cellular data network.
- Try opening a web page or accessing a different online service to verify that your internet connection is working properly.
- If you are using a Wi-Fi network, check if other devices connected to the same network are able to access the internet. This will help determine if the issue is specific to your device or the network itself.
- Restart your router or modem to refresh the internet connection.
- If you are using a cellular data network, ensure that you have a strong signal and try moving to a different location to improve network reception.
If your internet connection appears to be working fine and you are still unable to connect to the Apple ID server, proceed with the next troubleshooting steps to resolve the issue.
Verify Apple ID Server Status
If you are experiencing issues with connecting to the Apple ID server, one of the first steps you can take is to verify the status of the server. This will help determine if the problem is with your device or with the server itself.
To verify the Apple ID server status, you can follow these steps:
- Open a web browser on your computer or mobile device.
- Go to the Apple System Status page by visiting https://www.apple.com/support/systemstatus/.
- On the Apple System Status page, you will see a list of Apple services and their current status.
- Look for the “Apple ID” service in the list. If it shows a green dot or a status of “Available,” it means the Apple ID server is running normally.
- If the “Apple ID” service shows a yellow dot or a status of “Issue,” it indicates that there may be a problem with the server. In this case, you will need to wait for Apple to resolve the issue.
Checking the Apple System Status page is an easy way to determine if the problem you are experiencing is widespread or specific to your device. If the server status appears to be normal, you can then proceed to troubleshoot other possible causes for the connection issue.
Update your Apple ID Credentials
If you are facing issues connecting to the Apple ID server, one of the potential solutions is to update your Apple ID credentials. Follow the steps below to do so:
- Go to the Settings app on your Apple device.
- Scroll down and tap on “iCloud”.
- Next, tap on your Apple ID at the top of the iCloud settings.
- A new window will appear, tap on “Password & Security”.
- Tap on “Change Password”.
- Enter your current Apple ID password and then provide a new password. Make sure to choose a strong password that you can remember.
- Tap on “Change” to update your Apple ID password.
Once you have successfully updated your Apple ID credentials, try signing in again and see if the issue has been resolved. If you are still facing issues connecting to the Apple ID server, you may need to contact Apple support for further assistance.
Disable Proxy or VPN Connections
One common cause of the “There was a problem connecting to the Apple ID server” error is the use of proxy servers or VPN connections. These network configurations can interfere with the connection to the Apple ID server and prevent you from signing in to your Apple ID.
To resolve this issue, you should disable any proxy servers or VPN connections that you have enabled on your device. Here are the steps to do it:
- On your device, go to the Settings app.
- Scroll down and tap on the “Wi-Fi” or “Network” option.
- Find your current Wi-Fi network name and tap on it.
- In the network settings, look for the “Proxy” or “VPN” settings.
- If there is a proxy server or VPN configured, tap on it.
- Select the “Off” or “None” option to disable it.
- Save the changes and exit the settings.
Once you have disabled the proxy server or VPN connection, try signing in to your Apple ID again. This should resolve the connection problem and allow you to access your Apple ID services without any issues.
If the error persists even after disabling the proxy or VPN, you may need to troubleshoot further or contact Apple Support for assistance.
Restart your Device
If you are experiencing difficulties connecting to the Apple ID server, one of the first troubleshooting steps you can try is to restart your device. Restarting can help resolve temporary connectivity issues and refresh system processes that may be causing the problem.
To restart your device:
- Press and hold the power button on your device.
- A slider will appear on the screen.
- Slide the power off slider to turn off your device.
- Wait for a few seconds.
- Press and hold the power button again until the Apple logo appears on the screen.
Once your device has restarted, try connecting to the Apple ID server again and check if the issue is resolved. If not, you can move on to other troubleshooting steps.
Reset Network Settings
If you are experiencing difficulties connecting to the Apple ID server and have already checked your internet connection, resetting network settings on your device may help resolve the issue. Here’s how you can do it:
- Go to the “Settings” app on your device.
- Scroll down and tap on “General”.
- Scroll down again and tap on “Reset”.
- Tap on “Reset Network Settings”.
- You may be prompted to enter your device passcode.
- Confirm the reset by tapping on “Reset Network Settings” again.
Note that resetting network settings will remove all saved Wi-Fi passwords, VPN settings, and any custom network configurations. Your device will revert to its default network settings.
After resetting network settings, reconnect to your Wi-Fi network and try accessing the Apple ID server again. Hopefully, the problem should be resolved. If not, you may need to consider other troubleshooting steps or contact Apple Support for further assistance.
Check Firewall and Security Settings
If you are experiencing issues with connecting to the Apple ID server, it is possible that your firewall or security settings are blocking the connection. To resolve this issue, you can perform the following steps:
- Check Firewall Settings: Make sure that your firewall is not blocking the connection to the Apple ID servers. You can disable the firewall temporarily to see if that resolves the issue. If it does, you can adjust the firewall settings to allow connections to the Apple ID servers.
- Disable Proxy Settings: If you are using a proxy server, disable it temporarily to see if it is causing the problem. You can do this by going to the network settings on your device and disabling the proxy settings.
- Check Security Software: Some security software may have settings that block connections to certain servers. Make sure that your security software is not blocking the connection to the Apple ID servers. You can try temporarily disabling the security software to see if that resolves the issue.
- Check Network Settings: It is possible that there is an issue with your network settings. You can try resetting the network settings on your device to see if that resolves the issue. This will reset all network settings, so you will need to reconfigure any Wi-Fi networks or VPN connections.
If none of the above steps resolve the issue, it is recommended to contact Apple support for further assistance. They will be able to help you troubleshoot the problem and provide you with additional instructions to resolve the issue.
Contact Apple Support for Further Assistance
If you are still experiencing issues connecting to the Apple ID server, it is recommended to contact Apple Support for further assistance. The support team is available to help you resolve any problems you may be facing with your Apple ID.
Here are the steps to contact Apple Support:
- Visit the Apple Support website at https://support.apple.com/.
- Select the product or service related to your issue. For Apple ID issues, you can choose the “Apple ID” category.
- Choose the specific topic that best describes your problem.
- On the next page, you will see options to contact Apple Support. You can select to chat with a representative, schedule a call, or arrange for a repair at an Apple Authorized Service Provider.
- If you prefer, you can also contact Apple Support by phone. The phone number for Apple Support is available on the Apple Support website based on your location.
When contacting Apple Support, make sure to provide them with relevant details about the issue you are facing and any error messages you have encountered. This will help the support team better understand your problem and provide you with appropriate solutions.
Remember, Apple Support is dedicated to assisting customers with their Apple ID and other Apple-related issues. Don’t hesitate to reach out to them for further assistance.
FAQ:
How do I fix the “There was a problem connecting to the Apple ID server” issue on my iPhone?
To fix the “There was a problem connecting to the Apple ID server” issue on your iPhone, you can try a few troubleshooting steps. First, check your internet connection and make sure you have a stable connection. If your connection is fine, try signing out of your Apple ID and signing back in. You can also try restarting your iPhone and updating to the latest version of iOS. If none of these steps work, contacting Apple Support may be the best option.
Why am I getting the error message “There was a problem connecting to the Apple ID server” on my Mac?
If you are receiving the error message “There was a problem connecting to the Apple ID server” on your Mac, it could be due to a variety of reasons. One possible cause is an issue with your internet connection. Check to ensure that you have a stable internet connection. Another possible cause is a problem with the Apple ID server itself. In this case, you may need to wait for Apple to resolve the issue. If the problem persists, you can also try signing out of your Apple ID and signing back in, or contacting Apple Support for further assistance.
What should I do if I encounter the error “There was a problem connecting to the Apple ID server” on my iPad?
If you encounter the error “There was a problem connecting to the Apple ID server” on your iPad, there are a few steps you can take to try and resolve the issue. First, check your internet connection and make sure it is stable. If your connection is fine, try signing out of your Apple ID on your iPad and signing back in. You can also try restarting your iPad and updating to the latest version of iOS. If none of these steps work, contacting Apple Support may be necessary for further assistance.
Why do I keep getting the error message “There was a problem connecting to the Apple ID server” on my Apple Watch?
If you keep receiving the error message “There was a problem connecting to the Apple ID server” on your Apple Watch, it could be due to a few different reasons. One possibility is a connectivity issue with your Apple Watch. Make sure it is properly connected to your iPhone and check your iPhone’s internet connection. Another possibility is a problem with the Apple ID server. In this case, you may need to wait for Apple to resolve the issue. If the problem persists, you can also try signing out of your Apple ID on your Apple Watch and signing back in, or contacting Apple Support for further assistance.
What can I do to fix the “There was a problem connecting to the Apple ID server” error on my Apple TV?
To fix the “There was a problem connecting to the Apple ID server” error on your Apple TV, you can try a few troubleshooting steps. First, check your internet connection and make sure it is stable. If your connection is fine, try signing out of your Apple ID on your Apple TV and signing back in. You can also try restarting your Apple TV and updating to the latest version of tvOS. If none of these steps work, contacting Apple Support may be necessary for further assistance.