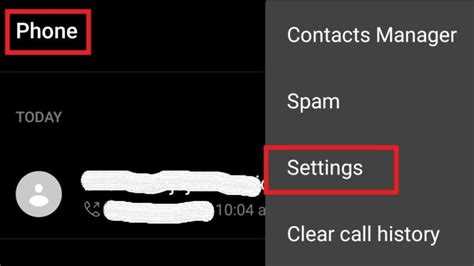Sending text messages has become an essential part of our daily communication. Whether it’s personal or professional, getting the “Message Not Sent” error can be frustrating. You may wonder why your message is not going through and what you can do to fix it. In this article, we will explore some easy solutions to troubleshoot and fix the Message Not Sent error.
One of the common reasons for the Message Not Sent error is a poor network connection. When your signal strength is weak or intermittently dropping, messages may fail to send. Ensure that you have a strong and stable network connection by checking the signal bars on your device. If the bars are low or fluctuating, try moving to a different location or reconnecting to a Wi-Fi network.
Another possible cause of the error is a full message inbox or outbox. Your device may not be able to send messages if the storage is full. Go through your inbox and delete any unnecessary messages or move them to an archive folder. Similarly, check your outbox and delete any unsent messages. Clearing up space in your message folders can help in resolving the Message Not Sent error.
If the previous solutions do not work, it is worth checking your message settings. Incorrect or outdated settings can prevent messages from being sent. Go to your device’s messaging app settings and ensure that the message center number is correct. Additionally, check if there are any specific settings enabled, such as delivery reports or blocked contacts, that might be causing the error. Adjust the settings accordingly and try sending the message again.
Identify the Message Not Sent Error
When you encounter the message not sent error, it means that your message failed to be delivered to the intended recipient. This can be frustrating, especially if you are trying to communicate important information or send time-sensitive messages.
There can be various reasons why your messages are not getting sent. By identifying the specific error, you can troubleshoot and fix the issue more effectively. Here are some common error messages you may encounter:
- Message Failed to Send: This general error message indicates that there was a problem with sending your message. It does not provide specific details about the cause of the error.
- Couldn’t Send Message: This error message often indicates an issue with the network connection or the recipient’s phone number. It could also mean that the messaging service is temporarily unavailable.
- Message Not Delivered: This error message suggests that the message was not successfully delivered to the recipient. It could be due to issues such as a full inbox, incorrect recipient information, or a problem with the recipient’s device.
- Not Registered on Network: This error message typically appears on devices that are unable to connect to a cellular network. It may prevent you from sending messages and making calls.
- Invalid Recipient: This error message indicates that the recipient’s phone number or contact information is not valid. Double-check the recipient’s details and try resending the message.
By understanding the specific error message you encounter, you can take the necessary steps to troubleshoot the problem and resolve the message not sent error. The next section will provide easy solutions to common causes of this error.
Check Network Connection
When experiencing a “Message Not Sent” error on your device, it’s crucial to start by checking your network connection. A stable and reliable network connection is essential for sending messages through various messaging platforms.
Here are some steps you can take to ensure your network connection is not the cause of the error:
- 1. Verify Wi-Fi or Mobile Data: Check whether you are connected to a working Wi-Fi network or have a stable mobile data connection. If you are using Wi-Fi, try switching to mobile data or vice versa to see if the error persists.
- 2. Restart Network Equipment: Restart your Wi-Fi router, modem, or mobile data hotspot. Sometimes, network equipment can encounter temporary issues that can be resolved by simply restarting them.
- 3. Check Network Signal Strength: Ensure you have a good signal strength if you are using mobile data. Weak signal strength can cause message sending errors. Move to a location with better reception or consider connecting to Wi-Fi for a more stable connection.
- 4. Disable VPN or Proxy: If you have a VPN or proxy enabled on your device, try disabling it temporarily. VPNs and proxies can sometimes interfere with messaging services and result in message delivery issues.
By following these steps, you can troubleshoot and eliminate network connection-related problems that might be causing the “Message Not Sent” error. If the error persists after verifying your network connection, you may need to try other troubleshooting methods.
Verify Recipient’s Contact Information
In order to ensure that your messages are being sent successfully, it is important to verify the recipient’s contact information. Here are a few steps you can take to verify the contact information:
- Double-check the recipient’s email address or phone number to make sure it is entered correctly. Even a small typo can prevent the message from being delivered.
- Ask the recipient to confirm their contact information, especially if you are unsure or if they have recently changed their contact details.
- If you are sending a message via email, check if the recipient’s email account is active and functioning properly. You can send a test message to confirm if the message is being delivered successfully.
- In case you are sending a message via SMS or messaging app, ensure that the recipient’s phone number is valid and that they have not blocked your number or disabled notifications from your messaging app.
- If you are still facing issues, try contacting the recipient through an alternative method of communication, such as a different email address or phone number, to ensure that the problem is not specific to a particular contact method.
By verifying the recipient’s contact information, you can eliminate any potential errors or issues that may prevent your message from being sent successfully.
Review Message Content
When encountering a “Message Not Sent” error, it’s important to review the content of the message you are trying to send. There are several factors that can contribute to this error, and reviewing the message itself can help identify potential issues.
Here are a few things to consider when reviewing your message content:
- Recipient’s Information: Ensure that you have entered the correct recipient’s email address or phone number. Double-check for any typos or errors.
- Message Length: Some messaging platforms and service providers have limitations on the length of messages you can send. Make sure your message does not exceed these limits.
- Special Characters: Certain special characters or symbols may not be supported by the messaging platform or service provider. Remove any special characters that could potentially cause issues.
- Attachments: If you are trying to send a message with attachments, ensure that the files are compatible and within the allowed size limit. Large attachments may result in a “Message Not Sent” error.
- Spam Filters: Check if the content of your message could trigger spam filters. Avoid using excessive capital letters, multiple exclamation marks, or suspicious links that could flag your message as spam.
By carefully reviewing the content of your message, you can ensure that it meets the requirements and guidelines of the messaging platform or service provider you are using. This can help troubleshoot and fix any “Message Not Sent” errors you may encounter.
Clear Cache and Data of Messaging App
If you are experiencing the “Message Not Sent” error on your messaging app, one of the potential solutions is to clear the cache and data of the app. This can help resolve any issues related to corrupted or outdated data that might be causing the error.
To clear the cache and data of your messaging app, follow these steps:
- Open the Settings on your device.
- Select “Apps” or “Applications” from the list of options.
- Scroll down and find the messaging app you are using (e.g., Messages, Messenger, WhatsApp).
- Tap on the messaging app to open its settings.
- On the app settings page, you will see options like “Storage,” “Permissions,” etc. Select “Storage.”
- Here, you will find options to clear the cache and data of the messaging app. Tap on “Clear Cache” first to remove temporary files and data.
- If clearing the cache did not resolve the issue, tap on “Clear Data” to delete all app data, including account settings and messages. Note that this will effectively reset the app.
- Confirm your action when prompted, and wait for the process to complete.
After clearing the cache and/or data, restart your device, open the messaging app again, and check if the “Message Not Sent” error persists. In many cases, this simple solution can fix the issue and allow you to send messages without any errors.
Note: Clearing the data of a messaging app will delete all the messages and account information associated with the app. If you have any important messages or data, make sure to back them up before proceeding with this troubleshooting step.
Restart Device
If you are experiencing the “Message Not Sent” error on your device, a simple solution is to restart your device. Restarting your device can help resolve any temporary software issues that may be causing the error. Follow the steps below to restart your device:
- Press and hold the power button on your device.
- A menu should appear on your screen with various options.
- Select the “Restart” or “Reboot” option from the menu.
- Your device will now begin the restart process.
- Wait for your device to fully restart.
After your device has successfully restarted, try sending the message again to see if the error has been resolved. Restarting your device can often fix minor software glitches that may have caused the error in the first place.
Update Messaging App and Operating System
One of the common reasons for the “Message Not Sent” error is an outdated messaging app or operating system. It is essential to keep your messaging app and operating system up to date to ensure smooth messaging functionality.
Here are the steps to update your messaging app and operating system:
- Update Messaging App:
- Open the Google Play Store (Android) or App Store (iOS) on your device.
- Tap on the “Menu” icon (three horizontal lines) on the top-left corner of the screen.
- Select “My apps & games” or “Updates” from the menu.
- Scroll through the list of apps and find your messaging app.
- If an update is available, tap on the “Update” button next to the messaging app to install the latest version.
- Wait for the update to complete and restart your device if prompted.
- Update Operating System:
- Go to the settings menu on your device.
- Scroll down and tap on “System” or “Software Update.”
- Tap on “Check for Updates” or a similar option to search for the latest operating system updates.
- If an update is available, follow the on-screen instructions to download and install it.
- Once the update is installed, restart your device to apply the changes.
Updating your messaging app and operating system can fix any bugs or compatibility issues, improving the overall performance of your messaging app and reducing the chances of encountering the “Message Not Sent” error.
Contact Service Provider for Further Assistance
If you have tried all the previous solutions and still can’t send messages, it’s time to reach out to your service provider for further assistance. They have the technical expertise to resolve any issues related to your messaging service.
Contacting your service provider is easy. Here are a few steps you can follow:
- Locate the customer service number or email address of your service provider. This information is usually available on their website or on your monthly bill.
- Once you have the contact information, give them a call or send an email explaining the problem you are experiencing. Be sure to provide all the necessary details, such as the error message you are receiving, the steps you have already taken to troubleshoot the issue, and any relevant information about your device and messaging settings.
- Listen carefully to the instructions provided by the customer service representative and follow their guidance. They may ask you to perform specific troubleshooting steps or provide additional information.
- If the issue is not resolved over the phone or email, your service provider may schedule a technician visit to your location. They will diagnose and fix any issues with your network or messaging service.
- After the issue is resolved, make sure to test sending messages to ensure everything is working as expected.
Remember, your service provider is there to help you. They have the expertise and resources to solve any problems you may encounter with your messaging service. Don’t hesitate to reach out to them for assistance.
FAQ:
What should I do if my messages are not being sent?
If your messages are not being sent, there are several steps you can take to troubleshoot and fix the issue. First, check your internet connection to ensure that you are properly connected to the network. Next, try restarting your device, as this can often resolve temporary issues. If the problem persists, try clearing the cache and data of your messaging app or updating the app to the latest version. Additionally, make sure that you have sufficient storage space on your device, as this can sometimes affect messaging functionality. If none of these steps work, you may need to contact your service provider for further assistance.
Why are my messages not going through even though I have a strong internet connection?
While having a strong internet connection is important for sending messages, there can be other reasons why your messages are not going through. One possibility is that the recipient’s phone may be turned off or out of service, preventing the delivery of your message. Another possibility is that there may be an issue with the recipient’s messaging app or device. In some cases, messaging services may also experience temporary outages or technical difficulties, causing messages to not be sent. If you have ruled out these possibilities, try the troubleshooting steps mentioned in the previous question to resolve the issue.
What can I do if I keep getting a “message not sent” error on my phone?
If you keep getting a “message not sent” error on your phone, there are a few solutions you can try. First, make sure that you have a stable internet connection. If you are using mobile data, ensure that you have sufficient signal strength. If you are connected to Wi-Fi, try switching to cellular data or vice versa. Next, check if your messaging app is up to date and consider clearing its cache and data. If the issue persists, try disabling any third-party messaging apps or security software that may be interfering with your messaging. Lastly, if none of these steps work, you can try contacting your service provider for further assistance.
Why do my messages fail to send when I’m using a specific messaging app?
If your messages fail to send when using a specific messaging app, there could be a compatibility issue or a glitch with the app itself. Start by checking if there are any updates available for the app, as developers often release bug fixes and performance improvements. If an update is not available or does not resolve the issue, try clearing the cache and data of the messaging app. This can help eliminate any temporary files or settings that may be causing the problem. If the problem persists, consider uninstalling and reinstalling the app to ensure a clean installation. If none of these solutions work, you may need to switch to a different messaging app or reach out to the app’s support team for further assistance.
What should I do if my messages are not sending on my iPhone?
If your messages are not sending on your iPhone, there are a few steps you can take to troubleshoot the issue. First, ensure that you have a stable internet connection by checking your Wi-Fi or cellular data settings. If your internet connection is working properly, try restarting your iPhone. This can help resolve any temporary glitches or software issues that may be causing the problem. Next, make sure that your iPhone’s software is up to date. Apple regularly releases updates that include bug fixes and improvements, which can help resolve messaging issues. If the problem continues, consider resetting your network settings or contacting Apple support for further assistance.