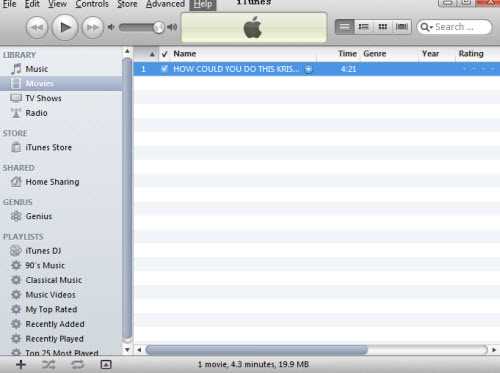If you are a fan of YouTube music and want to have your favorite songs available on iTunes, you may be wondering how to transfer them without any hassle. Fortunately, there are several methods you can use to achieve this. In this complete guide, we will walk you through the different ways to transfer YouTube music to iTunes, allowing you to enjoy your favorite tracks on your Apple devices.
One of the easiest ways to transfer YouTube music to iTunes is by using a reliable third-party software. There are various programs available that can help you achieve this, such as iTube HD Video Downloader. This software allows you to download and convert YouTube music videos into MP3 or other compatible audio formats, which can then be easily imported into iTunes.
If you prefer a more manual approach, you can also transfer YouTube music to iTunes by first downloading the audio files from YouTube and then importing them into iTunes. To do this, you will need to use a YouTube to MP3 converter tool, such as YTMP3.cc or FLVTO.biz. These tools allow you to convert YouTube videos into audio files in MP3 format, which can then be added to your iTunes library.
Once you have downloaded or converted the YouTube music into a compatible format, you can then import it into iTunes. Simply open iTunes, go to the “File” menu, select “Add to Library,” and browse for the downloaded or converted music files. Once you have located them, select them and click “Open” to add them to your iTunes library. From there, you can easily sync the music to your Apple devices and enjoy your favorite tracks wherever you go.
In conclusion, transferring YouTube music to iTunes is a simple process that can be done using various methods. Whether you prefer to use third-party software or manually convert and import the files, you can easily have your favorite YouTube tracks available on iTunes. Follow the steps outlined in this complete guide and start enjoying your favorite songs on your Apple devices today.
Step 1: Download a YouTube to MP3 Converter
In order to transfer YouTube music to iTunes, you will first need to download a YouTube to MP3 converter. There are several options available online, both free and paid. Here are a few popular choices:
- 4K Video Downloader: This software allows you to download YouTube videos and extract audio in MP3 format. It offers a user-friendly interface and supports batch downloads.
- Free YouTube to MP3 Converter: As the name suggests, this converter is free to use and converts YouTube videos to MP3 format quickly. It also has the option to download entire playlists.
- iTubeGo YouTube Downloader: This tool not only converts YouTube videos to MP3, but also supports a wide range of other audio and video formats. It can also download videos from other popular platforms like Vimeo, Dailymotion, and more.
Once you have chosen a YouTube to MP3 converter that suits your needs, you can proceed to the next step of transferring the downloaded music to your iTunes library.
Step 2: Copy YouTube Music URL
Once you have found the YouTube music video that you want to transfer to iTunes, the next step is to copy its URL. The URL is the unique web address of the video and will help you locate and download the file.
To copy the YouTube music URL, follow these steps:
- Open the YouTube website in your preferred web browser.
- Search for the music video you want to transfer to iTunes.
- Click on the video to open it.
- Look at the address bar at the top of your browser. The URL should be displayed there.
- Select the entire URL by clicking and dragging your mouse over it, or by placing the cursor at the beginning of the URL and pressing the shortcut key combination for your operating system (Ctrl+A on Windows or Command+A on Mac) to select all.
- Once the URL is selected, copy it to your clipboard by either right-clicking and selecting “Copy” from the context menu, or by using the shortcut key combination for copying (Ctrl+C on Windows or Command+C on Mac).
Now that you have successfully copied the YouTube music URL, you are ready to move on to the next step in transferring the music to iTunes.
Step 3: Convert YouTube Music to MP3 Format
Now that you have downloaded the YouTube music videos, the next step is to convert them into MP3 format. This is necessary because iTunes only supports audio files in MP3 format.
To convert YouTube music to MP3, you will need a reliable and efficient video to MP3 converter. There are several online tools and software available that can help you accomplish this task.
- One of the popular online video to MP3 converters is YTMP3. It is a free web-based tool that allows you to convert YouTube videos to MP3 format quickly and easily. Simply visit their website, paste the YouTube video link, and click on the “Convert” button.
- Another option is to use software like Freemake Video Converter. It is a powerful converter that supports a wide range of video formats, including YouTube. Download and install the software on your computer, then add the downloaded YouTube music videos to the software. Select the MP3 format as the output option and click on the “Convert” button to start the conversion process.
- If you prefer a more professional and feature-rich software, you can try Wondershare UniConverter (formerly known as Wondershare Video Converter Ultimate). It offers a comprehensive set of tools for video conversion and optimization. Install the software, import the YouTube music videos, choose the MP3 format, and initiate the conversion.
Whichever method or tool you choose, make sure to follow the instructions provided by the converter to successfully convert the YouTube music videos into MP3 format.
Once the conversion is complete, you will have the YouTube music files in MP3 format that are compatible with iTunes. Now you can proceed to the next step of transferring the converted files to iTunes.
Step 4: Open iTunes
To transfer your YouTube music to iTunes, you will need to have iTunes installed on your device. If you don’t have iTunes installed, you can download it from the official Apple website and follow the installation instructions.
Once you have iTunes installed, open the application on your computer. You can usually find it in the Applications folder on a Mac or in the All Programs menu on a Windows computer.
When iTunes opens, you’ll see a sidebar on the left side of the application. This sidebar contains various sections such as Library, Playlists, and Devices.
If you have just installed iTunes, your library might be empty. But don’t worry, we’ll be transferring your YouTube music to iTunes shortly.
Step 5: Import MP3 Files to iTunes Library
After converting YouTube music to MP3 format, you can now proceed to import the MP3 files into your iTunes library. Here’s how:
- Launch iTunes on your computer. If you don’t already have iTunes installed, you can download it from the Apple website and install it.
- In the top menu bar of iTunes, click on File.
- A dropdown menu will appear. Click on Add File to Library if you want to import individual files, or Add Folder to Library if you want to import an entire folder containing multiple MP3 files.
- A file explorer window will pop up. Browse through your computer files and locate the folder where you saved the converted MP3 files, or select the individual MP3 files you want to import.
- Once you’ve selected the files or folder, click on Open to start the import process.
- iTunes will then begin importing the MP3 files into your iTunes library. You can monitor the progress of the import in the top left corner of the iTunes window.
- Once the import is complete, you will find your YouTube music MP3 files in your iTunes library, under the Songs tab.
Now you can enjoy your favorite YouTube music directly from your iTunes library on your computer, or sync them to your iOS device to listen on the go.
Step 6: Create a Playlist in iTunes
After importing your YouTube music into iTunes, you can create a playlist to organize and easily access your favorite tracks. Follow the steps below to create a playlist in iTunes:
- Open iTunes on your computer.
- Click on the “File” tab at the top left corner of the iTunes window.
- In the dropdown menu, click on “New” and then select “Playlist” from the submenu.
- A new playlist window will appear. Enter a name for your playlist in the “Name” field.
- You can also add a description for your playlist in the “Description” field if desired.
- Click on the “OK” button to create the playlist.
- Your new playlist will now appear in the left sidebar under the “Playlists” section.
- To add music to your playlist, simply drag and drop the desired songs from your iTunes library or from the YouTube music tracks you imported earlier.
- You can rearrange the order of the songs in your playlist by dragging them up or down within the playlist.
- Once you have finished adding songs to your playlist, click on the playlist name to view and play the tracks.
Creating a playlist in iTunes allows you to customize your music collection and create personalized compilations for different moods, occasions, or preferences. Enjoy your newly created playlist in iTunes!
Step 7: Sync iTunes with Your Device
Once you have successfully transferred your YouTube music to iTunes, you can now sync it with your device to enjoy your favorite songs on the go. Here’s how to sync iTunes with your device:
- Connect your device to your computer using a USB cable.
- Launch iTunes on your computer.
- Select your device icon at the top left corner of the iTunes window.
- Go to the “Music” tab in the left sidebar.
- Check the box next to “Sync Music” to enable music syncing.
- You can choose to sync your entire music library or select specific playlists, artists, albums, or genres.
- Click on the “Apply” button at the bottom right corner of the iTunes window to start syncing.
- Wait for iTunes to sync your selected music to your device. The syncing process may take some time, depending on the amount of music you are transferring.
- Once the syncing process is complete, you can disconnect your device from the computer.
Now you can enjoy your YouTube music on your device anytime and anywhere you want. Remember to regularly sync your device with iTunes to keep your music library up to date.
Step 8: Enjoy Your YouTube Music on iTunes
Now that you have successfully transferred your YouTube music to iTunes, you can start enjoying your favorite songs and playlists on your iTunes library. Here’s how to access and listen to your YouTube music on iTunes:
- Open iTunes on your computer.
- Click on the “Library” tab located at the top-left corner of the screen.
- In the sidebar on the left, find and click on the “YouTube Music” playlist or folder that you created during the transfer process.
- A list of all your transferred YouTube music will appear in the main window of iTunes.
- You can now browse through your music and double-click on any song to start playing it.
- If you want to create playlists or organize your YouTube music in iTunes, you can do so by right-clicking on a song or album and selecting the desired options.
Enjoy listening to your YouTube music on iTunes and take advantage of all the features and functionalities that iTunes has to offer, such as creating playlists, syncing your music to your Apple devices, and more!
FAQ:
Can I transfer YouTube music to iTunes?
Yes, you can transfer YouTube music to iTunes by following a few simple steps. First, you need to download the music from YouTube using a YouTube to MP3 converter. Then, you can import the downloaded music files into iTunes and sync them with your device.
What is the easiest way to transfer YouTube music to iTunes?
The easiest way to transfer YouTube music to iTunes is by using a third-party software like iMusic. With iMusic, you can directly download music from YouTube and automatically convert it to a format compatible with iTunes. You can then easily import the downloaded music into iTunes.
Are there any free methods to transfer YouTube music to iTunes?
Yes, there are free methods to transfer YouTube music to iTunes. One common method is to use a YouTube to MP3 converter to download the music from YouTube, and then manually import the downloaded files into iTunes. However, this process can be time-consuming and may require additional steps to ensure compatibility.
Can I transfer entire playlists from YouTube to iTunes?
Yes, you can transfer entire playlists from YouTube to iTunes. Some YouTube to MP3 converters and third-party software like iMusic have the ability to download and convert entire playlists from YouTube. Once the playlist is downloaded and converted, you can easily import it into iTunes and sync it with your device.