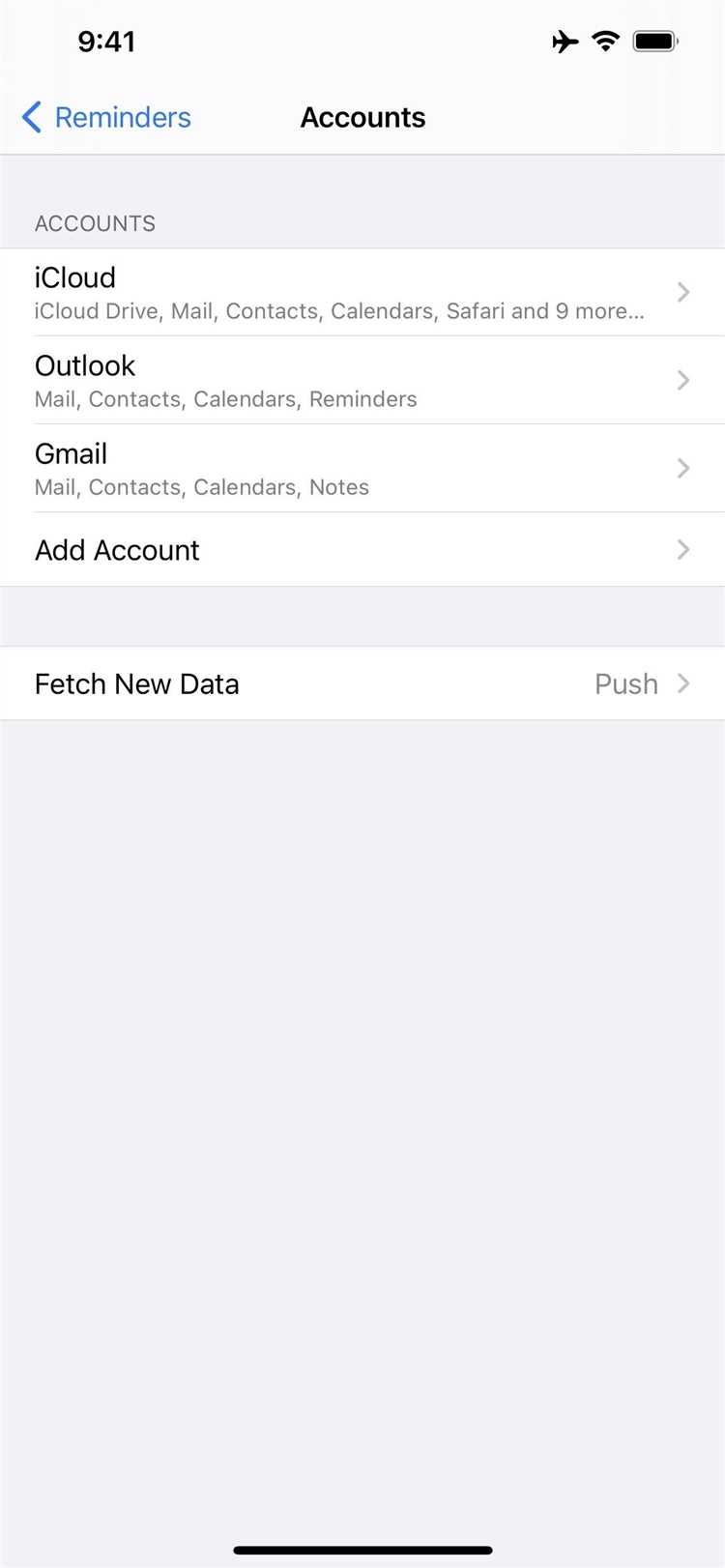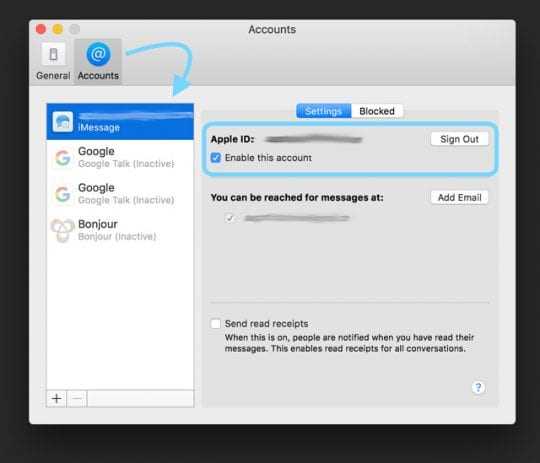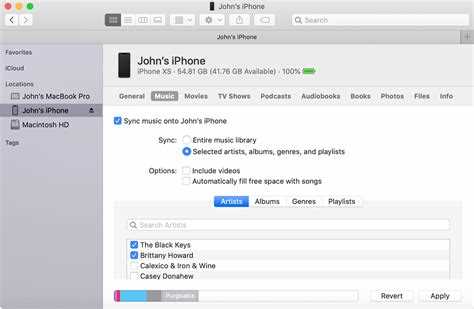Apple devices are renowned for their seamless integration and synchronization capabilities. Whether you own an iPhone, iPad, Mac, or Apple Watch, you can easily sync your data across all your devices. This comprehensive guide will walk you through the various methods and settings you need to know to ensure a smooth syncing experience.
iCloud is the key to syncing your Apple devices effortlessly. By signing in with your Apple ID, you gain access to a range of syncing options that cover almost all aspects of your digital life. From contacts and calendars to photos and documents, iCloud keeps everything up to date across all your devices.
When it comes to syncing your contacts and calendars, the Contacts and Calendars settings on your iPhone or iPad are your go-to options. By activating the iCloud sync option, your contacts and calendars will be automatically updated and available on all your Apple devices.
Keep in mind that to use these syncing features, you need to have an active and stable internet connection, as all the data is stored in the cloud and retrieved when needed. Also, make sure that you are signed in with the same Apple ID on all your devices to ensure a seamless syncing process.
Another essential aspect of syncing across Apple devices is the iCloud Drive. With iCloud Drive, you can store and access your files and documents across your devices. This feature is especially useful for users who work on multiple devices or need to access their files on the go. By enabling iCloud Drive on your devices, you can easily access your files from the Files app or any compatible app on your Apple devices.
To ensure the smoothest syncing experience, it is crucial to keep your software up to date. Apple regularly releases updates for its devices and software, which often include bug fixes and improvements to syncing capabilities. By staying up to date with the latest software updates, you can avoid any potential syncing issues and take full advantage of the seamless syncing features offered by Apple.
What is Syncing Across Apple Devices?
Syncing is the process of keeping data and content consistent across multiple devices. In the context of Apple devices, syncing refers to the ability to share and update information seamlessly between iPhones, iPads, Macs, and other Apple products.
By syncing your Apple devices, you can ensure that important data, such as contacts, calendars, emails, photos, and files, are always up to date across all your devices.
Syncing can be done in various ways, depending on the type of data you want to sync and the devices you want to sync it between. Apple provides several built-in services and features that facilitate syncing across devices, including:
- iCloud: Apple’s cloud storage service that syncs data such as contacts, calendars, photos, documents, and more.
- iTunes: Apple’s media management software that syncs music, movies, TV shows, podcasts, and more between your devices and your computer.
- Messages: Apple’s messaging service that syncs your messages, conversations, and attachments across your iPhone, iPad, and Mac.
- Keychain: Apple’s password management system that syncs your passwords, login credentials, and credit card information across devices.
Syncing across Apple devices offers several benefits. It allows you to access your data from any device, making it easier to switch between devices seamlessly. For example, you can create an event on your iPhone’s calendar and have it automatically appear on your iPad and Mac. You can also sync your Safari bookmarks, so you have access to your favorite websites on all your devices.
Overall, syncing across Apple devices ensures that your information is always available and up to date, no matter which Apple device you are using.
Why is Syncing Important?
Syncing refers to the process of keeping data consistent and up-to-date across multiple devices. In the context of Apple devices, syncing plays a crucial role in ensuring a seamless user experience and providing access to the same data, apps, settings, and content on all your Apple devices.
Here are some reasons why syncing is important:
- Consistency: Syncing ensures that the data and settings on your Apple devices are consistent. For example, if you make changes to your contacts, calendars, or notes on one device, syncing ensures that these changes are reflected on all your other devices.
- Accessibility: Syncing allows you to access your data and content from any of your Apple devices. This means you can start a task on one device and continue where you left off on another device.
- Backup: Syncing provides a backup for your important data. If you lose or damage a device, you can restore your data from a synced backup, ensuring that you don’t lose any valuable information.
- Streamlining Workflow: Syncing makes it easier to collaborate and work across devices. For example, you can start drafting an email on your iPhone and finish it on your Mac without having to manually transfer the information between devices.
- Efficiency: Syncing eliminates the need to manually update and transfer data between devices. It saves time and effort by automatically keeping everything in sync.
Overall, syncing is an essential component of the Apple ecosystem, allowing you to seamlessly transition between devices, access your data from anywhere, and ensure that your information is backed up and up-to-date.
iCloud Syncing
iCloud is a cloud-based service provided by Apple that allows you to sync and store data across your Apple devices. It offers seamless integration with iOS, macOS, and other Apple products, making it an essential tool for managing your files, contacts, calendars, and more.
To start using iCloud syncing, you need to set up an iCloud account on each of your Apple devices. Once you have done that, you can enable iCloud syncing for different types of data, such as:
- Photos: With iCloud Photo Library enabled, all your photos and videos are automatically uploaded to iCloud and will be accessible on all your devices. Any changes you make, such as edits or deletions, will be synced across all devices.
- Contacts, Calendars, and Reminders: By enabling iCloud syncing for these apps, you can easily access your contacts, events, and reminders from any of your Apple devices. Any changes or additions you make will be automatically updated across all devices.
- Notes: iCloud syncing allows you to access your notes from your iPhone, iPad, Mac, or even the iCloud website. Any changes you make to a note will be instantly synced to all devices.
- Safari: With iCloud syncing enabled for Safari, your browsing history, bookmarks, and tabs will be accessible on all your devices. You can pick up where you left off on any device.
- Documents and Data: By storing your documents and other files in iCloud Drive, you can access them from any device. Edits made to a document on one device will be updated on all devices.
In addition to syncing your data, iCloud also provides other convenient features such as Find My iPhone, Find My Mac, and iCloud Backup. These features help you locate your lost devices, back up your data, and restore it if needed.
iCloud syncing requires an active internet connection to sync your data across devices. It is important to note that there are storage limitations for iCloud, and if you exceed your allocated storage, you may need to purchase additional storage space.
Overall, iCloud syncing is a powerful tool that allows you to seamlessly access and manage your data across all your Apple devices. By enabling iCloud syncing, you can ensure that your information is always up to date and readily accessible.
What is iCloud Syncing?
iCloud is a cloud-based service provided by Apple that allows you to store and synchronize your data across multiple Apple devices. With iCloud syncing, you can access your photos, videos, documents, contacts, calendars, and more from any of your Apple devices when connected to the internet.
iCloud syncing is built into the operating systems of Apple devices, including iOS, macOS, and iPadOS. It works seamlessly in the background, automatically syncing your data to ensure that the most up-to-date information is available on all your devices.
Here are some key features and benefits of iCloud syncing:
- Automatic synchronization: iCloud automatically syncs your data across all your devices, so you don’t have to worry about manually transferring files or updating information.
- Real-time updates: Any changes you make to your data on one device are instantly updated on all your other devices.
- Backup and restore: iCloud creates automatic backups of your device, allowing you to restore your data in case of device loss, damage, or theft.
- Easy file sharing: You can easily share files, photos, and videos with others using iCloud sharing features.
- Find My: iCloud includes the Find My app, which lets you locate your lost or stolen devices, as well as share your location with friends and family.
iCloud syncing is a convenient and efficient way to ensure that your data is always up-to-date and accessible across all your Apple devices. Whether you want to access your files on your iPhone, iPad, Mac, or even on the web, iCloud makes it seamless and effortless. Just sign in with your Apple ID, enable iCloud syncing, and enjoy a unified experience across your Apple devices.
How to Set Up iCloud Syncing
If you have multiple Apple devices and want to keep your data in sync across all of them, iCloud syncing is the solution for you. With iCloud, you can sync your contacts, calendars, reminders, notes, Safari bookmarks, and even documents and files across all your devices. Here’s how to set it up:
- Ensure that all your Apple devices are running on the latest version of iOS or macOS. iCloud syncing requires at least iOS 5 or macOS 10.7.5.
- On each of your devices, go to “Settings” or “System Preferences” and tap on your Apple ID or iCloud account.
- Enable the “iCloud” option and ensure that the relevant data types you want to sync are toggled on.
- If prompted, enter your Apple ID and password to sign in to your iCloud account.
- On your iPhone, iPad, or iPod touch, go to “Settings” and tap on your name at the top of the screen.
- Select “iCloud” and make sure that the toggles next to the data types you want to sync are turned on.
- On your Mac, go to “System Preferences” and click on “Apple ID” or “iCloud”.
- Check the boxes next to the data types you want to sync, such as “Contacts”, “Calendars”, and “Notes”.
- If you want to sync your Safari bookmarks, open Safari, go to the “Bookmarks” menu, and select “Add Bookmark” or “Add to Reading List” to save a bookmark or article.
- Repeat these steps on all your Apple devices that you want to sync with iCloud.
Once you have set up iCloud syncing, your data will automatically update across all your devices whenever you make changes. This way, you can access your latest contacts, appointments, reminders, and more, no matter which Apple device you are using.
Note that there are some limitations to iCloud syncing, such as the need for an internet connection and storage limitations based on your iCloud storage plan. Additionally, not all apps and data types support iCloud syncing, so make sure to check if the specific app or data you want to sync is compatible with iCloud.
Syncing with iTunes
If you prefer to sync your Apple devices through your computer, iTunes provides a comprehensive solution. With iTunes, you can sync your music, videos, photos, apps, and even backups of your devices. Here’s how you can sync your devices using iTunes:
- Install iTunes: Start by downloading and installing the latest version of iTunes on your computer if you haven’t done it already. iTunes is available for both Windows and macOS.
- Connect your device: Use a USB cable to connect your iPhone, iPad, or iPod touch to your computer. Make sure that your iOS device is unlocked and on the home screen.
- Open iTunes: Launch iTunes on your computer. If the “Trust this Computer” message pops up on your iOS device, select “Trust” and enter your device passcode if prompted.
- View device in iTunes: Once your device is connected, you will see its icon appear in the top left corner of the iTunes window.
- Choose what to sync: Click on your device icon and navigate to the respective tabs, such as “Music,” “Movies,” “Photos,” or “Apps.” Check the boxes next to the content you want to sync with your device.
- Sync your device: After selecting the content, click on the “Apply” or “Sync” button located at the bottom right corner of the iTunes window. iTunes will start syncing your chosen content to your device.
- Eject your device: When the syncing process is complete, you can safely eject your device from iTunes by clicking on the “Eject” button next to your device icon. Once ejected, you can disconnect the USB cable.
With iTunes, you can also set up automatic syncing. This allows you to automatically sync your devices whenever they are connected to your computer. To enable this feature, go to the “Summary” tab for your device in iTunes and check the box next to “Automatically sync when this iPhone/iPad/iPod is connected.”
Note: With the latest macOS Catalina update, iTunes has been replaced with separate apps: Apple Music, Apple TV, and Apple Podcasts. The syncing functionality is now integrated into the Finder app. To sync your iOS devices with a computer running macOS Catalina or later, connect your device and select it from the Finder sidebar, then follow the same steps as mentioned above.
What is iTunes Syncing?
iTunes syncing refers to the process of synchronizing data between Apple devices using the iTunes software. It allows you to transfer various types of content, such as music, videos, photos, contacts, calendars, and more, between your iPhone, iPad, iPod, and Mac or PC.
When you connect your Apple device to your computer and open iTunes, you can choose to sync specific content or entire categories to your device. This means that any changes you make to your iTunes library, such as adding new songs or playlists, deleting old photos, or updating contacts, will be applied to your device during the syncing process.
iTunes syncing can be done both wirelessly and with a cable connection, depending on the device and your preferences. Wireless syncing requires that your devices are connected to the same Wi-Fi network and have syncing enabled in the iTunes settings.
Syncing your devices with iTunes not only ensures that your content is up to date on all devices but also serves as a backup method for your data. If you ever lose or replace your device, you can restore your iTunes library onto the new device, including all the synced content.
However, it’s important to note that iTunes syncing does require some management and attention. If you have a large library or limited storage space on your device, you may need to manually select which content to sync to avoid running out of space. Additionally, syncing can overwrite content on your device, so it’s crucial to back up your device and regularly review your syncing settings to prevent any data loss or unintended changes.
| Pros | Cons |
|---|---|
|
|
How to Sync with iTunes
Synchronizing your Apple devices with iTunes allows you to easily manage and transfer your media, contacts, and other data. Follow these steps to sync your devices using iTunes:
- Connect your Apple device to your computer using a USB cable.
- Launch iTunes on your computer. If you don’t have iTunes installed, download and install the latest version from the official Apple website.
- Once iTunes is opened, you will see your device icon appear in the top left corner of the iTunes window. Click on the device icon to access your device settings.
- In the device settings, you will see various tabs such as “Summary”, “Music”, “Movies”, etc. Click on each tab to customize which data you want to sync with your device.
- To sync your music, select the “Music” tab and choose whether you want to sync your entire library or selected playlists.
- If you want to sync movies or TV shows, select the “Movies” tab and choose the desired options.
- Similarly, you can select other tabs like “Photos”, “Podcasts”, “Books” to customize what data you want to sync.
- After customizing the sync settings, click on the “Apply” or “Sync” button in the bottom right corner of the iTunes window to start the synchronization process.
- Wait for the sync process to complete. The time it takes will depend on the amount of data being synced.
- Once the sync is complete, you can disconnect your device from the computer and enjoy your synchronized data on your Apple device.
By following these simple steps, you can easily sync your Apple devices with iTunes and keep your data up to date across all your devices.
Syncing Photos
One of the key features of syncing across Apple devices is the ability to have your photos seamlessly available on all your devices. Whether you take a photo on your iPhone, iPad, or Mac, it can easily be accessed on any other Apple device.
In order to sync your photos across your Apple devices, you’ll need to enable iCloud Photo Library. This feature stores all your photos and videos in iCloud, making them available across all your Apple devices.
To enable iCloud Photo Library:
- Open the Settings app on your iPhone, iPad, or iPod touch.
- Tap on your name at the top of the settings list.
- Select “iCloud” and then “Photos”.
- Toggle on the “iCloud Photo Library” switch.
Once iCloud Photo Library is enabled, all the photos and videos you capture with your device will be uploaded to iCloud and synced to your other devices. You can also access your photos and videos by logging into iCloud.com on any web browser.
In addition to syncing your photos across devices, iCloud Photo Library also optimizes the storage on your device. It keeps your original, full-resolution photos in iCloud and automatically replaces them with lightweight versions on your device when storage space is needed.
By default, photos and videos you delete from one device are also deleted from all your devices. However, you can also choose to keep original copies of your photos on a specific device by disabling the “Optimize iPhone Storage” or “Optimize iPad Storage” option in the Photos settings.
Syncing your photos across Apple devices provides a convenient way to access your entire photo library no matter which device you’re using. With iCloud Photo Library, you’ll never have to worry about transferring photos manually or losing precious memories.
What is Photo Syncing?
Photo syncing refers to the process of synchronizing your photos across multiple Apple devices. In simpler terms, it enables you to access your photos on your iPhone, iPad, Mac, or other Apple devices seamlessly and effortlessly.
When you enable photo syncing, any changes or updates you make to your photos on one device will automatically be reflected on all your other devices. This includes adding new photos, deleting existing ones, or making edits to the images.
With photo syncing, you can easily share and organize your photo library across all your Apple devices. It eliminates the need for manually transferring photos or using external storage devices to access your photos on different devices.
Photo syncing can be particularly useful if you frequently switch between devices or rely on multiple devices for different purposes. It ensures that all your devices are always up-to-date with your latest photos, allowing you to access and edit them whenever and wherever you want.
Apple offers several options for photo syncing, including iCloud Photo Library, My Photo Stream, and AirDrop. These services make it possible to sync your photos wirelessly and securely between your devices, making them readily available whenever you need them.
Whether you’re a professional photographer, a travel enthusiast, or simply someone who loves taking photos, photo syncing is a convenient feature that allows you to seamlessly manage and enjoy your photo collection across your Apple devices.
FAQ:
What is syncing across Apple devices?
Syncing across Apple devices refers to the process of keeping data, such as contacts, calendars, reminders, and files, up to date and consistent across multiple Apple devices, such as iPhone, iPad, and Mac. It ensures that any changes made on one device are automatically reflected on all other devices.
How do I enable syncing across Apple devices?
To enable syncing across Apple devices, you need to sign in with the same Apple ID on all the devices. Then, go to the Settings app and select your Apple ID. From there, you can toggle on the various categories of data you want to sync, such as contacts, calendars, and documents. Ensure that iCloud is also turned on.
Can I sync my photos across Apple devices?
Yes, you can sync your photos across Apple devices using iCloud Photo Library. This feature allows you to store and access all your photos and videos on all your devices. To enable it, go to Settings, tap on your Apple ID, select iCloud, and toggle on iCloud Photos. Make sure you have enough iCloud storage as photos and videos can take up a significant amount of space.
What happens if I make changes to a synced item?
If you make changes to a synced item, such as editing a contact or adding an event to your calendar, the changes will be automatically synced across all your Apple devices. This ensures that you have the most up-to-date information on all your devices.
How can I check if my Apple devices are syncing properly?
To check if your Apple devices are syncing properly, you can perform a simple test. For example, create a new contact on one device and see if it appears on all your other Apple devices. You can also go to the Settings app and navigate to the respective categories, such as Contacts or Calendars, to ensure that the syncing options are enabled.
What should I do if my devices are not syncing?
If your devices are not syncing, there are a few steps you can try. First, make sure that you are signed in with the same Apple ID on all devices. Check if the syncing options are enabled in the Settings app. Restart your devices and ensure that you have a stable internet connection. If the issue persists, you can try signing out and back in to your Apple ID or contact Apple Support for further assistance.
Is there a limit to the amount of data I can sync across Apple devices?
Yes, there are limits to the amount of data you can sync across Apple devices. The amount of free iCloud storage you have plays a role in determining the limit. By default, you get 5GB of free iCloud storage, but you can purchase more if needed. It’s important to manage your storage and consider deleting unnecessary files or upgrading your storage plan to ensure smooth syncing of data across all your devices.