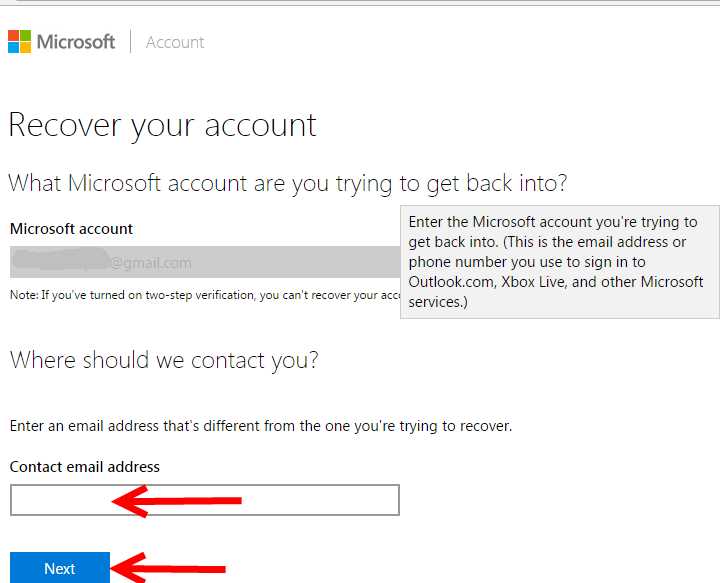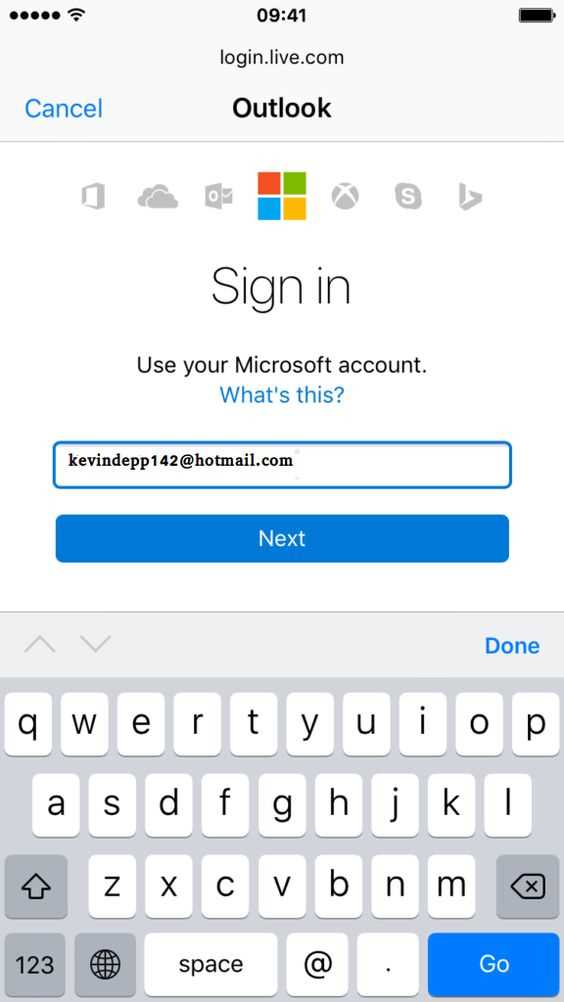If you’re an iPhone user and have a Hotmail email account, you may be wondering how to set it up on your device’s desktop. Luckily, the process is fairly simple and can be completed in just a few steps.
To begin, open the “Settings” app on your iPhone and scroll down until you see the “Passwords & Accounts” option. Tap on it to proceed to the next step. Here, you’ll find a list of all the email accounts that are currently set up on your device.
Next, tap on the “Add Account” option at the bottom of the screen. This will bring up a list of different email providers. Scroll down until you find the “Outlook.com” option, which is Microsoft’s service that encompasses Hotmail accounts. Tap on it to proceed.
At this point, you’ll be prompted to enter your Hotmail email address and password. Make sure to double-check that you’ve entered the correct credentials, as any mistakes could prevent you from successfully setting up your account. Once you’ve entered your information, tap on the “Next” button to proceed.
Your iPhone will then verify your account information and attempt to establish a connection to the Hotmail servers. Once this process is complete, you’ll have the option to select which elements of your Hotmail account you want to sync with your iPhone, such as Mail, Contacts, and Calendars. Select the desired options and tap on the “Save” button to finish setting up your Hotmail account on your iPhone’s desktop.
Why You Should Set Up Hotmail on Your iPhone’s Desktop
Setting up Hotmail on your iPhone’s desktop can bring a range of benefits to your digital life. Whether you use Hotmail for personal or professional purposes, having it easily accessible on your iPhone can greatly enhance your productivity and convenience. Here are a few reasons why you should consider setting up Hotmail on your iPhone’s desktop:
- Accessibility: By setting up Hotmail on your iPhone’s desktop, you can access your email account anytime and anywhere, as long as you have an internet connection. This means you can stay connected and stay on top of your emails even when you are on the go.
- Organization: With Hotmail on your iPhone’s desktop, you can easily manage and organize your emails. You can create folders, archive important emails, and use various sorting options to keep your inbox tidy and clutter-free.
- Integration: Setting up Hotmail on your iPhone’s desktop allows for seamless integration with other apps and services on your device. This means you can easily share emails, attachments, and calendar events with other apps, making it easier to collaborate and stay organized.
- Notifications: You can enable notifications for your Hotmail account on your iPhone, so you never miss an important email or update. This can be particularly useful for work-related emails or time-sensitive communications.
- Security: Hotmail provides a range of security features to protect your email account from unauthorized access and spam. By setting it up on your iPhone’s desktop, you can benefit from these security measures and ensure the privacy and confidentiality of your email communications.
Overall, setting up Hotmail on your iPhone’s desktop can greatly enhance your email experience and make it easier for you to stay organized, productive, and connected. So take a few minutes to set up Hotmail on your iPhone, and start enjoying the benefits today!
Stay Connected Anytime, Anywhere
Having access to your email is essential in today’s fast-paced world. Hotmail, one of the most popular email services, offers a convenient way to stay connected no matter where you are. By setting up Hotmail on your iPhone’s desktop, you can easily access your emails, send messages, and manage your account on the go.
Whether you’re on a business trip, traveling, or simply away from your computer, setting up Hotmail on your iPhone ensures that you never miss an important email. With the mobile-friendly interface, you can quickly browse through your inbox, reply to messages, and stay in touch with your contacts.
Not only does setting up Hotmail on your iPhone’s desktop give you the freedom to access your emails anytime, anywhere, but it also provides a seamless user experience. With just a few simple steps, you can have your Hotmail account up and running on your iPhone, allowing you to stay connected with ease.
Setting up Hotmail on your iPhone is a straightforward process. Firstly, you need to open the Settings app on your iPhone and select Mail, Contacts, Calendars. From there, you can add a new account and choose Hotmail as the email provider. Enter your Hotmail email address and password, and your account will be set up on your iPhone’s desktop.
Once your Hotmail account is set up, you can take advantage of a range of features that will help you stay organized and efficient. From organizing your inbox with folders and filters to setting up email notifications and managing your contacts, Hotmail on your iPhone offers all the tools you need to stay connected and productive.
With Hotmail on your iPhone’s desktop, you can also take advantage of other features like syncing your calendar and contacts with other devices, accessing files and documents stored in your Hotmail account, and even adding multiple email accounts to your iPhone for a comprehensive email management experience.
No matter where you are or what you’re doing, setting up Hotmail on your iPhone’s desktop ensures that you can stay connected and never miss an important email. Stay productive, stay in touch, and stay connected with Hotmail on your iPhone.
Simple Steps to Install Hotmail on Your iPhone
If you want to access your Hotmail emails on your iPhone, you can easily set up your Hotmail account on your device’s desktop. Here are the simple steps to follow:
- Open the “Settings” app on your iPhone.
- Scroll down and tap on “Mail.”
- Tap on “Accounts.”
- Tap on “Add Account.”
- Tap on “Outlook.com.”
- Enter your Hotmail email address and password, then tap “Next.”
- Select the features you want to enable for your account, such as Mail, Contacts, Calendars, and Notes.
- Tap on “Save” to finish setting up your Hotmail account.
Once you have completed these steps, you will be able to access your Hotmail account directly from your iPhone’s desktop. You can send and receive emails, manage your contacts and calendars, and stay connected with your Hotmail account on the go.
Benefits of Having Hotmail on Your Home Screen
1. Quick Access: By setting up Hotmail on your iPhone’s home screen, you can easily access your emails with just a single tap. This saves you time and allows you to stay connected and informed on-the-go.
2. Notifications: When Hotmail is on your home screen, you can enable notifications for new emails. This means you’ll receive immediate alerts whenever you receive a new message, ensuring that you never miss an important email.
3. Offline Access: When you set up Hotmail on your iPhone’s home screen, you can access your emails even when you’re offline. This is especially useful when traveling or in areas with a weak or no internet connection.
4. Organization: Having Hotmail on your home screen allows you to easily organize your inbox. You can create folders, mark emails as important, flag messages for follow-up, and quickly search for specific emails.
5. Integration: Hotmail integrates seamlessly with other apps on your iPhone. You can easily share emails, attachments, and documents with other apps, allowing for increased productivity and efficiency.
6. Sync Across Devices: When you set up Hotmail on your iPhone’s home screen, your emails, contacts, and calendar events are synced across all your devices. This means you can access your emails and stay organized no matter which device you’re using.
7. Safety and Security: Hotmail provides robust security features, including spam filtering, phishing protection, and two-step verification. By accessing Hotmail directly from your home screen, you can ensure that your emails and personal information are secure.
| Benefits | Hotmail on Home Screen |
|---|---|
| Quick Access | ✓ |
| Notifications | ✓ |
| Offline Access | ✓ |
| Organization | ✓ |
| Integration | ✓ |
| Sync Across Devices | ✓ |
| Safety and Security | ✓ |
By setting up Hotmail on your iPhone’s home screen, you can enjoy these benefits and make your email experience more convenient and efficient.
Customizing Hotmail Notification Settings
If you use Hotmail on your iPhone, you may want to customize your notification settings to ensure that you stay up to date with important emails and messages. Hotmail offers several options for customizing notifications, allowing you to choose how and when you receive alerts for new messages. Follow the steps below to customize your Hotmail notification settings on your iPhone.
- Open the Settings app on your iPhone.
- Scroll down and tap on “Mail” in the list of settings.
- Tap on “Hotmail” under the “Accounts” section.
- Tap on “Notifications” to access your Hotmail notification settings.
- Here, you can choose to enable or disable notifications for Hotmail by toggling the “Allow Notifications” switch.
- If you want to receive alerts for new emails, make sure the “Mail” option is turned on. You can also customize the type of alert you receive by tapping on “Sounds” and choosing a different sound.
- Additionally, you can choose to show or hide the notification on your lock screen by toggling the “Show on Lock Screen” switch.
- If you want to customize the notification style, tap on “Notification Style”. Here, you can choose whether to display a banner, an alert, or no notification.
- You can further customize the behavior of the notification by tapping on “Options”. Here, you can choose how many notifications to show in the Notification Center, whether to show previews of the message, and whether to group notifications by thread.
By customizing your Hotmail notification settings, you can ensure that you receive the alerts and information you need while using the Hotmail app on your iPhone. Take the time to explore the various options and choose the settings that work best for you.
Managing Multiple Hotmail Accounts on Your iPhone
If you have multiple Hotmail accounts that you would like to manage on your iPhone, you’re in luck! With a few simple steps, you can easily set up and switch between multiple Hotmail accounts on your device.
To set up multiple Hotmail accounts on your iPhone:
- Open the Settings app on your iPhone.
- Scroll down and tap on “Mail.”
- Select “Accounts” and then tap on “Add Account.”
- Choose “Outlook.com” as the account type.
- Enter your Hotmail email address and password for the first account you want to add.
- Tap “Next” and wait for your device to verify the account.
- Once verified, you can choose which account information to sync, such as Mail, Contacts, or Calendars.
- Tap “Save” to complete the setup process for the first account.
To add additional Hotmail accounts:
- Open the Settings app on your iPhone.
- Scroll down and tap on “Mail.”
- Select “Accounts” and then tap on “Add Account.”
- Choose “Outlook.com” as the account type.
- Enter the email address and password for the second Hotmail account you want to add.
- Tap “Next” and wait for your device to verify the account.
- Select the account information you want to sync and tap “Save” to complete the setup process.
To switch between Hotmail accounts on your iPhone:
- Open the Mail app on your iPhone.
- Tap on the button in the top-left corner that displays your email account.
- A list of your added accounts will appear. Tap on the Hotmail account you want to switch to.
- The Mail app will refresh and display the emails and folders associated with the selected Hotmail account.
Repeat the process above to switch between multiple Hotmail accounts on your iPhone. This way, you can easily manage and access all your Hotmail emails, contacts, and calendars from one device.
Syncing Hotmail Contacts with Your iPhone
In order to sync your Hotmail contacts with your iPhone, you can follow these steps:
- Open the Settings app on your iPhone.
- Scroll down and tap on Mail.
- Tap on Accounts.
- Tap on Add Account.
- Choose Outlook.com.
- Enter your Hotmail email address and password, then tap on Next.
- Toggle the Contacts switch to on.
- Tap on Save to finish the setup process.
After completing these steps, your Hotmail contacts will automatically sync with your iPhone’s native Contacts app. This allows you to access and manage your Hotmail contacts directly from your iPhone.
If you make any changes or updates to your Hotmail contacts on your iPhone or Hotmail account, the changes will be synced between the two platforms, ensuring that your contact information is always up to date.
Note: Make sure that you have a stable internet connection while setting up the Hotmail account and syncing your contacts.
Now you can easily access and manage your Hotmail contacts on your iPhone, making it more convenient to stay connected with your friends and colleagues.
Troubleshooting Common Hotmail Setup Issues
If you’re having trouble setting up your Hotmail account on your iPhone, there are a few common issues that could be causing the problem. Here are some troubleshooting tips to help you get your Hotmail account up and running:
1. Check your internet connection
Make sure your iPhone is connected to the internet either through Wi-Fi or cellular data. You won’t be able to set up your Hotmail account without a stable internet connection.
2. Verify your Hotmail account credentials
Double-check that you’re entering the correct email address and password for your Hotmail account. It’s easy to make a typo or forget your password, so take a moment to verify that everything is correct.
3. Enable IMAP/POP access in your Hotmail settings
In order to set up your Hotmail account on your iPhone, you need to enable IMAP or POP access in your Hotmail account settings. Log in to your Hotmail account through a web browser and navigate to the settings menu. Look for the option to enable IMAP or POP access and make sure it’s turned on.
4. Check your server settings
Make sure you’re using the correct server settings when setting up your Hotmail account on your iPhone. The incoming mail server should be “imap-mail.outlook.com” for IMAP or “pop-mail.outlook.com” for POP. The outgoing mail server should be “smtp-mail.outlook.com”. Also, ensure that the SSL option is enabled for both incoming and outgoing mail servers.
5. Restart your iPhone
Sometimes a simple restart can solve various issues, including problems with setting up your Hotmail account. Restart your iPhone and try setting up your Hotmail account again.
6. Update your iPhone’s operating system
Make sure your iPhone is running the latest version of iOS. Sometimes compatibility issues can arise if your device is running an outdated operating system. Update your iPhone’s software through the Settings app.
7. Contact Hotmail support
If you’ve tried all the troubleshooting steps above and you’re still unable to set up your Hotmail account on your iPhone, it’s best to reach out to Hotmail support for further assistance. They may be able to help you resolve any technical issues specific to your account.
By following these troubleshooting tips, you should be able to overcome common setup issues and successfully set up your Hotmail account on your iPhone’s desktop.
Staying Secure with Hotmail on Your iPhone
Setting up Hotmail on your iPhone allows you to access your emails on the go, but it’s important to stay secure to protect your personal information. Follow these steps to ensure the security of your Hotmail account while using it on your iPhone:
- Create a Strong Password: Choose a unique and complex password for your Hotmail account. Make sure it includes a combination of uppercase and lowercase letters, numbers, and special characters.
- Enable Two-Factor Authentication: Activate two-factor authentication for your Hotmail account. This adds an extra layer of security by requiring a verification code in addition to your password when logging in from a new device.
- Keep Your iPhone Updated: Regularly update your iPhone’s operating system to ensure you have the latest security patches and bug fixes. This helps protect against any vulnerabilities that could be exploited by hackers.
- Use a Virtual Private Network (VPN): Consider using a VPN when connecting to public Wi-Fi networks. A VPN encrypts your internet connection, preventing others from intercepting your data.
- Avoid Phishing Emails: Be cautious of emails that ask for personal information or contain suspicious links. Hotmail has built-in spam filters, but it’s always best to double-check the sender’s email address and the content of the email before clicking on any links.
- Logout After Each Session: Whenever you finish using your Hotmail account on your iPhone, be sure to log out. This reduces the risk of unauthorized access to your emails if your device is lost or stolen.
- Regularly Check Account Activity: Keep an eye on your Hotmail account activity to ensure there are no unauthorized logins or suspicious activity. Hotmail provides activity logs that show the date, time, and location of your recent logins.
- Update Recovery Information: Make sure your recovery information, such as your alternate email address and phone number, is up to date. This will help you regain access to your account if you ever forget your password or suspect unauthorized access.
- Be Wary of Third-Party Apps: Exercise caution when granting permissions to third-party apps that require access to your Hotmail account. Only authorize trusted apps and review their privacy policies to ensure your data is handled securely.
- Contact Hotmail Support for Suspicious Activity: If you notice any suspicious activity or believe your Hotmail account has been compromised, contact Hotmail support immediately. They can assist you in securing your account and recovering any lost data.
By following these security measures, you can confidently use Hotmail on your iPhone and protect your personal information from unauthorized access.