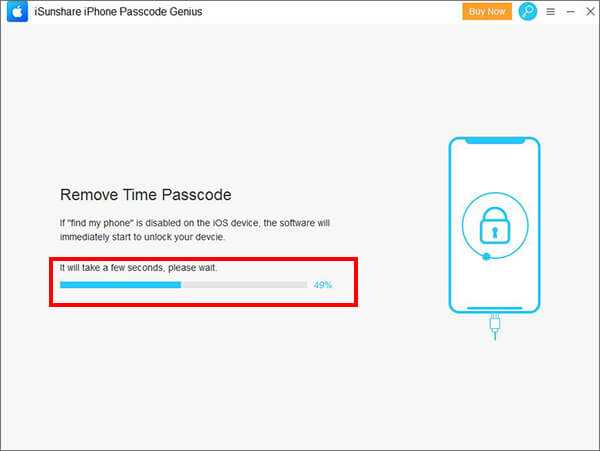Protecting your privacy and limiting your screen time is important in today’s digital age. With iPhones becoming an essential part of our lives, it’s crucial to set a password for screen time to maintain control over your device usage. Whether you want to limit social media or restrict certain apps or features, setting a password for screen time can help you achieve your goals.
Setting a password for screen time on your iPhone is a simple process that can be done in a few easy steps. By following these instructions, you can ensure that only authorized users have access to your device and its features.
To set a password for screen time on your iPhone, follow these steps:
Step 1: Open the Settings app on your iPhone.
Step 2: Scroll down and tap on “Screen Time”.
Step 3: Tap on “Use Screen Time Passcode”.
Step 4: Enter a four-digit passcode of your choice.
Step 5: Confirm your passcode by entering it again.
Step 6: Select “This is My [Device]” or “This is My Child’s [Device]”.
Once you have set a password for screen time, you can customize various settings and restrictions to suit your needs. You can choose to set app limits, limit specific websites, restrict certain content, and much more. It’s all about finding the right balance between staying connected and maintaining your mental well-being.
By setting a password for screen time on your iPhone, you are taking control of your device usage and protecting your privacy. It’s a small step that can make a big difference in managing your screen time and living a more balanced and intentional digital life.
Why Set a Password for Screen Time?
Screen Time is a feature on your iPhone that allows you to monitor and control your device usage. It provides insights into how much time you spend on various apps, how many notifications you receive, and other useful data. Setting a password for Screen Time can be beneficial for several reasons:
- Protect your privacy: By setting a password for Screen Time, you can prevent others from accessing your usage data and gaining insights into your device usage habits.
- Control app usage: Setting a password allows you to restrict the amount of time you spend on certain apps or categories. This can be particularly useful if you want to limit your social media or gaming time.
- Limit distractions: With a Screen Time password, you can block certain apps or limit access to them during specific times. This can help you stay focused on important tasks or prevent late-night browsing.
- Create healthy habits: By setting usage limits and enforcing them with a password, you can encourage yourself to develop healthier device usage habits. This can lead to a more balanced lifestyle and better overall well-being.
Overall, setting a password for Screen Time adds an extra layer of security and control to your iPhone usage. It allows you to protect your privacy, establish healthy boundaries, and make conscious decisions about how you spend your time on your device.
Step 1: Access Settings
To set a password for Screen Time on your iPhone, you need to access the Settings app. Follow these steps to get started:
- Open the Settings app on your iPhone.
- Scroll down and tap on the “Screen Time” option.
- If Screen Time is not enabled, tap on “Turn On Screen Time” and set a passcode when prompted.
- If Screen Time is already enabled, tap on “Change Screen Time Passcode”.
By following these steps, you will be able to access the necessary settings to set a password for Screen Time on your iPhone.
Step 2: Open Screen Time
To set a password for Screen Time on your iPhone, you need to open the Screen Time settings. Here’s how:
- Unlock your iPhone by entering your passcode or using Face ID or Touch ID.
- Go to the Settings app on your home screen.
- Scroll down and tap on “Screen Time”.
By opening the Screen Time settings, you will have access to a range of features and options to manage and restrict the usage of your iPhone.
Step 3: Set a Passcode
Setting a passcode is essential to protect your Screen Time settings and ensure that only you can make changes. Follow these steps to set a passcode:
- Go to the “Settings” app on your iPhone.
- Scroll down and tap on “Screen Time”.
- Tap on “Use Screen Time Passcode”.
- Enter a 4-digit passcode that you will remember, then enter it again to confirm.
- If you prefer a more secure passcode, tap on “Custom Alphanumeric Code” to use a combination of letters, numbers, and symbols.
- Make sure to remember your passcode or store it in a secure place, as forgetting it may result in losing access to certain features or needing to restore your iPhone.
Now that you have set a passcode, your Screen Time settings are protected and only accessible with the passcode you have chosen. It is recommended to keep your passcode confidential and not share it with others.
Step 4: Choose a Secure Password
Now that you’ve decided to set a password for your Screen Time on iPhone, it’s important to choose a secure password that will protect your device and personal information. Here are some tips to help you create a strong and secure password:
- Make it long: Use a password that is at least 8 characters long. The longer the password, the more secure it is.
- Mix it up: Include a combination of uppercase and lowercase letters, numbers, and symbols in your password.
- Avoid personal information: Don’t use any personal information such as your name, birthdate, or phone number in your password.
- Avoid common words and patterns: Steer clear of common words and patterns, as these are easy to guess.
- Unique password: Use a different password for Screen Time than you use for other accounts to prevent unauthorized access.
- Memorable yet difficult: Choose a password that is easy for you to remember, but difficult for others to guess.
Remember, setting a strong and secure password is essential to protect your iPhone and personal information. Take the time to create a password that meets these criteria to ensure your device stays safe.
Step 5: Confirm your Passcode
After entering your desired passcode, you will need to confirm it to ensure that you have entered it correctly. This step is crucial as it prevents any mistakes or typos that could lead to difficulties accessing your device in the future.
To confirm your passcode, follow these steps:
- Re-enter the passcode you previously entered.
- Make sure that the passcode you entered matches the one you initially set.
If the passcode matches, you will receive a notification confirming that your passcode has been successfully set.
It is important to remember your passcode or store it in a secure location as it will be required whenever you access your device or make changes to your Screen Time settings.
Step 6: Enable Screen Time
Once you have set your desired limits and content restrictions, it’s time to enable Screen Time on your iPhone.
To enable Screen Time, follow these steps:
- Open the Settings app on your iPhone.
- Scroll down and tap on “Screen Time” options.
- Tap on “Turn On Screen Time”.
- You will be prompted to set a Screen Time passcode. Enter a passcode that you can remember but others cannot easily guess.
- Confirm the passcode by entering it again.
Once you have enabled Screen Time, you will have full control over the app limits, content restrictions, and other time management features on your iPhone.
Remember, the passcode you set for Screen Time is separate from your device passcode, so try to choose a unique and secure passcode to prevent unauthorized access.
Step 7: Utilize Additional Screen Time Features
In addition to setting a password for Screen Time on your iPhone, there are several other features you can take advantage of to further customize and manage your screen usage:
- App Limits: Set specific time limits for certain apps or app categories to help you control how much time you spend on them.
- Always Allowed: Choose which apps are always allowed to be accessed, even during downtime or when app limits have been reached.
- Content & Privacy Restrictions: Enable restrictions on certain types of content, such as explicit music or adult websites, and restrict access to certain features, like in-app purchases or location services.
- Communication Limits: Set limits on who can contact you during downtime, and filter unknown callers and contacts to prevent interruptions.
- Share Across Devices: If you have multiple devices using the same iCloud account, you can sync Screen Time settings and limits across all of them.
By exploring these additional Screen Time features, you can have even more control over your screen usage and digital well-being. Remember to regularly review and update your settings to ensure they align with your goals and priorities.
Now that you know how to set a password and utilize additional Screen Time features, you can take steps towards a healthier and more balanced relationship with your iPhone.
Step 8: Monitor and Adjust Screen Time Settings
Once you have set a password for Screen Time on your iPhone, you can monitor and adjust the settings as needed. This will help you stay in control of your device usage and manage your screen time effectively.
To monitor your screen time, follow these steps:
- Open the Settings app on your iPhone.
- Scroll down and tap on “Screen Time”.
- Here, you will see a summary of your screen time usage, including the total amount of time spent on different apps and categories.
- You can tap on “See All Activity” to get more detailed information about your app usage, notifications, pickups, and more.
- Additionally, you can set limits for specific apps or app categories by tapping on “App Limits” or “Always Allowed”.
To adjust your screen time settings, follow these steps:
- Open the Settings app on your iPhone.
- Scroll down and tap on “Screen Time”.
- Tap on “App Limits” to set time limits for specific apps or app categories.
- You can select a pre-defined category, such as “Social Networking”, or choose specific apps to set limits for.
- Adjust the time limits as desired and tap on “Add” to save the changes.
- In the “Always Allowed” section, you can select apps that are always allowed to be used, even during downtime or when the time limit for a specific app or category has been reached.
By monitoring and adjusting your screen time settings, you can effectively manage your device usage and ensure a healthy balance between screen time and other activities in your life. Keep in mind that it’s important to regularly reassess and make any necessary changes to your screen time settings to suit your needs and goals.
FAQ:
What is screen time on iPhone?
Screen Time is a feature on iPhone that allows users to track and manage the amount of time they spend on their devices.
How can I set a password for Screen Time on my iPhone?
To set a password for Screen Time on your iPhone, go to “Settings,” then tap on “Screen Time.” Scroll down and tap on “Use Screen Time Passcode,” then enter a four-digit passcode of your choice.
Can I change the passcode for Screen Time on my iPhone?
Yes, you can change the passcode for Screen Time on your iPhone. Simply go to “Settings,” tap on “Screen Time,” then scroll down and tap on “Change Screen Time Passcode.” Enter your current passcode, then follow the prompts to set a new one.
What should I do if I forgot my Screen Time passcode on my iPhone?
If you forgot your Screen Time passcode on your iPhone, you will need to reset it. To do this, go to “Settings,” tap on “Screen Time,” then scroll down and tap on “Change Screen Time Passcode.” Select “Forgot Passcode?” and follow the instructions to reset your passcode.
Can I disable Screen Time on my iPhone?
Yes, you can disable Screen Time on your iPhone. To do this, go to “Settings,” tap on “Screen Time,” then scroll down and tap on “Turn Off Screen Time.” You will be prompted to enter your passcode to confirm the action.
Can I set different Screen Time passcodes for different apps on my iPhone?
No, you cannot set different Screen Time passcodes for different apps on your iPhone. The passcode you set for Screen Time applies to all apps and features on your device.
What happens if someone enters the wrong passcode for Screen Time on my iPhone multiple times?
If someone enters the wrong passcode for Screen Time on your iPhone multiple times, the device will be disabled for a certain period of time before you can try again. The duration of the disablement increases with each incorrect attempt.