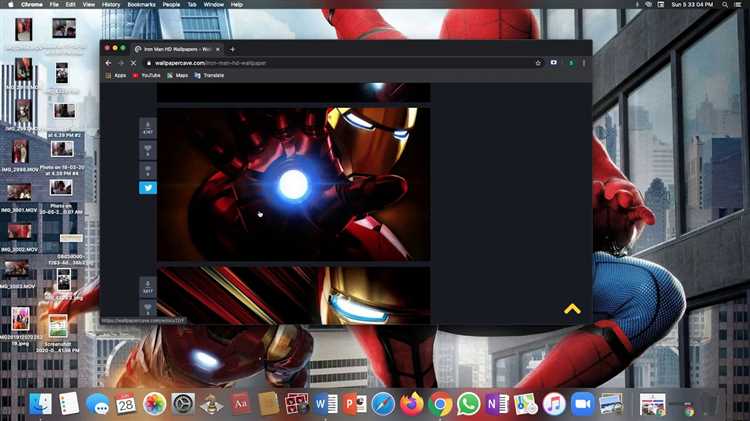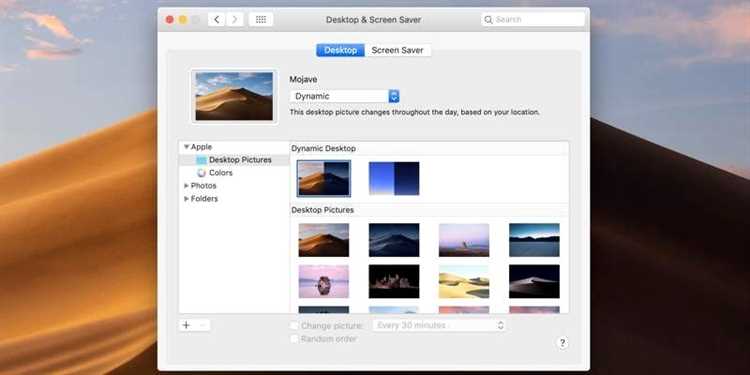If you’re bored with the static wallpaper on your Mac and want to give your desktop a dynamic and animated touch, you can easily set a live wallpaper. Live wallpapers can add a new level of personalization and creativity to your computer, and they can be a great way to express your unique style and interests.
In this step-by-step guide, we’ll walk you through the process of setting a live wallpaper on your Mac. From finding and downloading the right live wallpaper to configuring and customizing it to your liking, we’ll cover all the necessary steps to bring your desktop to life.
First, you’ll need to find a live wallpaper that suits your taste. There are many websites and online platforms where you can browse and download live wallpapers for your Mac. Some popular options include Wallpaper Engine, Wallpaper Wizard, and Live Wallpaper HD. Make sure to choose a reputable source and select a live wallpaper that is compatible with your Mac’s operating system.
Once you’ve downloaded the live wallpaper file, you’ll need to install any necessary software or applications to enable live wallpapers on your Mac. Some live wallpapers may require a specific app or plugin to function properly. Follow the installation instructions provided with the live wallpaper to ensure everything is set up correctly.
After the necessary software is installed, you can proceed to set the live wallpaper as your desktop background. On your Mac, go to “System Preferences” and click on “Desktop & Screen Saver.” Choose the live wallpaper you want to use from the list of available options. You may also have the option to customize the live wallpaper settings, such as animation speed or color palette.
Once you’ve selected and customized your live wallpaper, close the settings and enjoy your new dynamic desktop. Your Mac will now display the live wallpaper, bringing a splash of movement and vibrancy to your computer screen. Feel free to experiment with different live wallpapers and settings to find the perfect combination that reflects your unique style and preferences.
Conclusion
Setting a live wallpaper on your Mac is a quick and easy way to give your desktop a dynamic and visually appealing look. By following the steps outlined in this guide, you’ll be able to find, install, and customize live wallpapers to suit your personal style. Whether you prefer serene nature scenes, futuristic animations, or abstract designs, live wallpapers can add a touch of personality and creativity to your Mac.
Step 1: Find a Live Wallpaper
To set a live wallpaper on your Mac, you first need to find a live wallpaper that you like. There are several websites and platforms where you can find live wallpapers for your Mac:
- Desktoppr: Desktoppr is a website that offers a collection of wallpapers specifically designed for Mac. You can browse through their extensive collection and choose a live wallpaper that suits your preferences.
- Wallpaper Engine: Wallpaper Engine is a popular software available on Steam that allows you to use live wallpapers on your Mac. You can explore the wide range of live wallpapers available on the Steam Workshop and download them to use with Wallpaper Engine.
- Dynamic Wallpaper Club: Dynamic Wallpaper Club is a platform where you can find and download dynamic wallpapers for your Mac. They offer a variety of categories to choose from, including landscapes, abstract designs, and more.
Once you have found a live wallpaper that you like, make sure to note down its download location or save it to your computer. You will need this information in the next steps.
Step 2: Download the Live Wallpaper
Once you have determined the type of live wallpaper you want to set on your Mac, you can proceed to download it. There are several websites and platforms that offer live wallpapers for Mac systems.
Follow these steps to download a live wallpaper:
- Open your preferred web browser on your Mac.
- Go to a website or platform that offers live wallpapers for Mac, such as Wallpaper Engine, Magic Window, or Live Desktop.
- Browse through the available live wallpapers and choose the one you want to download. You may be able to preview the live wallpaper before making a selection.
- Click on the download button or link provided for the selected live wallpaper.
- Wait for the download to complete. The duration will depend on the size of the live wallpaper and your internet connection speed.
- Once the download is finished, locate the downloaded live wallpaper file on your Mac. It is usually saved in the “Downloads” folder.
Now that you have successfully downloaded the live wallpaper, you are ready to proceed to the next step and set it as your desktop background on your Mac.
Step 3: Open System Preferences
Now that you have downloaded and installed the live wallpaper app, it’s time to open the System Preferences on your Mac. Follow these steps to do so:
- Click on the Apple menu icon on the top-left corner of your screen. It’s the Apple logo.
- In the drop-down menu, select “System Preferences”. It’s the second option from the top.
Alternatively, you can also open System Preferences by clicking on the “Launchpad” icon in the Dock and searching for “System Preferences”. Once you find it, click on its icon to open it.
System Preferences is where you can customize various settings on your Mac, including the desktop and screensaver options.
Now that you have successfully opened the System Preferences, you are ready to proceed to the next step and set your live wallpaper.
Step 4: Choose Desktop & Screen Saver
Once you have downloaded and installed the Live Wallpaper app on your Mac, it’s time to set it as your desktop background. Here’s how:
- Click on the Apple menu icon in the top-left corner of your screen.
- Select “System Preferences” from the drop-down menu.
- In the System Preferences window, click on “Desktop & Screen Saver.”
- A new window will open with the “Desktop” tab selected by default.
- In the left sidebar, you will see a list of available folders. Browse and select the folder where you have saved the Live Wallpaper.
- In the main window, you will see a grid of thumbnail images representing the wallpapers in the selected folder.
- Select the Live Wallpaper you want to set as your desktop background. You can use the arrow keys on your keyboard to navigate through the thumbnails.
- Once you have selected the Live Wallpaper, you can preview it by clicking on the “Preview” button at the bottom-right corner of the window.
- If you are satisfied with the Live Wallpaper, click on the “Set as Desktop” button to apply it as your desktop background.
That’s it! You have successfully set a Live Wallpaper as your desktop background on your Mac. Enjoy the animated and dynamic visuals right on your desktop!
Step 5: Select the Live Wallpaper
After installing a live wallpaper app from the App Store, you can now select the live wallpaper you want to use on your Mac. Here’s how:
- Open the live wallpaper app you installed.
- Browse through the available live wallpapers and choose the one you like.
- Click on the live wallpaper to see a preview.
- If you’re satisfied with the preview, click on the “Set wallpaper” or “Apply” button to apply it as your desktop wallpaper.
Once you select and apply the live wallpaper, it will immediately replace your current desktop wallpaper with the animated or dynamic content provided by the live wallpaper app. You can enjoy watching the live wallpaper in action while using your Mac.
Keep in mind that live wallpapers may consume more system resources compared to static wallpapers, which could potentially affect your Mac’s performance and battery life. If you notice any performance issues, you can always switch back to a static wallpaper or try a different live wallpaper with lower resource requirements.
Step 6: Adjust Live Wallpaper Settings
Once you have set a live wallpaper on your Mac, you may want to adjust its settings to personalize your desktop experience. Here’s how you can do it:
- Open System Preferences: Click on the Apple menu in the top left corner of your screen and select “System Preferences”.
- Choose “Desktop & Screen Saver”: In the System Preferences window, click on the “Desktop & Screen Saver” icon.
- Select the “Desktop” tab: In the Desktop & Screen Saver window, navigate to the “Desktop” tab.
- Click on the live wallpaper thumbnail: Under the “Apple” section, you will see the thumbnail of the live wallpaper you set. Click on it to select it.
- Customize the settings: Once you have selected the live wallpaper, you can now customize its settings. Depending on the live wallpaper you chose, the settings may vary. Some common customization options include adjusting the speed, color scheme, or animation of the live wallpaper.
- Preview the changes: As you make changes to the live wallpaper settings, you can preview how it will look on your desktop by looking at the background image in the System Preferences window.
- Apply the changes: Once you are satisfied with the settings, click on the “Set Desktop Picture” button to apply the changes. The live wallpaper will now be displayed on your desktop.
By following these steps, you can easily adjust the settings of a live wallpaper on your Mac and make your desktop visually appealing and unique to your preferences.
Step 7: Set Live Wallpaper as Background
After selecting the desired live wallpaper from your downloaded files, it’s time to set it as your background on Mac. Here’s how to do it:
- Right-click on your desktop and select “Change Desktop Background” from the menu that appears. Alternatively, you can go to the Apple menu, choose “System Preferences,” and then click on “Desktop & Screen Saver.”
- In the Desktop & Screen Saver window, you’ll see a list of available wallpapers. Click on the “Desktop” tab if it’s not already selected.
- On the left side of the window, find and select the folder where you saved your live wallpaper. The live wallpaper file should appear on the right side of the window.
- Click on the live wallpaper file to select it. You’ll see a preview of the live wallpaper on your desktop.
- If you’re satisfied with the selection, close the Desktop & Screen Saver window. The live wallpaper will now be set as your background.
Enjoy your new dynamic and animated background on your Mac!
Step 8: Enjoy Your Live Wallpaper
Now that you have successfully set a live wallpaper on your Mac, it’s time to sit back and enjoy the animated background on your desktop. Here are a few tips to enhance your live wallpaper experience:
- Customize settings: Depending on the live wallpaper app you installed, you might have the option to customize certain settings. Explore the app’s preferences or settings menu to adjust things like animation speed or brightness.
- Switch to a different live wallpaper: If you ever want to change your live wallpaper, simply repeat the previous steps and select a new live wallpaper app or source.
- Be mindful of performance: Live wallpapers can consume more system resources compared to static wallpapers, which might have an impact on your Mac’s performance. Keep an eye on your device’s performance and consider disabling or switching to a static wallpaper if you notice any slowdowns or issues.
Congratulations! You have successfully learned how to set a live wallpaper on your Mac. Enjoy the dynamic and visually appealing backgrounds on your desktop.
FAQ:
Can I set a live wallpaper on my Mac?
Yes, you can set a live wallpaper on your Mac. It’s a great way to personalize your desktop and add some dynamic elements to it.
How can I set a live wallpaper on my Mac?
Setting a live wallpaper on your Mac is easy. First, you need to find a live wallpaper that you like and download it. Then, you can go to the “Desktop & Screen Saver” section in the System Preferences and select the downloaded live wallpaper to set it as your desktop background.
Where can I find live wallpapers for my Mac?
You can find live wallpapers for your Mac on various websites and platforms. Some popular options include the official Apple website, third-party wallpaper websites, and the Mac App Store. You can browse through different categories and choose a live wallpaper that suits your preferences.
Are there any specific requirements for setting live wallpapers on a Mac?
Yes, there are some requirements for setting live wallpapers on a Mac. First, your Mac should be running macOS Mojave or later. Additionally, some live wallpapers may have specific resolution or size requirements, so make sure to check the specifications before downloading and setting them as your wallpaper.