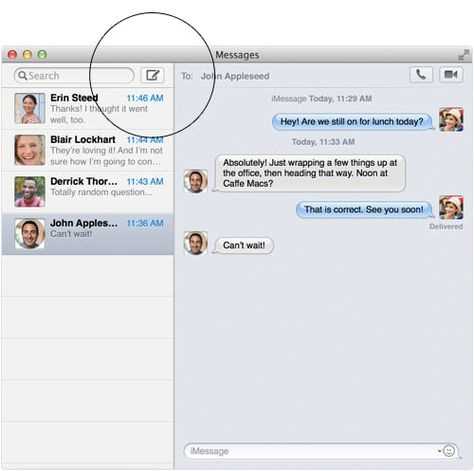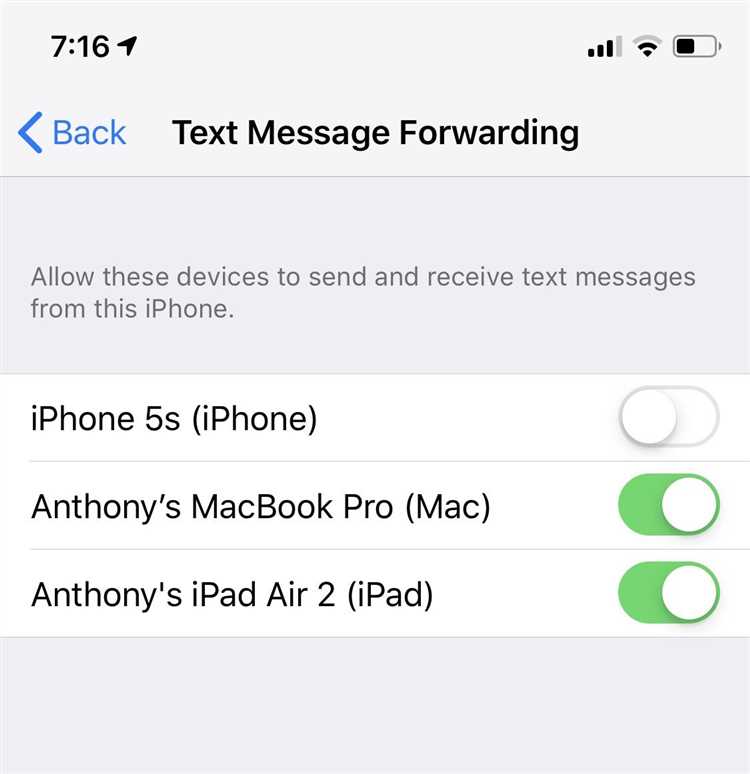If you have a Mac computer and want to send a text message to someone’s cell phone, you don’t have to rely solely on your iPhone. Thanks to the integration between macOS and iOS devices, you can send and receive text messages directly from your Mac. This feature, known as “Text Message Forwarding,” allows you to view and respond to text messages on your Mac, even when your iPhone is not nearby.
To send a text message from your Mac, you need to ensure that your iPhone is connected to the same Wi-Fi network and signed in to the same iCloud account as your Mac. Once you have set up the Text Message Forwarding feature on both your Mac and iPhone, you can start composing and sending text messages right from your computer.
To send a text message from your Mac, open the Messages app on your computer. You can find it in the Applications folder or by using Spotlight search. Once the app is open, you will see a list of your conversations on the left-hand side. Click on the conversation you want to send a message to, or start a new conversation by clicking on the “New Message” button.
Once you have selected a conversation, simply type your message in the text field at the bottom of the screen and press the “Return” key to send it. If you want to add multimedia content, like photos or videos, you can do so by clicking on the small icons below the text field. The Messages app on your Mac also supports other features, such as emojis, stickers, and even Digital Touch messages.
Step by Step Guide: How to Send a Text Message from your Mac Computer to a Cell Phone
Sending text messages from your Mac computer to a cell phone can be a convenient way to communicate, especially when you are working on your computer and don’t have your phone nearby. Follow the steps below to learn how to send a text message from your Mac computer to a cell phone.
- Open the Messages app: Click on the Messages app icon in your Mac’s Dock or open it from the Applications folder.
- Sign in with your Apple ID: If you haven’t signed in with your Apple ID, you will need to do so. Use the same Apple ID that you use on your iPhone.
- Click on “New Message”: In the top-left corner of the Messages app, click on the “New Message” button or use the CMD+N keyboard shortcut.
- Enter the recipient’s phone number or Apple ID: In the “To:” field, enter the phone number or Apple ID of the recipient you want to send the text message to.
- Type your message: In the text field at the bottom of the Messages app, type out your message. You can also add emojis or send attachments if desired.
- Send the message: Hit the Enter key on your keyboard or click on the paper plane icon to send the text message.
Note: In order for you to send a text message from your Mac computer to a cell phone, the recipient’s phone number or Apple ID must be registered and linked to the Messages app on their iPhone or other Apple device.
If you encounter any issues while following these steps, make sure that both your Mac and iPhone are connected to the Internet and that you have a strong signal. Also, check that you have enabled iMessage on your iPhone and that the recipient’s phone number or Apple ID is correct.
| Step | Action |
|---|---|
| 1 | Open the Messages app |
| 2 | Sign in with your Apple ID |
| 3 | Click on “New Message” |
| 4 | Enter the recipient’s phone number or Apple ID |
| 5 | Type your message |
| 6 | Send the message |
By following these steps, you’ll be able to send text messages from your Mac computer to any cell phone that is registered with iMessage or linked to an Apple ID. Enjoy the convenience of staying connected even when you’re not using your phone!
Install a messaging app on your Mac
If you want to send text messages from your Mac computer to a cell phone, you’ll need to install a messaging app that supports this feature. There are several apps available that allow you to send and receive SMS messages directly from your Mac. Here are some popular messaging apps for Mac:
- iMessage: iMessage is the default messaging app for Mac and iOS devices. It allows you to send and receive text messages, photos, and videos between Mac computers and iPhones.
- Telegram: Telegram is a messaging app that offers end-to-end encryption and allows you to send text messages, photos, videos, and files to your contacts.
- WhatsApp: WhatsApp is a popular messaging app that allows you to send text messages, photos, videos, and voice messages to your contacts. It also supports group chats and voice and video calls.
To install a messaging app on your Mac, follow these steps:
- Open the App Store on your Mac.
- Search for the messaging app you want to install.
- Click on the app and then click on the “Get” or “Install” button.
- Wait for the app to download and install on your Mac.
- Once the app is installed, open it and follow the on-screen instructions to set it up.
- Once the app is set up, you can start sending text messages from your Mac to a cell phone.
Make sure to enter the correct phone number of the recipient when sending a text message to avoid any delivery issues. Additionally, keep in mind that some messaging apps may require an internet connection to send text messages, so make sure your Mac is connected to the internet before sending a message.
Open the messaging app on your Mac
To send a text message from your Mac computer to a cell phone, you’ll need to open the messaging app on your Mac. The messaging app is called “Messages” and it comes pre-installed on your Mac.
To open the Messages app, follow these steps:
- Click on the “Finder” icon in the Dock, which is the blue and white face icon located at the bottom of your screen.
- In the menu that appears, click on “Applications”.
- A new window will open showing all the applications installed on your Mac. Scroll down until you find the “Messages” app icon, which looks like a white speech bubble on a green background.
- Click on the “Messages” app icon to launch the app.
Once the Messages app is open, you will be able to send and receive text messages from your Mac. You can start a new conversation by clicking on the “New Message” button, which is represented by a square icon with a pencil in the upper-left corner of the app window. You can then enter the recipient’s phone number or select a contact from your address book. After composing your message, simply press the “Return” key on your keyboard to send the text message.
Note that in order to send text messages from your Mac, you will need to have an iPhone with the same Apple ID and “Text Message Forwarding” enabled. This feature allows your Mac to sync with your iPhone’s text messages and send/receive them on your computer.
Sign in to the messaging app using your phone number
To send a text message from your Mac computer to a cell phone, you will need to sign in to a messaging app that is compatible with both your Mac and your phone. Many popular messaging apps, such as WhatsApp, Telegram, and Signal, offer desktop versions that can be used on Mac computers.
Follow these steps to sign in to the messaging app using your phone number:
- Open the messaging app on your phone.
- Go to the settings or options menu within the app.
- Look for a “Linked Devices” or “Desktop” option.
- Select the option to add a new device.
- A QR code or a unique code will be displayed on your phone.
- On your Mac computer, open the messaging app’s website or download the desktop version of the app from the official website.
- In the messaging app on your computer, look for an option to sign in or link a device.
- Scan the QR code on your phone using the built-in scanner in the messaging app on your computer, or enter the unique code provided by the app.
- Your phone should now be linked to the messaging app on your Mac computer.
Once you have successfully signed in to the messaging app on your Mac using your phone number, you should be able to send and receive text messages from your computer. Make sure your phone is connected to the internet for this functionality to work.
Connect your phone to your Mac using a USB cable
To send a text message from your Mac computer to a cell phone, you need to establish a connection between your Mac and your phone. The easiest and most reliable way to do this is by using a USB cable. Follow these steps to connect your phone to your Mac:
- Make sure you have the necessary USB cable to connect your phone to your Mac. Most phones use a standard USB Type-A to USB Type-C or Micro-USB cable.
- Connect one end of the USB cable to an available USB port on your Mac computer.
- Connect the other end of the USB cable to the charging port of your phone.
- Your phone should recognize the connection and may prompt you to allow file transfer or enable USB debugging. Follow any on-screen instructions on your phone if prompted.
- On your Mac computer, open the Messages app. If you don’t have it, you can download it for free from the App Store.
- In the Messages app, click on the “Messages” tab in the menu bar at the top of the screen and then select “Preferences”.
- In the Preferences window, click on the “Accounts” tab and then click on the “+” button at the bottom left corner to add a new account.
- From the list of account types, select “Google”.
- Enter your Google account credentials and click “Sign in”. This will allow your Mac to sync your messages with your Google account.
- Your phone should now be connected and synced with your Mac. You can now send text messages from your Mac to your phone by simply selecting the phone number from your contacts or typing in the recipient’s phone number in the Messages app on your Mac.
Note: Some Android phones may require additional steps or settings to be enabled for USB file transfer or debugging. Refer to your phone’s user manual or manufacturer’s website for specific instructions.
Enable USB debugging on your phone
USB debugging is a feature available on Android phones that allows your computer to communicate with your device over a USB connection. By enabling USB debugging, you can access advanced development features and perform various tasks, such as sending text messages from your Mac computer to your Android phone.
To enable USB debugging on your phone, follow these steps:
- Go to the Settings app on your Android phone.
- Scroll down and tap on “About phone.”
- Scroll down again and tap on “Build number” seven times in quick succession. You will see a message saying that you are now a developer.
- Now go back to the main Settings menu and tap on “Developer options.”
- Scroll down and find “USB debugging.”
- Toggle the switch to enable USB debugging.
Once USB debugging is enabled, you will be able to connect your Android phone to your Mac computer using a USB cable and send text messages directly from your computer.
It is important to note that enabling USB debugging on your phone may pose some security risks, as it allows your computer to have extensive control over your device. Therefore, it is recommended to only enable USB debugging when necessary and to disable it when not in use.
Grant necessary permissions on your phone
Before you can send text messages from your Mac computer to a cell phone, you need to grant the necessary permissions on your phone. This process may vary slightly depending on the type of phone you have, but the general steps are as follows:
- Open the settings on your phone.
- Navigate to the “Apps” or “Applications” menu.
- Find the messaging app you want to use for sending text messages.
- Tap on the messaging app to open its settings.
- Look for the “Permissions” or “App permissions” option.
- Tap on it to access the app’s permissions.
- Make sure the messaging app has permission to access your contacts, microphone, and notifications. This will allow you to send messages, use voice dictation, and receive notifications on your Mac computer.
- If necessary, enable any additional permissions the app requires for sending text messages.
Once you have granted the necessary permissions, you should be able to send text messages from your Mac computer to a cell phone using the messaging app of your choice.
Start a new text message from your Mac
To send a text message from your Mac computer to a cell phone, you can use the built-in Messages app. Follow the steps below to start a new text message:
- Open the Messages app on your Mac computer. You can find it in the Applications folder or by using Spotlight search.
- In the Messages app, click on the “New Message” button, which is typically located in the top-left corner of the window. Alternatively, you can use the keyboard shortcut Command + N to create a new message.
- A new window will appear, allowing you to compose your text message. Start by typing the recipient’s phone number or name in the “To” field.
- If you have the recipient’s contact information saved in your Mac’s Contacts app, you can start typing their name, and the app will suggest matching contacts.
- Once you have entered the recipient’s information, you can start typing your message in the text field below. You can also include emojis, images, or attachments in your message if desired.
- When you’re ready to send the message, click on the “Send” button, which is typically represented by a paper airplane icon.
- Your text message will be sent through your Mac’s internet connection to the recipient’s cell phone. The recipient will receive the message as a regular text message on their phone.
It’s important to note that in order to send text messages from your Mac computer, you need to have your iPhone with you and connected to the same iMessage account as your Mac. Also, keep in mind that while sending text messages from your Mac is convenient, standard text messaging charges may apply depending on your cellular service provider.
Type the recipient’s phone number and message, then click send
To send a text message from your Mac computer to a cell phone, follow these steps:
- Open the messaging app or software on your Mac computer.
- Locate the text message input field, usually found at the bottom of the app’s interface.
- Type the recipient’s phone number in the designated field. Make sure to include the country code if the number is not local.
- Compose your message in the text box provided. You can use up to a certain number of characters, depending on the messaging app or software you are using.
- Once you have finished typing your message, review it for any errors or misspellings.
- If necessary, you can format your message by using options such as bold or italics, depending on the capabilities of the messaging app or software.
- When you are satisfied with your message, click on the “Send” button.
After clicking send, your message will be delivered to the recipient’s cell phone. Depending on the service provider and network conditions, the delivery time may vary. It is also important to ensure that you have a stable internet connection on your Mac computer to successfully send your text message.
FAQ:
Can I send a text message from my Mac computer to a cell phone?
Yes, you can send a text message from your Mac computer to a cell phone. There are several methods you can use to do this.
What are the methods I can use to send a text message from my Mac computer to a cell phone?
There are a few methods you can use. One way is to use the Messages app, which comes pre-installed on your Mac. You can also use third-party messaging apps like WhatsApp or Facebook Messenger if you and the recipient both have the app installed. Lastly, you can send text messages from your Mac using email-to-SMS gateways, which allow you to send a text message to a cell phone number using your email account.
How do I send a text message from my Mac using the Messages app?
To send a text message from your Mac using the Messages app, open the app and sign in with your Apple ID. Then, click on the “New Message” button and enter the phone number or contact name of the recipient. Finally, type your message and click the send button.
Can I send pictures or multimedia messages from my Mac to a cell phone?
Yes, you can send pictures or multimedia messages from your Mac to a cell phone using the Messages app. Simply click on the “Attach” button when composing a new message and select the picture or file you want to send. You can also drag and drop files directly into the Messages app to send them.