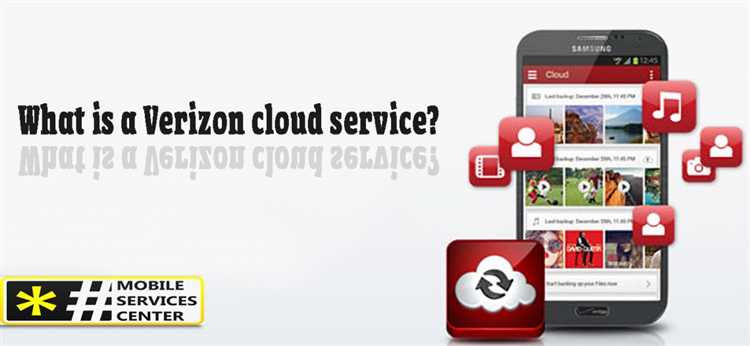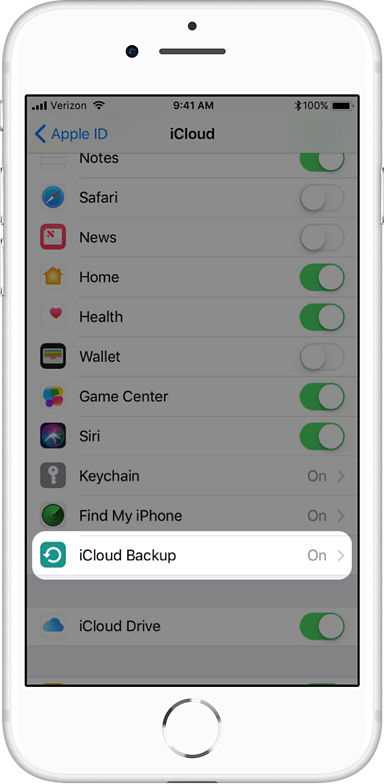Verizon Cloud is a cloud storage service offered by Verizon Wireless that allows users to store and access their data from anywhere. It provides a secure and convenient way to back up photos, videos, contacts, and other important files. However, there may come a time when you need to retrieve your data from Verizon Cloud for various reasons – maybe you’re switching to a new device or you accidentally deleted some files. Whatever the case may be, this article will guide you through the process of retrieving your data from Verizon Cloud.
The first step to retrieving your data from Verizon Cloud is to ensure that you have a compatible device. Verizon Cloud supports a wide range of devices, including smartphones, tablets, and computers. Once you have a compatible device, you can proceed to the next step.
To retrieve your data from Verizon Cloud, you will need to sign in to your Verizon account. This can usually be done by visiting the Verizon website or using the My Verizon app on your device. Once you are signed in, navigate to the Verizon Cloud section of your account.
Within the Verizon Cloud section, you will be able to see all of the data that you have stored in the cloud. This includes photos, videos, contacts, and more. To retrieve a specific file or set of files, simply select them and choose the option to download or restore them to your device. Depending on the size and number of files, the process may take some time.
The Importance of Data Backup
Backing up your data is of utmost importance in today’s digital world. Whether you are an individual or a business, data loss can have serious consequences, leading to financial loss, productivity issues, and emotional stress. Therefore, it is crucial to understand the importance of data backup and take necessary measures to protect your valuable information.
1. Protection against Hardware Failure:
One of the primary reasons to back up your data is to protect it from hardware failure. Hard drives can fail unexpectedly, and without a backup, you risk losing all your important files and documents. By regularly backing up your data, you can ensure that even if your hardware fails, you will still have a copy of your information that can be easily recovered.
2. Safeguard against Accidental Deletion:
We are all prone to making mistakes, and accidental deletion is no exception. It can be devastating to accidentally delete important files or folders, especially if they are not recoverable. By creating regular backups, you can easily restore your data in case of accidental deletion, minimizing the impact on your work or personal life.
3. Protection against Malware and Ransomware Attacks:
In an era where cyber threats are prevalent, data backup becomes essential to protect against malware and ransomware attacks. These malicious software can encrypt or completely wipe your files, making them inaccessible and demanding a ransom for their release. With a backup in place, you can easily restore your data without paying the ransom or starting from scratch.
4. Disaster Recovery:
Natural disasters, such as floods, fires, or earthquakes, can occur without warning, causing irreparable damage to your physical devices and the data stored on them. By keeping offsite backups, either in the cloud or on external storage devices, you can ensure that your data remains safe and recoverable in case of such unfortunate events.
5. Peace of Mind:
Finally, data backup provides peace of mind. Knowing that your valuable photos, documents, and other important files are securely backed up gives you confidence that even if the worst-case scenario happens, you can restore your data and continue with minimal disruption.
In conclusion, data backup is vital for protecting your information from hardware failure, accidental deletion, cyber threats, natural disasters, and for providing peace of mind. Make it a habit to regularly back up your data, using both on-site and off-site solutions, to ensure the safety and availability of your important files and documents.
Steps to Access Verizon Cloud
Accessing your data from Verizon Cloud is a straightforward process. Follow these steps to retrieve your data:
- Open a web browser on your computer or mobile device.
- Go to the Verizon Cloud website: https://www.verizon.com/support/residential/internet/fiosinternet/network-and-internet/data-not-working
- Click on the “Sign In” button located at the top right corner of the page.
- Enter your Verizon Cloud username and password.
- Click on the “Sign In” button to log into your account.
- Once you are logged in, you will be able to see all your stored data, such as photos, videos, contacts, and more.
If you encounter any issues while accessing your Verizon Cloud account, you can refer to the Verizon support page or contact their customer support for assistance. It is also important to note that you may need a stable internet connection to access your data effectively.
Download the Verizon Cloud App
To retrieve your data from Verizon Cloud, you will need to download the Verizon Cloud app on your device. The Verizon Cloud app is available for both Android and iOS devices.
To download the Verizon Cloud app, follow these steps:
- Open the app store on your device. On Android, it’s the Google Play Store, and on iOS, it’s the App Store.
- Search for “Verizon Cloud” in the search bar.
- Tap on the Verizon Cloud app icon when you see it in the search results.
- Tap on the “Install” or “Get” button to start the download and installation process.
- Wait for the app to download and install on your device.
- Once the installation is complete, open the Verizon Cloud app by tapping on its icon on your device’s home screen.
- Follow the on-screen instructions to log in to your Verizon Cloud account using your Verizon username and password.
After logging in, you will be able to access all your data stored in Verizon Cloud, including photos, videos, contacts, and documents. You can then choose to download and save your data to your device or transfer it to another storage service.
Create a Verizon Cloud account
If you are a Verizon customer and want to take advantage of Verizon Cloud to backup and store your data, follow these simple steps to create an account:
- Make sure you have a Verizon Wireless phone number and a compatible device.
- Visit the Verizon Cloud website on your device’s web browser or download the Verizon Cloud app from the App Store or Google Play Store.
- Tap on the “Sign Up” or “Create Account” button.
- Enter your Verizon Wireless phone number and follow the instructions to verify your account.
- Create a secure password for your Verizon Cloud account.
- Provide additional information like your name, email address, and security question.
- Review and accept the terms and conditions of the Verizon Cloud service.
- Choose your preferred storage plan (if applicable) and provide payment information, if required.
- Complete the setup process by following the on-screen instructions.
Once you have created your Verizon Cloud account, you can start backing up and accessing your data from any supported device. It’s important to regularly sync your device to ensure all your important data is securely stored in the cloud.
Sign in to your Verizon Cloud account
To access your Verizon Cloud account and retrieve your data, follow these steps:
- Visit the Verizon Cloud website at https://www.verizon.com/support/residential/internet/fiosinternet/cloud.
- Click on the “Sign In” button located at the top-right corner of the page.
- Enter your Verizon Cloud username or mobile number in the designated field.
- Provide your account password.
- Click on the “Sign In” button to proceed.
If you encounter any issues while signing in to your Verizon Cloud account, you can try the following steps:
- Ensure that you are entering the correct username or mobile number associated with your Verizon Cloud account.
- Double-check your password to make sure it is entered correctly.
- If you have forgotten your password, click on the “Forgot Your Info?” link on the sign-in page to reset it.
- If you are still unable to sign in, contact Verizon customer support for further assistance.
Retrieving Photos and Videos
Verizon Cloud allows you to conveniently store and access your photos and videos in one place. If you need to retrieve your media files from Verizon Cloud, follow the steps below:
- Open the Verizon Cloud app on your device.
- Sign in to your Verizon Cloud account using your username and password.
- Once you are logged in, you will see the main interface of the app.
- Navigate to the “Photos & Videos” section in the menu.
- Here, you will find all your stored photos and videos organized by folders or albums.
- To access a specific folder or album, simply tap on its name.
- You can also use the search bar to find specific photos or videos by their names or tags.
- Select the photos and videos you want to retrieve. You can select multiple files by tapping on them or use the “Select All” option to choose all of them.
- Once you have selected the desired files, tap on the “Download” or “Save” button. The files will be downloaded to your device’s local storage.
- After the download is complete, you can access the retrieved photos and videos in your device’s gallery or media player app.
Note: The steps may vary slightly depending on the version of the Verizon Cloud app you are using. Make sure you have a stable internet connection during the retrieval process to ensure a smooth experience.
Select the desired album
Once you have successfully logged into your Verizon Cloud account, you will need to select the desired album from which you want to retrieve your data. Verizon Cloud allows you to organize your data into different albums, making it easier for you to locate and access specific files.
To select the desired album, follow these steps:
- On the Verizon Cloud homepage, navigate to the “Albums” tab located at the top of the page.
- A list of all your albums will be displayed. Scan through the list to find the album you are looking for.
- If you have a large number of albums, you can use the search bar located at the top of the page to quickly find the desired album by entering its name.
- Once you have located the desired album, click on its name or thumbnail to access its contents.
After selecting the desired album, you will be able to browse through its contents and select the specific files you wish to retrieve. Verizon Cloud provides options to download individual files, as well as bulk download entire albums or specific folders within them.
It is important to note that the steps mentioned above may vary slightly depending on the version of Verizon Cloud you are using and the device you are accessing it from. However, the general process of selecting the desired album should remain consistent across platforms.
Choose the files to download
Once you have accessed your Verizon Cloud account, you can choose the files you want to download. Here are the steps you need to follow:
- Go to the Verizon Cloud website and log in to your account using your username and password.
- On the main dashboard, you will see a list of folders and files stored in your Verizon Cloud.
- Click on the specific folder that contains the files you want to download.
- In the selected folder, you will find a list of files and subfolders. You can navigate through the folders to find the specific files.
- To select multiple files, hold down the “Ctrl” key (or “Cmd” key on Mac) and click on each file you want to download.
- If you want to download all the files in a folder, you can click on the checkbox next to the folder name to select all the files within.
- Once you have selected the files you want to download, look for the download button or option. It may be located at the top or bottom of the screen, or it may be represented by an icon such as a downward arrow.
- Click on the download button or option to start downloading the selected files to your computer.
- Depending on the size of the files and the speed of your internet connection, the download process may take some time. Be patient and wait for the download to complete.
- Once the download is finished, you can access the downloaded files on your computer.
Note: It’s important to have enough storage space on your computer to accommodate the downloaded files. Make sure you have sufficient free space before starting the download process.
Retrieving Contacts and Messages
If you need to retrieve your contacts and messages from Verizon Cloud, follow these steps:
- Open the Verizon Cloud app on your device or visit the Verizon Cloud website.
- Sign in with your Verizon Cloud account credentials.
- Once signed in, navigate to the Contacts or Messages section.
- From the Contacts section, you can view and manage your saved contacts. To retrieve a contact, simply select it and choose the option to download or export it.
- In the Messages section, you can access your saved text messages. Choose a conversation to view the messages and then select the option to download or export them.
- If desired, you can also use the search feature to find specific contacts or messages.
- To ensure you have a backup, it is recommended to export your contacts and messages to your device’s storage or another cloud storage service.
By following these steps, you can easily retrieve your contacts and messages from Verizon Cloud and have them readily available on your device.
Access the Contacts or Messages section
To access the Contacts or Messages section in Verizon Cloud, follow the steps below:
- Open a web browser on your device and visit the Verizon Cloud website.
- Log in to your Verizon Cloud account using your username and password.
- Once logged in, you will be directed to the Verizon Cloud homepage.
- On the homepage, you will find a navigational menu on the left side of the screen.
- Click on the “Contacts” or “Messages” option in the navigation menu, depending on which section you want to access.
- If you clicked on “Contacts,” you will be able to view and manage your saved contacts.
- If you clicked on “Messages,” you will be able to access your saved text messages and multimedia messages.
Within the Contacts or Messages section, you can perform various actions such as adding new contacts or messages, deleting existing ones, or exporting them to another device or platform.
It is important to note that Verizon Cloud allows you to sync and back up your contacts and messages across multiple devices, ensuring that you can access them from anywhere with an internet connection.
FAQ:
What is Verizon Cloud?
Verizon Cloud is a cloud storage service provided by Verizon Wireless, which allows users to store and access their data such as photos, videos, contacts, and documents.
Can I retrieve my data from Verizon Cloud if I don’t have the app?
Yes, you can still retrieve your data from Verizon Cloud even if you don’t have the app. You can visit the Verizon Cloud website on your computer and sign in to your account. From there, you can access and download your data directly from the website.
Is it possible to retrieve only specific files from Verizon Cloud?
Yes, you can retrieve only specific files from Verizon Cloud. When accessing your data through the Verizon Cloud app or website, you can select the individual files or data you want to retrieve and download them to your device. This allows you to choose and download only the files you need, instead of retrieving the entire backup.