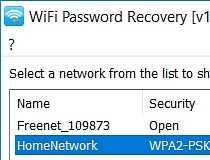Have you ever struggled with remembering your Wi-Fi password? It can be frustrating to constantly search for it or rely on sticky notes to keep track. But fear not, because Google Backup is here to save the day. By using Google’s backup feature, you can easily recover your Wi-Fi password and regain access to your network in no time.
Google Backup is a handy feature that allows you to sync and store various settings, including Wi-Fi passwords, across your devices. This means that even if you forget your password, you can retrieve it from your Google account, as long as you have previously synced your device. With just a few easy steps, you can recover your Wi-Fi password and get back online.
To begin the process, you’ll need to access your Google account on your device. This can be done by opening the settings app and navigating to the “Accounts” section. From there, select your Google account and ensure that the “Backup & Restore” option is enabled. This will ensure that your Wi-Fi password is backed up to your Google account.
Once you have confirmed that your Wi-Fi password is backed up, you can proceed to the password recovery process. Simply navigate to the Wi-Fi settings on your device and select the option to connect to a network. From there, you should see a list of available networks. Locate your network and select it.
At this point, your device will prompt you to enter your Wi-Fi password. However, instead of typing it in manually, look for the option to use your Google account to retrieve the password. By selecting this option, your device will connect to your Google account and retrieve the password from the backup. Within seconds, you should be connected to your Wi-Fi network and back online.
In conclusion, recovering your Wi-Fi password from Google Backup is a simple and convenient process. By utilizing Google’s backup feature, you can ensure that you never have to worry about forgetting your Wi-Fi password again. So go ahead, sync your devices and enjoy the peace of mind that comes with never losing your Wi-Fi password.
Why Did You Need to Recover Your Wi-Fi Password?
There are several reasons why you may need to recover your Wi-Fi password:
- Forgotten Password: If you have forgotten your Wi-Fi password, you will need to recover it in order to connect new devices to your network.
- Changing Devices: When you get a new device, such as a smartphone, tablet, or laptop, you will need to enter your Wi-Fi password to connect to your home network. If you don’t remember the password, you will need to recover it.
- Guest Access: If you want to provide temporary Wi-Fi access to guests in your home, you will need to recover your Wi-Fi password to share it with them.
- Network Troubleshooting: In some cases, if your Wi-Fi network is not functioning properly, recovering the password can help you troubleshoot and resolve any connection issues.
Regardless of the reason, recovering your Wi-Fi password can be a useful skill to have, as it allows you to regain access to your network and connect new devices without the need for a technician or extensive troubleshooting.
Understanding Google Backup: The Key to Success
Google Backup is a powerful tool that allows users to store their important data, including Wi-Fi passwords, on their Google account. This feature comes in handy when you switch devices or need to recover a lost password. Understanding how Google Backup works can be the key to successfully recovering your Wi-Fi password.
How Does Google Backup Work?
Google Backup automatically syncs your device data, including Wi-Fi passwords, with your Google account. This means that when you set up a new device or need to recover a password, you can easily access it from your Google account.
Why Should You Use Google Backup?
- Convenience: Google Backup eliminates the need to manually write down or remember your Wi-Fi passwords.
- Security: By storing your Wi-Fi passwords on your Google account, you can ensure that they are protected with your Google account’s security measures.
- Seamless Device Transition: When you switch devices, you can simply sign in to your Google account and restore all your important data, including Wi-Fi passwords, without any hassle.
How to Enable Google Backup on Android Devices:
- Go to the Settings on your Android device.
- Tap on “System” or “Accounts & Backup,” depending on your device.
- Select “Backup” or “Backup & Restore.”
- Toggle on the “Back up to Google Drive” option.
- Tap on “Account” and select your Google account.
- Choose the types of data you want to back up, including Wi-Fi passwords.
- Tap on “Back up now” to start the backup process.
How to Recover Wi-Fi Passwords from Google Backup:
- Sign in to your Google account on the device you want to recover the Wi-Fi password.
- Go to the Wi-Fi settings on your device.
- Tap on the network you want to connect to.
- If the Wi-Fi password is saved on your Google account, it will be automatically filled in.
- If the password is not automatically filled in, you can manually select it from the “Saved passwords” section in the Wi-Fi settings.
By understanding how Google Backup works and utilizing its features, you can easily recover your Wi-Fi password and ensure a seamless transition between devices. Make sure to enable Google Backup on your devices and keep your important data safe and accessible.
Step 1: Accessing Your Google Account
In order to recover your Wi-Fi password from Google Backup, you will need to access your Google Account. Follow the steps below to access your account:
- Open your preferred web browser and go to the Google homepage.
- Click on the “Sign In” button located at the top right corner of the page.
- Enter your email address or phone number associated with your Google Account in the provided field.
- Click on the “Next” button.
- Enter your password in the provided field.
- Click on the “Next” button.
If you have entered the correct email address or phone number and password, you will be successfully logged into your Google Account. Otherwise, double-check the information you entered and try again.
Step 2: Navigating to the Google Backup Settings
Once you’ve logged in to your Google account, follow these steps to navigate to the Google Backup settings:
- Click on your profile picture or initial in the top-right corner of the screen. This will open a dropdown menu.
- From the dropdown menu, select “Google Account”. This will take you to your Google Account settings page.
- In the Google Account settings page, click on the “Manage your Google Account” button.
- Scroll down the page and click on the “Security” tab located in the left-hand menu.
- Under the “Security” section, look for the “Manage Your Saved Passwords” option and click on it.
By following these steps, you will be able to access the Google Backup settings, where you can find the information about your Wi-Fi password that was previously backed up from your Android device.
Step 3: Locating Wi-Fi Passwords in Google Backup
Once you have successfully accessed your Google Backup, you can now proceed to locate the Wi-Fi passwords you are looking for. Follow the steps below to find them:
- Open the Google Settings on your device. This can usually be found in the App Drawer or in your device’s Settings menu.
- Scroll down and tap on the “Backup” option.
- Under the “Backup” menu, you will see a list of Google accounts that are linked to your device. Tap on the account that you used to backup your Wi-Fi passwords.
- In the “Backup Details” section, tap on the “Wi-Fi” option.
Once you have followed these steps, you will be able to view a list of all the Wi-Fi networks that you have previously connected to with your device. Each Wi-Fi network will be listed with its name and password. Note that the passwords are usually hidden for security reasons, so you might only see asterisks or dots instead of the actual password.
If you need to retrieve a specific Wi-Fi password, tap on the network name to view its details. The password should be displayed in the “Password” field, but as mentioned earlier, it might be hidden for security purposes.
It’s important to note that this method will only work if you have previously backed up your device using the Google Backup service. Also, make sure you are logged in to the same Google account that you used for the backup.
Once you have located the Wi-Fi password you were looking for, you can write it down or take a screenshot for future reference. You can then use this password to connect your devices to the Wi-Fi network.
Step 4: Recovering Your Wi-Fi Password
Once you have successfully backed up your Android device to your Google account, you can easily recover your Wi-Fi password by following these steps:
- Open your web browser and go to the Google Account homepage.
- Sign in to your Google Account using the same credentials as your Android device.
- Click on the “Security” tab located in the left sidebar.
- Scroll down to the “Signing in to Google” section and click on “Password Manager”.
- In the “Password Manager” section, you should see a list of saved Wi-Fi networks.
- Locate the Wi-Fi network for which you want to recover the password and click on it.
- A popup window will appear showing the Wi-Fi name, password, and other details.
- Take note of the Wi-Fi password or click on the “Copy” button to save it to your clipboard.
Congratulations! You have successfully recovered your Wi-Fi password from your Google backup. You can now use this password to connect to the same Wi-Fi network on any device.
Step 5: Updating Your Wi-Fi Password
Once you have recovered your Wi-Fi password from Google Backup, you can update it on your device to regain access to your Wi-Fi network. Follow the steps below to update your Wi-Fi password:
- Open the settings menu on your device.
- Select “Wi-Fi” or “Network & Internet” from the menu options.
- Find your Wi-Fi network on the list and tap on it.
- A prompt will appear asking you to enter the new password.
- Enter the recovered Wi-Fi password that you obtained from Google Backup.
- Tap on “Connect” or “Save” to save the new password.
- Your device will attempt to connect to the Wi-Fi network using the updated password.
- If the password is correct, your device will successfully connect to the Wi-Fi network.
Once your device is connected to the Wi-Fi network, you can enjoy uninterrupted internet access using the updated password.
FAQ:
Can I recover my Wi-Fi password from Google Backup on an iPhone?
No, you cannot recover your Wi-Fi password from Google Backup on an iPhone. Google Backup is an Android app and it is not available for iOS devices. If you have an iPhone and want to recover your Wi-Fi password, you will need to look for other methods specific to iOS devices.
I don’t have Google Backup app on my Android device. Can I still recover my Wi-Fi password?
If you do not have the Google Backup app on your Android device, you may not be able to recover your Wi-Fi password using this method. However, you can try other options such as checking your router settings or using third-party Wi-Fi password recovery apps available on the Google Play Store.
Is it possible to recover Wi-Fi passwords from Google Backup without an Android device?
No, it is not possible to recover Wi-Fi passwords from Google Backup without an Android device. Google Backup is an Android app and it can only be used on Android devices. If you do not have an Android device, you will need to explore other methods or options to recover your Wi-Fi password.