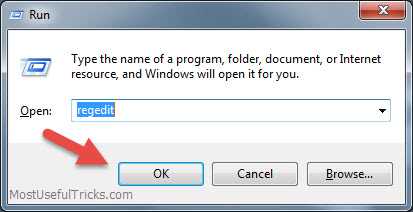Google Chrome’s Incognito mode is a popular feature that allows users to browse the internet privately without leaving any traces of their online activity. While this can be useful for maintaining privacy, it can also be a cause for concern, especially for parents or employers who want to ensure a safe and secure browsing experience for their children or employees.
In this step-by-step guide, we will show you how to control Incognito mode in Google Chrome, giving you the ability to either enable or disable this feature as needed. By following these simple instructions, you can gain greater control over your browsing experience and protect yourself or others from potentially harmful online content.
To begin, open Google Chrome and click on the three dots in the top-right corner of the browser window. This will open a drop-down menu. From the menu, select “Settings” to access the browser’s settings page.
On the settings page, scroll down until you see the “Privacy and security” section. Here, you will find a variety of options related to your browsing privacy. Look for the option labeled “Privacy and security” and click on it to expand the menu.
Within the “Privacy and security” menu, you will find the “Cookies and other site data” section. Within this section, you will see an option labeled “Allow sites to save and read cookie data.” By enabling or disabling this option, you can control whether or not websites are able to track your online activity while in Incognito mode.
To further enhance your browsing privacy, you can also control whether or not Google Chrome saves your browsing history while in Incognito mode. Just below the “Cookies and other site data” section, you will find the “History” section. Within this section, you will see an option labeled “Allow sites to save and read cookie data.” By enabling or disabling this option, you can choose whether or not Google Chrome saves your browsing history.
By following these steps, you can now control Incognito mode in Google Chrome and tailor your browsing experience to meet your needs. Whether you want to enhance your privacy or ensure a safer browsing environment for others, these settings give you greater control over your online activity.
What is Incognito Mode?
Incognito mode, also known as private browsing, is a feature available in some web browsers, including Google Chrome. When you browse the internet in incognito mode, your browser doesn’t save your browsing history, cookies, site data, or information entered in forms. This allows you to surf the web without leaving a trace on your device.
While browsing in incognito mode, your browser treats your session as if it is a completely separate and isolated environment from your regular browsing activities. It helps to protect your privacy by preventing others who use the same device from seeing your browsing history or accessing any information you entered while in incognito mode.
However, it is important to note that incognito mode doesn’t make you completely anonymous online. While it may prevent your local device from storing your browsing data, it does not hide your online activity from websites you visit, your internet service provider (ISP), or any network administrators who may be monitoring your connection.
Incognito mode is useful for various purposes. It allows you to:
- Browse privately: When you don’t want your browsing activity to be stored on your device.
- Sign in to multiple accounts: You can sign in to multiple accounts on websites without them getting linked or logged in simultaneously, as each incognito session is separate.
- Access information without affecting recommendations: When you want to research a particular topic or products without influencing the personalized recommendations you receive.
- Bypass paywalls: Some websites limit the number of articles you can read for free. Using incognito mode can sometimes help bypass such restrictions.
| Pros | Cons |
|---|---|
|
|
Overall, incognito mode provides a convenient way to browse the internet privately and limit the storage of browsing data on your local device. However, for complete anonymity and privacy online, additional measures such as using a virtual private network (VPN) and secure browsing habits are recommended.
Why Use Incognito Mode?
Incognito mode, also known as private browsing, is a feature available in most modern web browsers, including Google Chrome. It allows users to browse the internet without the browser storing any data, including browsing history, cookies, and site data.
There are several reasons why someone might want to use incognito mode:
- Privacy: Incognito mode provides a higher level of privacy as it doesn’t save any browsing information. This is particularly useful when using a shared computer or a public device, as it helps to prevent others from seeing your browsing history or accessing your personal information.
- Security: Incognito mode can offer an additional layer of security by preventing websites from tracking your activities, as well as blocking certain types of malware and phishing attacks. This can be especially important when accessing sensitive information, such as online banking or making online purchases.
- Testing and Development: Web developers often use incognito mode to test websites or web applications without interference from cached data or stored cookies. This enables them to view the site as a new user would see it, without any personalized settings or preferences.
- Multiple Logins: Incognito mode allows users to log in to multiple accounts on the same website simultaneously. This can be helpful when managing different social media accounts, email accounts, or online banking accounts, without the need to constantly sign in and out.
- Bypassing Paywalls and Restrictions: Some websites limit the number of free articles or restrict access to certain content. By using incognito mode, users can often bypass these limitations since the browser doesn’t save cookies or browsing history, making it harder for the website to track the number of visits or enforce access restrictions.
In summary, incognito mode offers increased privacy, security, and flexibility for browsing the internet, making it a valuable feature for a variety of situations and user needs.
Benefits of Browsing in Incognito Mode
Browsing in Incognito Mode, also known as private browsing, can provide several benefits for users. Here are some of the main advantages:
- Privacy: When browsing in Incognito Mode, your browsing history, cookies, and site data are not saved. This means that once you close the Incognito window, all traces of your online activity are erased. This can be useful if you are concerned about your privacy or want to prevent others from seeing your browsing history.
- Security: Incognito Mode can also enhance your online security. By not saving cookies and site data, it becomes more difficult for websites to track your browsing habits and gather personal information. Additionally, any malware or malicious extensions that you may encounter while browsing in Incognito Mode will not have access to your personal data.
- Testing Websites: Incognito Mode is often used by web developers and designers to test websites without any interference from cached files, cookies, or login information. By opening a new Incognito window, developers can view a website in a clean state and ensure that it functions properly for all users.
- Bypassing Paywalls: Some websites limit access to their content by implementing paywalls or subscription requirements. However, by browsing in Incognito Mode, you can bypass these restrictions as the websites won’t be able to detect if you have accessed their content previously.
- Multiple Account Management: Incognito Mode is also helpful for managing multiple accounts on the same website. By opening multiple Incognito windows, you can log in to different accounts simultaneously without the need to sign out and sign back in multiple times.
Overall, browsing in Incognito Mode can provide a safer and more private browsing experience, making it a valuable feature for those who prioritize their online security and privacy.
How to Enable Incognito Mode
Enabling Incognito Mode in Google Chrome is a simple and straightforward process. Here are the steps:
- Launch Google Chrome by clicking on its icon on the desktop or taskbar.
- Once Chrome is open, click on the three dots in the top-right corner of the window to open the Chrome menu.
- In the drop-down menu, select “New Incognito Window”. This will open a new window with the Incognito Mode enabled.
- Alternatively, you can use the keyboard shortcut Ctrl + Shift + N to open a new Incognito Window.
- You will be able to identify the Incognito Window by the dark theme and the icon with a hat and glasses in the top-right corner.
- Now you are ready to browse the web with increased privacy and without leaving any traces of your online activity.
Keep in mind that while browsing in Incognito Mode, Chrome will not save your browsing history, cookies, site data, or information entered in forms. However, your activity can still be visible to websites you visit, your employer or school, and your internet service provider.
It is important to note that enabling Incognito Mode only affects the browsing session in the specific window or tab where it is activated. If you want to browse in Incognito Mode in multiple windows or tabs, you will need to enable it separately for each one.
Step-by-Step Guide to Activating Incognito Mode
Activating Incognito Mode in Google Chrome allows you to browse the web privately, without saving your browsing history or cookies. Follow these steps to enable Incognito Mode:
- Open Google Chrome by double-clicking the application icon on your desktop or searching for it in the Start menu.
- Once Chrome is open, click on the three vertical dots at the top-right corner of the window. This will open a menu.
- In the menu, hover over “New incognito window” with your mouse. A new window will open in Incognito Mode.
- You can also use the keyboard shortcut by pressing Ctrl+Shift+N (Windows/Linux) or Command+Shift+N (Mac) to open a new Incognito window directly.
- When the Incognito window opens, you will notice a dark overlay on the browser window, indicating that you are in Incognito Mode.
- Start browsing the web in Incognito Mode – any websites you visit or files you download will not be saved to your browsing history, and any cookies or site data generated during your session will be deleted when you close the Incognito window.
It’s important to note that while browsing in Incognito Mode provides some privacy, it does not make you completely anonymous or protect you from all forms of tracking.
How to Disable Incognito Mode
If you want to prevent users from using Incognito Mode in Google Chrome, you can follow these steps:
- Step 1: Open the Google Chrome browser on your computer.
- Step 2: Click on the three-dot menu icon located at the top-right corner of the browser window.
- Step 3: From the dropdown menu, select “Settings”.
- Step 4: Scroll down and click on the “Advanced” option to expand the advanced settings.
- Step 5: Under the “Privacy and security” section, click on “Content settings”.
- Step 6: In the content settings, click on “Cookies”.
- Step 7: Scroll down to the “Allow” section and click on “Add” to add a new site to the blocked list.
- Step 8: Enter “https://www.google.com” as the site to block and click on “Add”.
By blocking the Google website, users will not be able to use Incognito Mode as it requires access to Google’s services.
Note: This method may not be foolproof as there are ways to bypass the restriction, such as using a different browser or a VPN.
Disabling Incognito Mode can be useful for organizations or individuals who want to restrict access to certain websites or prevent users from browsing privately. However, it’s important to consider the privacy implications and potential workarounds before implementing such restrictions.
Step-by-Step Guide to Turning Off Incognito Mode
Turning off Incognito mode in Google Chrome is a straightforward process. By following these steps, you can disable Incognito mode and prevent others from using it on your computer:
- Launch Google Chrome browser by clicking on its icon.
- Open the main menu by clicking on the three-dot icon located at the top-right corner of the browser window.
- From the drop-down menu, select “Settings”.
- A new tab with Chrome’s settings will open. Scroll down and click on “Privacy and security” in the left-hand menu.
- In the “Privacy and security” section, click on “Site settings”.
- Scroll down and find the “Incognito” option under the “Permissions” section.
- Click on “Incognito” to access the settings for Incognito mode.
- To disable Incognito mode, toggle the switch to the left to turn it off. The switch will turn grey when it is disabled.
- After disabling Incognito mode, close the settings tab.
Once you have completed these steps, Incognito mode will be turned off in Google Chrome. It is important to note that disabling Incognito mode will only affect the current user profile on your computer. If you have multiple user profiles or someone else uses your computer, they may still be able to access Incognito mode.
Managing Incognito Mode Settings
If you want to have more control over the Incognito Mode in Google Chrome, you can manage its settings to customize your browsing experience. Here are the steps to manage Incognito Mode settings:
- Open Chrome Settings: Click on the three-dot menu icon at the top right corner of the Chrome browser window, and then click on “Settings” in the dropdown menu.
- Access the Privacy and Security settings: In the Settings menu, scroll down and click on “Privacy and security” in the left sidebar.
- Manage the Incognito Mode settings: Under the “Privacy and security” section, you will find the “Site settings” option. Click on it to open the site settings menu.
- Configure the Incognito Mode settings: In the site settings menu, scroll down and look for the “Incognito” section. Here, you can manage the following settings related to Incognito Mode:
- Allow or block specific sites in Incognito Mode: You can choose to allow or block specific websites from being accessed in Incognito Mode. Click on the “Add” button to add a website and select the desired option.
- Clear cookies and site data on exit: You can choose whether Chrome clears cookies and site data when you close all Incognito Mode windows. Toggle the switch to enable or disable this feature.
- Force dark mode in Incognito Mode: If you prefer using dark mode while browsing in Incognito Mode, you can enable this option to force Chrome to use dark mode. Toggle the switch to enable or disable this feature.
By managing the Incognito Mode settings, you can customize your browsing experience and enhance your privacy and security while using Google Chrome.
Customizing Your Incognito Mode Experience
While Google Chrome’s Incognito mode can provide a more private browsing experience, there are several options and settings you can customize to enhance your Incognito mode experience even further. Here are some steps you can take to tailor your Incognito mode to your preferences:
- Enable or disable extensions: By default, extensions are disabled in Incognito mode. However, you can choose to allow specific extensions to run in Incognito mode by following these steps:
- Click on the Chrome menu icon in the top-right corner of the browser window.
- Select “More tools” and then “Extensions”.
- Locate the extension you want to enable in Incognito mode and click on its “Details” button.
- Toggle the “Allow in Incognito” option to enable or disable the extension in Incognito mode.
- Modify default search engine: By default, Google Chrome uses the same search engine in Incognito mode as in regular browsing. However, if you prefer to use a different search engine while in Incognito mode, you can change it by following these steps:
- Click on the Chrome menu icon and select “Settings”.
- Scroll down and click on “Search engine”.
- Under the “Search engine used in the address bar” section, click on the “Manage search engines” option.
- Locate the search engine you want to use in Incognito mode and click on the three-dot icon next to it.
- Select “Make default” to set the search engine as the default for Incognito mode.
- Clear browsing data upon exit: By default, Chrome automatically deletes your browsing history, cookies, and other site data when you close all Incognito windows. However, if you prefer to manually clear the browsing data upon exit, you can change this setting by following these steps:
- Click on the Chrome menu icon and select “Settings”.
- Scroll down and click on “Advanced” to expand the advanced settings.
- Under the “Privacy and security” section, click on “Site Settings”.
- Scroll down and click on “Cookies and site data”.
- Toggle the “Clear cookies and site data when you quit Chrome” option to enable or disable this feature.
- Manage site permissions: You can also customize the site permissions for Incognito mode to control how websites handle your location, camera, microphone, and other sensitive information. To manage these permissions, follow these steps:
- Click on the Chrome menu icon and select “Settings”.
- Scroll down and click on “Advanced” to expand the advanced settings.
- Under the “Privacy and security” section, click on “Site Settings”.
- Scroll down and click on “Additional permissions”.
- Adjust the permissions for specific websites by clicking on the three-dot icon next to each entry.
By customizing these settings, you can personalize your Incognito mode experience and ensure that it aligns with your privacy preferences and browsing habits.
Security and Privacy in Incognito Mode
Incognito mode in Google Chrome provides users with an additional layer of security and privacy compared to regular browsing. When using Incognito mode, the browser does not save browsing history, cookies, site data, or information entered in forms. However, it’s essential to understand that Incognito mode does not make you completely anonymous online.
Security:
- Incognito mode helps protect your browsing activities from being visible to others who may have access to your device.
- It prevents websites from saving cookies and other data on your computer, reducing the chances of being tracked by advertisers.
- Extensions and add-ons installed in regular browsing mode may not be active in Incognito mode, reducing the risk of malicious extensions compromising your online security.
- Downloaded files are not saved permanently on your device, which can help prevent malware infections.
Privacy:
- Incognito mode does not hide your IP address or prevent your internet service provider (ISP) from tracking your online activities.
- Websites you visit in Incognito mode may still collect and store information about your visit, such as IP address, time of visit, and the pages you accessed.
- Your employer, school, or internet service provider may still be able to monitor your internet activities, even in Incognito mode.
- Be cautious when entering personal information or making online transactions in Incognito mode, as it does not provide absolute protection against data breaches or hackers.
Additional Considerations:
| Using Public Computers or Networks |
|---|
| While Incognito mode helps protect your privacy, it is not foolproof. Be cautious when using public computers or networks, as they may still track your activities or compromise your data security. |
| Managing Browser Extensions |
| Keep in mind that some browser extensions can still track your activities or compromise your privacy, even in Incognito mode. Regularly review and manage your extensions to minimize potential risks. |
| Combining Incognito Mode with VPN |
| If you require enhanced privacy and security, consider using a Virtual Private Network (VPN) in combination with Incognito mode. A VPN can help encrypt your internet connection and hide your IP address, providing an additional layer of protection. |
In summary, Incognito mode is a useful feature for protecting your security and privacy while browsing. However, it’s essential to be aware of its limitations and take additional precautions when necessary to ensure your online activities remain secure and private.
FAQ:
Can I control Incognito Mode in Google Chrome?
Yes, you can control Incognito Mode in Google Chrome.
Why would I want to control Incognito Mode in Google Chrome?
Controlling Incognito Mode can help you manage and monitor browsing activities, especially in a shared or monitored device.
How can I enable or disable Incognito Mode in Google Chrome?
You can enable or disable Incognito Mode in Google Chrome by using the Chrome Management console or by modifying the Windows Registry.
What is the Chrome Management console?
The Chrome Management console is a web-based tool that allows administrators to manage Chrome browser settings and policies for a group of users or devices.
Are there any other ways to control Incognito Mode in Google Chrome?
Yes, you can also use third-party software or extensions to control and restrict access to Incognito Mode in Google Chrome.
Can I control Incognito Mode on mobile devices?
Yes, you can control Incognito Mode on mobile devices by using mobile device management (MDM) software or by modifying device settings.
Is it possible to bypass the restrictions on Incognito Mode in Google Chrome?
While it’s not foolproof, controlling and restricting Incognito Mode can make it more difficult for users to access private browsing, especially for non-tech-savvy individuals.