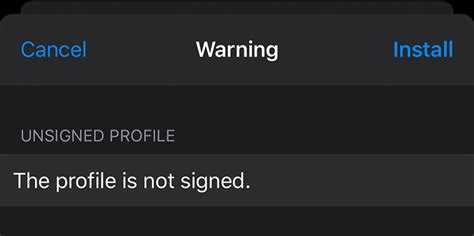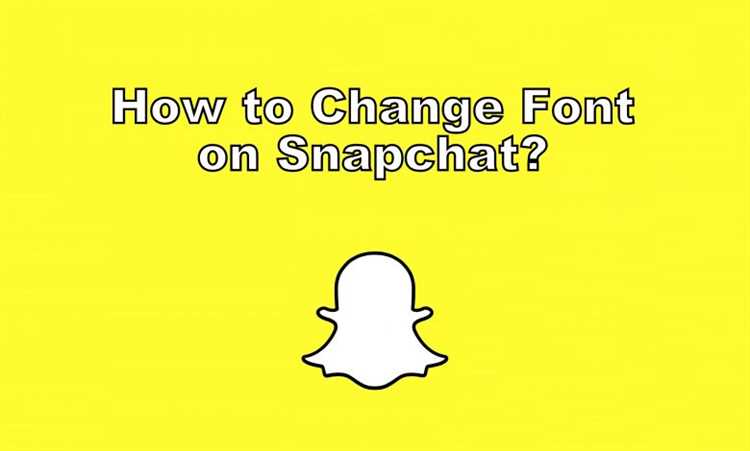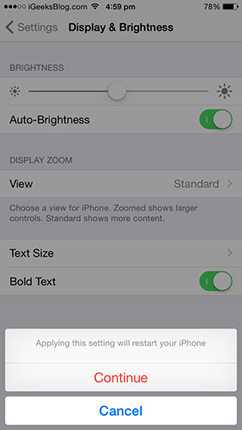Have you ever experienced your iPhone’s font suddenly becoming larger or smaller, making it difficult to read? It can be frustrating and inconvenient, especially when you rely on your phone for various tasks throughout the day. However, there’s no need to worry because restoring the normal font on your iPhone is a quick and simple process. In this article, we will guide you through seven easy steps to bring back the default font size on your device.
Step 1: Start by unlocking your iPhone and accessing the home screen. This is the screen that appears when you press the home button or swipe up from the bottom on newer models.
Step 2: Once you’re on the home screen, locate and open the “Settings” app. It is represented by a gear icon and can be found either on your home screen or within a folder.
Step 3: After opening the “Settings” app, scroll down and tap on “Display & Brightness.” This section allows you to customize various display settings on your iPhone.
Step 4: Within the “Display & Brightness” section, you will find an option called “Text Size.” Tap on it to continue.
Step 5: Here, you can adjust the text size by dragging the slider left or right. Slide it to the center to restore the default font size.
Step 6: To confirm the changes, exit the “Settings” app by pressing the home button or swiping up from the bottom. Your iPhone’s font should now be back to its normal size.
Step 7: If you prefer a different font size, you can always revisit the “Text Size” option in the “Display & Brightness” section of the “Settings” app and make the necessary adjustments.
By following these seven simple steps, you can easily restore the normal font size on your iPhone, allowing for a comfortable and enjoyable user experience. Whether you accidentally changed the font size or prefer a different size altogether, you now have the knowledge to effortlessly customize it according to your preferences.
Why is the font on my iPhone different?
There can be several reasons why the font on your iPhone may appear different or abnormal. Here are some possible causes:
- Accessibility settings: Your iPhone’s font might be different due to customizations made in the accessibility settings. These settings allow users with visual impairments to adjust the appearance of the fonts for better readability.
- System updates: Sometimes, after updating your iPhone’s operating system, the font settings might get reset or modified.
- App settings: Certain apps have their own font settings, which could cause the font to appear differently within those specific applications.
- Third-party apps: Installing third-party apps can sometimes interfere with the default font settings on your iPhone.
If you’re experiencing any font-related issues on your iPhone, it’s recommended to follow the steps outlined in our guide to restore the normal fonts. These steps can help you troubleshoot and resolve any font-related anomalies.
Step 1: Adjusting the Display & Brightness Settings
If you’re experiencing abnormal font size or appearance on your iPhone, adjusting the display and brightness settings can help restore normal font. Follow the steps below:
- Unlock your iPhone and go to the home screen.
- Tap on the “Settings” app icon, which looks like a gray cogwheel.
- In the settings menu, scroll down and tap on “Display & Brightness”.
- On the Display & Brightness screen, you’ll see a slider labeled “Text Size”.
- Slide the Text Size slider to the left or right to decrease or increase the font size respectively, until you find a comfortable size.
- If you want to enable bold text to make the font more visible, toggle the “Bold Text” switch to the right.
- You can also adjust the screen brightness by sliding the “Brightness” slider.
Now that you have adjusted the display and brightness settings, check if the font on your iPhone has returned to normal. If not, proceed to the next step.
Step 2: Changing the Text Size
If the font on your iPhone is too large or too small, you can easily change the text size to restore it to normal. Follow these steps:
- Go to the Settings app on your iPhone’s home screen.
- Scroll down and tap on “Display & Brightness”.
- Tap on “Text Size”.
- Use the slider to adjust the text size to your preference.
- You can also enable “Larger Accessibility Sizes” if you need even larger text options.
- Exit the Settings app and the new text size will be applied throughout your iPhone.
By changing the text size, you can make the font on your iPhone easier to read or adjust it to your liking. Experiment with different sizes until you find the one that suits you best.
Step 3: Resetting the Display Settings
If changing the text size and bold settings didn’t restore normal font on your iPhone, you can try resetting the display settings. This will revert all the display settings back to their default values.
Here are the steps to reset the display settings on your iPhone:
- Open the “Settings” app on your iPhone.
- Scroll down and tap on “Display & Brightness”.
- Tap on “Text Size”.
- Move the slider to set the text size to the default.
- Tap on “Bold Text” and turn it off.
- Go back to the previous screen.
- Tap on “Display Zoom”.
- Tap on “View” and choose the “Standard” option.
- Confirm the changes by tapping on “Set” at the top right corner of the screen.
- Restart your iPhone by holding down the power button and sliding the power off icon.
- Turn on your iPhone again by pressing the power button.
If the font still doesn’t appear normal after resetting the display settings, you can try the next step: restoring your iPhone to factory settings.
Step 4: Updating your iPhone Software
If changing the font settings did not resolve the issue, you may need to update your iPhone’s software. Updating your device’s software can help fix any bugs or glitches that may be causing font issues.
Here’s how to update your iPhone’s software:
- Connect your iPhone to a stable Wi-Fi network.
- Go to your iPhone’s Home screen and open the Settings app.
- Scroll down and tap on “General”.
- Tap on “Software Update”.
- If there is an available update, tap on “Download and Install”.
- Follow the on-screen instructions to complete the update process.
- Once the update is finished, restart your iPhone and check if the font issue has been resolved.
Updating your iPhone’s software not only helps in restoring normal font but also ensures that your device is running on the latest features and security enhancements provided by Apple. It’s always a good practice to keep your iPhone software up to date.
Step 5: Rebooting your iPhone
Rebooting your iPhone can help resolve font issues and restore normal functioning. Here’s how you can do it:
- Press and hold the power button on your iPhone. The power button is typically located on the right side or the top of the device.
- If prompted, swipe the “slide to power off” slider from left to right to turn off your iPhone.
- Wait for a few seconds until the device completely shuts down.
- Press and hold the power button again until you see the Apple logo appear on the screen.
- Release the power button and wait for your iPhone to boot up.
Once your iPhone has restarted, check if the font issue has been resolved. If not, proceed to the next step.
Step 6: Resetting All Settings
If the previous steps did not solve the font issue on your iPhone, you can try resetting all settings on your device. This will reset all settings to their default values, but it will not erase your data or media.
- Open the Settings app on your iPhone.
- Scroll down and tap on “General”.
- Scroll to the bottom and tap on “Reset”.
- Tap on “Reset All Settings”.
- Enter your passcode if prompted.
- Confirm the reset by tapping on “Reset All Settings” again.
- Your iPhone will restart and all settings will be reset to their defaults.
Note that this will not remove any apps or data from your iPhone, but you will have to reconfigure your settings, such as Wi-Fi and Bluetooth connections.
If the font issue was caused by a software glitch or conflicting settings, resetting all settings may resolve the problem. However, if the issue persists, you may need to consider other troubleshooting steps or seek assistance from Apple support.
Step 7: Restoring your iPhone to Factory Settings
If none of the previous steps have resolved the issue with the font on your iPhone, you may need to consider restoring your device to its factory settings. This will erase all of the data and settings on your iPhone, so it’s important to make sure you have a backup of your important files and personal information before proceeding.
To restore your iPhone to factory settings, follow these steps:
- Open the Settings app on your iPhone.
- Tap on “General” and then select “Reset”.
- Choose “Erase All Content and Settings”.
- Enter your passcode if prompted.
- Tap on “Erase iPhone” to confirm the action.
- Wait for the erasing process to complete.
- Once the erasing process is finished, your iPhone will restart and you will be guided through the initial setup process.
During the setup process, you can restore your iPhone from a backup if you have one available. This will restore your previous settings, apps, and data to your device.
Note that restoring your iPhone to factory settings should only be done as a last resort. It is a drastic step that will erase all of your data and settings, so make sure to create a backup beforehand. If the font issue persists even after restoring your iPhone, it may be a hardware problem, and you should consider contacting Apple Support or visiting an authorized service center for further assistance.
FAQ:
Why is the font on my iPhone not normal?
The font on your iPhone may not be normal due to a software glitch or a change in settings. This can be resolved by following the steps mentioned in the article.
Can I change the font style on my iPhone?
No, the font style on iPhones cannot be changed without jailbreaking the device. However, you can change the font size and enable bold text to customize the appearance of the text on your iPhone.
Will restoring the normal font on my iPhone affect my other settings?
No, restoring the normal font on your iPhone will not affect your other settings. It will only change the font size and enable bold text, while keeping all other settings intact.