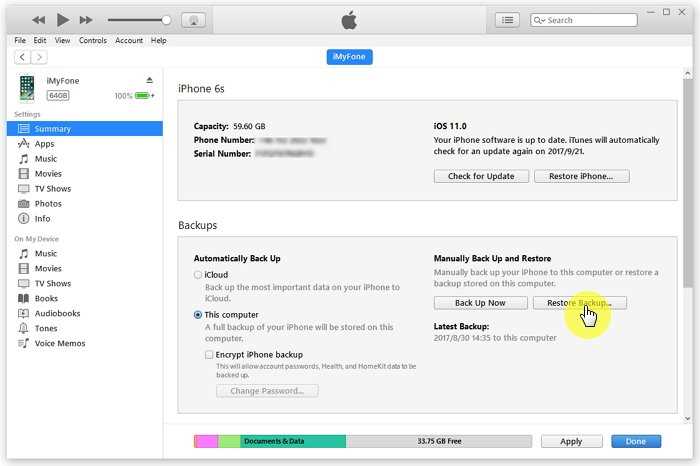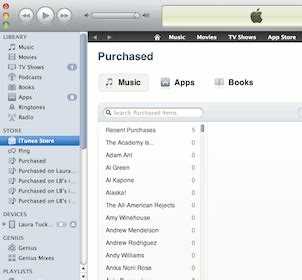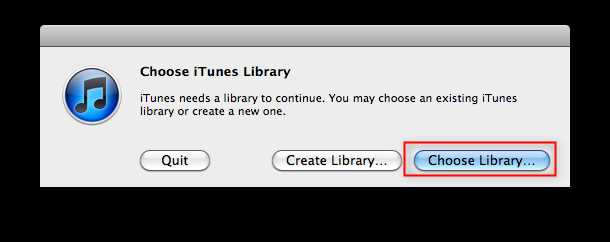Have you ever found yourself in a situation where you couldn’t access your old iTunes purchases? Maybe you lost your device, accidentally deleted your files, or simply want to access your music or movies on a new device. Don’t worry, recovering your old iTunes purchases is easier than you might think. In this step-by-step guide, we’ll walk you through the process of retrieving your purchases and enjoying them on any device.
First, it’s important to note that you can only recover your previous purchases if you used the same Apple ID that was used when you made the original purchase. If you’re not sure which Apple ID you used, you can go to the Apple ID website and click on “Find your Apple ID”. Once you have that information, you’re ready to start the recovery process.
To begin, open iTunes on your computer or the App Store on your iOS device. Make sure you’re signed in with the correct Apple ID. If you’re using iTunes, click on your name in the top right corner and select “Account Info”. If you’re using the App Store, tap on your profile picture in the top right corner and select “Purchased”.
Next, you’ll see a list of your previous iTunes purchases. You can choose to browse through your music, movies, TV shows, apps, or books by selecting the appropriate tab. If you’re looking for a specific item, you can use the search bar at the top of the page to quickly find it. Once you’ve found the item you want to recover, simply click on the “Download” or “Get” button next to it, and it will be downloaded to your device.
That’s it! You’ve successfully recovered your old iTunes purchases. Now you can enjoy your music, movies, and other content on any device you own. Remember to keep track of your Apple ID and password to make future recoveries easier. Happy listening!
Checking your purchase history
To recover your old iTunes purchases, you will need to check your purchase history. Follow the steps below to do so:
- Open iTunes on your computer or launch the App Store on your iOS device.
- Sign in to your Apple ID account using the email address and password associated with your account.
- In the iTunes Store or App Store, navigate to the “Purchased” section. This can typically be found under your account information or by tapping on your profile picture.
- This will display a list of all the items you have previously purchased.
- To filter the list, you can choose to view only specific types of content such as music, apps, movies, or books.
- If you are looking for a specific purchase, you can use the search bar or sort the list by date, name, or price.
- Once you have located the item you want to recover, you can click on the “Download” or “Get” button to redownload it to your device.
Note: If you are unable to find a specific purchase in your history, it is possible that the item has been removed from the iTunes Store or is no longer available for download.
Remember to use the same Apple ID that you used to purchase the item originally in order to access your purchase history.
By following these steps, you should be able to check your purchase history and recover your old iTunes purchases with ease.
Logging into your iTunes account
To recover your old iTunes purchases, you need to log into your iTunes account. Follow these steps to log in:
- Open the iTunes application on your computer.
- Click on the “Account” option in the menu bar.
- From the drop-down menu, select “Sign in”.
- Enter your Apple ID and password in the respective fields.
- If you have two-factor authentication enabled, you may need to enter a verification code sent to your trusted device or phone number.
- Click on the “Sign In” button to log into your iTunes account.
If you are using a shared computer or a public device, make sure to uncheck the “Remember me” option to protect your account.
Once you have successfully logged in, you will have access to all your previous iTunes purchases and can begin the process of recovering them.
Accessing the Account Information page
To recover your old iTunes purchases, you need to access your Account Information page on iTunes. This page contains all the necessary details and settings related to your iTunes account.
-
Open the iTunes application on your computer or launch the iTunes Store app on your iOS device.
-
Sign in to your iTunes account using your Apple ID and password.
-
Once signed in, click on your profile picture or name at the top right corner of the iTunes application or the bottom navigation bar of the iOS app. This will open a drop-down menu.
-
From the drop-down menu, select the “Account Info” or “Account” option. This will take you to the Account Information page.
On the Account Information page, you will find various sections with different settings and options related to your iTunes account. Some of the important sections include:
-
Apple ID Summary: This section displays your Apple ID, email address, and other details associated with your account.
-
Purchase History: Here, you can view a list of your past iTunes purchases, organized by date and category. This is where you can find and access your old purchases.
-
Payment Information: This section allows you to manage your payment details such as credit card information and billing address.
-
Settings: In this section, you can update your account settings, including password, security questions, and notification preferences.
To recover your old iTunes purchases, you can navigate through the Account Information page and utilize the “Purchase History” section to find and access your previous downloads.
Finding your past purchases
If you’ve lost track of your past purchases on iTunes, don’t worry, there are a few ways to find them. Here’s a step-by-step guide:
- Open iTunes on your computer and sign in with your Apple ID.
- In the top menu bar, click on “Account” and then select “Purchased” from the drop-down menu.
- You will be taken to the “Purchased” page where you can view a list of your past purchases.
- The default view is the “All” tab, which shows all of your purchases. If you want to filter the results, you can click on the “Not in My Library” or “Not on This Computer” tabs.
- To search for a specific purchase, you can use the search bar at the top right of the page. Simply type in the name of the item you’re looking for and press enter.
Once you’ve found the purchase you’re looking for, you can download it again by clicking on the download icon next to the item. If the item is no longer available for download, you may need to contact iTunes support for further assistance.
Remember, your past purchases may vary depending on the type of content and the region you’re in. Additionally, if you have Family Sharing enabled, you may also see purchases made by other members of your family.
Requesting redownload from iTunes
If you have previously purchased content from iTunes and you want to redownload it, follow these simple steps to request a redownload:
- Open the iTunes application on your computer or the iTunes Store app on your iOS device.
- Sign in to your Apple ID if you are not already signed in.
- In the iTunes application, click on the “Purchased” link located in the top-right corner. On iOS devices, tap on the “More” tab at the bottom-right corner, then tap on “Purchased”.
- You will be presented with a list of all your purchased content. Use the search bar or the tabs at the top to filter and find the specific content you want to redownload.
- Once you have located the desired content, click on the “Download” button next to it. The content will start downloading to your device.
If you are using Family Sharing and want to download content purchased by other family members, follow these steps:
- Go to the iTunes Store app on your iOS device.
- Tap on the “More” tab at the bottom-right corner.
- Tap on “Purchased” and then select the family member’s name whose content you want to redownload.
- Follow the same steps mentioned above to locate and download the desired content.
It’s worth noting that you can only redownload content that is still available on the iTunes Store. If an item has been removed or is no longer available for download, you won’t be able to request a redownload.
By following these steps, you can easily request a redownload of your old iTunes purchases and enjoy your content on multiple devices.
Re-downloading previous purchases
If you want to re-download any of your previous iTunes purchases, whether it’s music, movies, TV shows, audiobooks, or apps, you can easily do so by following these simple steps:
- Open iTunes on your computer or the iTunes Store app on your iOS device.
- Sign in with your Apple ID if you haven’t already.
- In the iTunes Store, navigate to the section that corresponds to the type of purchase you want to re-download. For example, if you want to re-download a song, go to the “Music” section.
- Look for the “Purchased” or “Downloads” tab and click on it. This tab may be located at the top right corner of the iTunes Store or in the sidebar on the left side.
- You will be shown a list of all your previous purchases. You can choose to view all or filter by specific categories such as music, movies, or apps.
- Scroll through the list and find the item you want to re-download. You can use the search bar to quickly locate a specific purchase.
- Once you’ve found the item, click on the cloud or download icon next to it. This will initiate the re-download process.
- Your purchase will begin downloading to your computer or iOS device. The download progress will be indicated by a progress bar.
- After the download is complete, you can find your re-downloaded item in the corresponding app or library on your computer or iOS device.
That’s it! You have successfully re-downloaded your previous iTunes purchase. Repeat these steps for any other purchases you want to recover.
Restoring purchases on a new device
If you have recently purchased a new device and want to access your previously purchased items from iTunes, you can easily restore them following these simple steps:
- Open the iTunes app on your new device.
- Sign in with your Apple ID. If you don’t have an Apple ID, create one.
- Navigate to the “Purchased” section in iTunes.
- Select “Music” or “Movies” depending on the type of content you want to restore.
- Tap on “Not on This iPhone” or “Not on This iPad” to view all your previous purchases that are not yet on your new device.
- Scroll through the list and find the item you want to restore.
- Tap on the download icon next to the item to start the download process.
- Wait for the item to download and then access it from the appropriate app on your new device.
Note: In some cases, you may need to enter your Apple ID password or provide other verification details to authorize the download of your previous purchases.
By following these steps, you can easily restore your previous iTunes purchases on your new device and enjoy your favorite music and movies without having to repurchase them.
Contacting iTunes Support for Assistance
If you are facing any issues with recovering your old iTunes purchases and need assistance from iTunes support, you can easily get in touch with them using the following steps:
- Open your preferred web browser and go to the Apple Support website.
- Navigate to the “Contact Support” page.
- Choose the music option from the dropdown menu that appears.
- Select the specific issue you are facing with your purchases, such as “Recovering old purchases” or “Account access.”
- Click on the “Talk to us” or “Get help” button to initiate the contact process.
- You will be presented with multiple options to reach out to iTunes support, such as via phone call, live chat, or email.
- Choose the option that suits you best and follow the instructions to proceed.
- If you choose to make a phone call, iTunes support will provide you with the appropriate contact number to dial. Prepare your necessary details and be ready to provide them when asked.
- If you prefer live chat or email support, you may need to fill out a contact form with your name, email address, and a description of the issue you are facing.
- Submit the form, and an iTunes support representative will reach out to you as soon as possible.
Remember to provide all relevant details about your issue and make sure to be patient while waiting for a response. iTunes support will work diligently to assist you with your problem and help you recover your old purchases.
FAQ:
Can I recover my old iTunes purchases if I’m using a different Apple ID?
No, you can only recover your old iTunes purchases if you’re signed in with the same Apple ID that you used to make the purchases. If you’re using a different Apple ID, you won’t be able to access your old purchases.
What happens if an item I want to recover is no longer available on iTunes?
If an item you want to recover is no longer available on iTunes, it means that it has been removed from the iTunes Store and is no longer available for purchase or download. Unfortunately, there is no way to recover or access items that have been removed from the iTunes Store.
Can I recover my old iTunes purchases on a different device?
Yes, you can recover your old iTunes purchases on a different device as long as you’re signed in with the same Apple ID. Simply follow the steps mentioned earlier in this guide on the new device to recover your purchases.