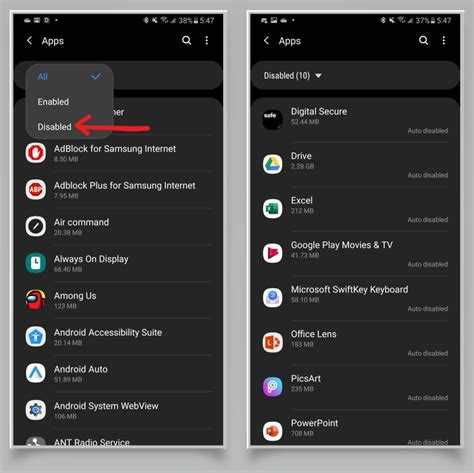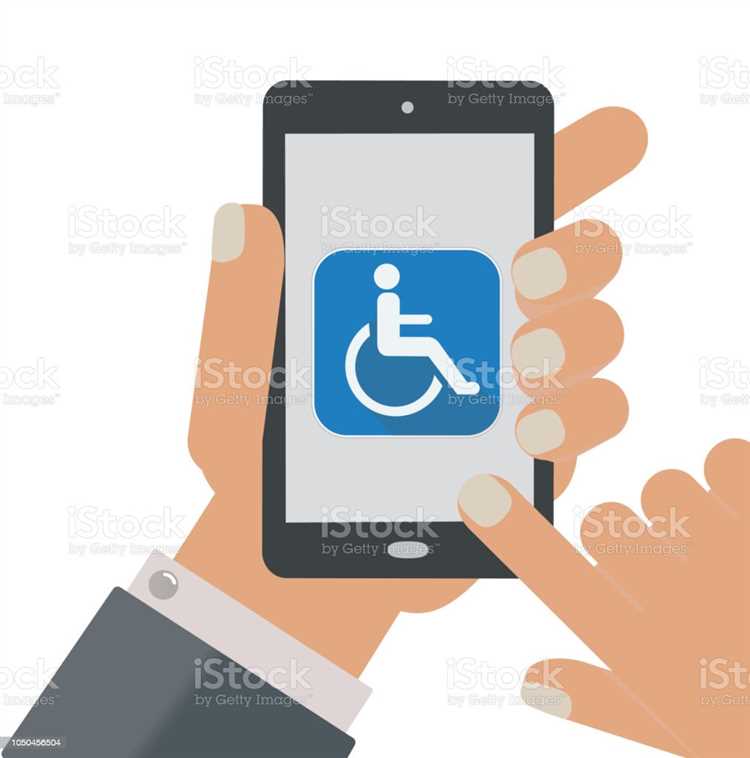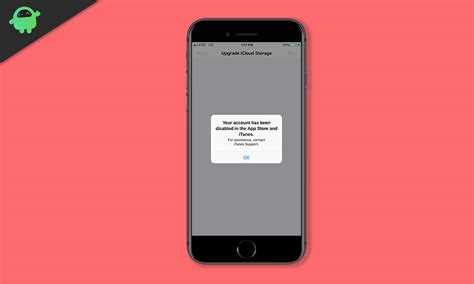Disabling apps on your device can help improve its performance and free up valuable storage space. However, there may come a time when you want to restore those disabled apps for various reasons. Fortunately, restoring disabled apps on your device is a simple process that can be done in just a few steps. In this article, we will guide you on how to restore disabled apps on your device.
Firstly, you will need to access the settings on your device. This can usually be done by tapping on the settings icon, which is typically represented by a gear symbol. Once you are in the settings menu, scroll down and look for the “Apps” or “Applications” option and tap on it.
Next, you will see a list of all the apps installed on your device. Scroll through the list and look for the app that you want to restore. Once you have found the app, tap on it to open its settings menu. Within the app’s settings menu, you should see an option to enable or restore the app. Tap on this option to restore the disabled app.
After tapping on the restore option, you may be prompted with a confirmation message. This message will inform you that restoring the app will allow it to use system resources and may impact the performance of your device. If you are sure that you want to restore the app, confirm your decision by tapping on the “OK” or “Restore” button.
Once you have confirmed your decision, the disabled app will be restored and will appear back on your device’s home screen or app drawer. You can then launch the app as you normally would and resume using its features and functionalities.
It is important to note that not all apps can be restored, especially if they were pre-installed on your device or if they are crucial system apps. In such cases, you may not see the option to restore the app within its settings menu. If this is the case, you may need to consider reinstalling the app from an official app store or seeking further assistance to resolve the issue.
In conclusion, restoring disabled apps on your device is a straightforward process that can be done through the settings menu. By following the steps outlined in this article, you will be able to restore any disabled app on your device and continue using its features and functionalities.
Understanding disabled apps
Disabled apps refer to the applications on your device that have been deactivated or turned off. When an app is disabled, it is no longer visible or accessible from the main menu or app drawer on your device.
Disabling apps is a useful feature on most smartphones and tablets, as it allows users to free up storage space, improve device performance, and personalize their device by removing unwanted or unused applications.
Here are a few key points to understand about disabled apps:
- Storage optimization: Disabling apps helps to optimize storage space on your device. By disabling unused apps, you can save space and allocate it to apps that you use frequently.
- Improved device performance: Disabled apps do not run in the background, which can help improve the overall performance and speed of your device. This can be especially beneficial for devices with limited RAM or older hardware.
- Pre-installed apps: Many devices come with pre-installed apps that cannot be uninstalled. However, you can disable these apps to hide them from view and prevent them from running.
- Customization: Disabling apps allows you to personalize your device by removing apps that you do not use or that clutter your screen. This can help declutter your app drawer and make it easier to find and access the apps you need.
- Data protection: Disabling certain apps can help protect your personal data and privacy. By disabling apps that you do not trust or that have questionable permissions, you can reduce the risk of unauthorized access to your information.
It’s important to note that disabling an app does not uninstall it from your device. The app’s data and settings are preserved, and you can easily re-enable the app if needed.
Overall, understanding disabled apps and how to manage them can greatly enhance your device’s performance, storage capacity, and overall user experience.
Reasons for disabling apps
There are various reasons why you may want to disable apps on your device. Here are some common reasons:
- Storage space: Disabling apps can help free up storage space on your device. Some apps may take up a significant amount of space, especially if they have large file sizes or store a lot of data.
- Battery life: Certain apps may consume a lot of battery power in the background, even when you’re not actively using them. Disabling these apps can help extend your device’s battery life.
- Performance: If your device is running slow or experiencing lag, disabling unnecessary apps can help improve its overall performance. By reducing the number of processes running in the background, you can reduce the strain on your device’s resources.
- Privacy and security: Some apps may collect personal information or have access to sensitive data on your device. Disabling these apps can help protect your privacy and ensure that your data is secure.
- Bloatware: Many devices come pre-installed with a variety of apps that you may not need or want. Disabling these bloatware apps can help declutter your device and remove unnecessary clutter from your app drawer.
It’s worth noting that while disabling apps can be beneficial, it’s important to exercise caution and research the consequences of disabling certain apps. Some system apps or critical components may be essential for the proper functioning of your device.
You can always re-enable disabled apps if you change your mind or need to use them again in the future.
How to check for disabled apps
If you suspect that some of your apps may be disabled on your device, here are a few steps you can follow to check for them:
- Open your device’s settings: Go to the home screen of your device and locate the settings app. It usually has an icon that looks like a gear or a wrench.
- Navigate to the applications or apps section: Once you are in the settings app, scroll down or search for an option that says “Applications” or “Apps”. Tap on it to proceed.
- View the list of installed apps: In the applications or apps section, you should see a list of all the apps installed on your device. This list may be organized alphabetically or in a grid format.
- Look for disabled apps: Scroll through the list and look for any apps that are labeled as “disabled” or have a grayed-out icon. These are the apps that are currently disabled on your device.
- Re-enable disabled apps: To restore a disabled app, simply tap on its name or icon and look for an option to enable or restore it. The exact steps may vary depending on your device and Android version.
By following these steps, you will be able to check for and restore any disabled apps on your device. Restoring a disabled app will allow you to use it again and access its features and functions.
Restoring disabled apps
If you have disabled an app on your device and now want to restore it, there are a few different methods you can try. The specific steps may vary depending on the type of device you have and the version of the operating system, but these general instructions should help you get started.
- Method 1: Enable app from settings
- Open the “Settings” app on your device.
- Scroll down and tap on “Apps” or “Applications”.
- Look for the app you want to restore and tap on it.
- Tap on the “Enable” or “Turn on” button to enable the app again.
- Method 2: Reset app preferences
- Open the “Settings” app on your device.
- Scroll down and tap on “Apps” or “Applications”.
- Tap on the three-dots menu icon and select “Reset app preferences”.
- This will reset all app preferences, including disabled apps, to their default settings.
- Method 3: Uninstall and reinstall the app
- Open the “Settings” app on your device.
- Scroll down and tap on “Apps” or “Applications”.
- Look for the app you want to restore and tap on it.
- Tap on the “Uninstall” button to remove the app from your device.
- Go to the app store, search for the app, and reinstall it.
- Method 4: Use a third-party app
- Search for and download a third-party app from the app store.
- Open the third-party app, and look for the option to restore disabled apps.
- Follow the on-screen instructions to restore the app.
Try these methods one by one until you are able to restore the disabled app on your device. If none of these methods work, you may need to seek further assistance or consult the device manufacturer for support.
Method 1: Using the settings menu
To restore disabled apps on your device, you can follow these steps:
- Open the Settings menu on your device. You can usually find it by tapping on the gear icon on your home screen.
- Scroll down and tap on the “Apps” or “Applications” option.
- In the list of apps, locate the disabled app that you want to restore.
- Tap on the app to open its details page.
- On the app details page, you may see an option like “Enable” or “Turn on”. Tap on this option to restore the app.
- If the app has additional settings or permissions, you may need to adjust them before the app can be fully restored.
- Once you have enabled or turned on the app, you should see it back in your list of installed apps. You can then open the app as usual.
Note that the steps mentioned above may vary slightly depending on the make and model of your device, as well as the version of the operating system it is running. However, the general process should be similar for most Android devices.
Method 2: Using the Play Store
If you have accidentally disabled an app on your device and you want to restore it, you can do so using the Play Store. Here are the steps you need to follow:
- Open the Play Store app on your device.
- Tap on the menu icon in the top-left corner of the screen. It is represented by three horizontal lines.
- Scroll down and tap on “My apps & games”.
- Under the “Installed” tab, you will see a list of all the apps installed on your device.
- Scroll through the list and look for the app that you want to restore. You can also use the search bar at the top to quickly find the app.
- Tap on the app to open its details page.
- On the app’s details page, you will see a button that says “Enable” if the app is currently disabled. Tap on this button to enable the app.
- After tapping on the “Enable” button, the app will be restored on your device and you will be able to use it again.
Using the Play Store to restore disabled apps is a quick and easy method that works for most Android devices. However, please note that not all apps can be enabled or restored using this method, as some system apps may not have the option to be disabled or enabled.
Method 3: Using a third-party app
If the first two methods did not work for restoring disabled apps on your device, you can try using a third-party app that specializes in managing apps and system settings. These apps can provide additional functionality and options for enabling or disabling apps on your device.
Here is a step-by-step guide on how to use a third-party app to restore disabled apps:
- Go to the Google Play Store on your device and search for a reputable app manager or system settings app.
- Read the reviews and check the ratings of different apps to find one that suits your needs and has positive feedback from users.
- Once you have found a suitable app, tap on it to open the app’s page in the Google Play Store.
- Tap on the “Install” button to download and install the app on your device.
- After the app is installed, open it and navigate to the “Apps” or “Applications” section.
- Look for the disabled app that you want to restore and tap on it to open its settings.
- Within the app’s settings, look for an option to enable or restore the app.
- Tap on the option to enable or restore the app, and follow any prompts or confirmations that may appear.
- Once the app is enabled or restored, exit the app manager or system settings app.
- Go back to your device’s home screen or app drawer and check if the disabled app is now visible and accessible.
Using a third-party app to restore disabled apps can be helpful if the built-in methods on your device are not sufficient or if you want more control over app management. However, be cautious when using third-party apps and only download from trusted sources to avoid potential security risks.
Benefits of restoring disabled apps
- Regain access to useful features: When you restore a disabled app, you regain access to its full range of features. This can be particularly beneficial if the app provides essential functions or tools that you frequently use.
- Increase productivity: Restoring disabled apps can help improve your productivity by allowing you to use apps that are relevant to your work or personal needs. This way, you can efficiently carry out tasks and complete projects without any restrictions.
- Better app compatibility: Sometimes, disabling an app is necessary to resolve compatibility issues between different apps or operating system updates. However, restoring a disabled app can help ensure that all your apps work seamlessly together, providing a better user experience.
- Access to updates and bug fixes: By restoring disabled apps, you can receive any updates or bug fixes released by the app developer. This ensures that you have access to the latest features and improvements, as well as any security patches that may be necessary to keep your device safe.
- Retrieve important data: If you have disabled an app that contains important data, restoring it can allow you to access and retrieve that data. This can be crucial if you accidentally disabled an app containing vital information or files.
- Customize your device: Restoring disabled apps gives you the flexibility to customize your device according to your preferences. You can choose which apps you want to have enabled and tailor your device’s functionality to suit your specific needs.
FAQ:
What does it mean when an app on my device is disabled?
When an app on your device is disabled, it means that it has been turned off or deactivated. You will not be able to use the app until you enable it again.
How can I restore a disabled app on my device?
To restore a disabled app on your device, you can go to the app settings in your device’s settings menu. From there, you can enable the app again and it will be restored to its original state.
Can I restore a disabled app without losing its data?
Yes, you can restore a disabled app without losing its data. When you enable the app again, all of its data should still be intact.
Is it possible to restore a disabled app on an iPhone?
Yes, it is possible to restore a disabled app on an iPhone. You can do this by going to the Settings app, selecting the “General” option, and then tapping on “iPhone Storage”. From there, you can find the app you want to restore and simply enable it again.
What should I do if I accidentally disable an app on my device?
If you accidentally disable an app on your device, you can easily restore it by following the steps in your device’s settings menu. Simply go to the app settings, enable the app, and it will be restored to its original state.
Can I disable built-in apps on my device?
Yes, you can disable built-in apps on your device. However, keep in mind that disabling certain built-in apps may affect the functionality of your device. It is recommended to only disable apps that you are certain you will not need.