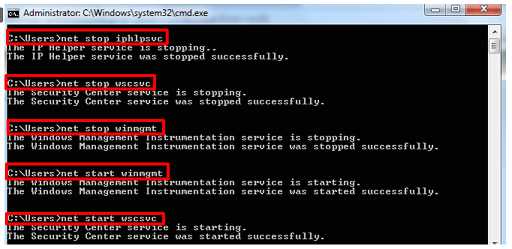The Windows Management Instrumentation (WMI) service is an important component of the Windows operating system that allows administrators and applications to access and manage system information. However, like any other service, it can sometimes encounter issues that may require resetting for proper functionality.
Resetting the WMI service can help resolve problems related to corrupted or inconsistent data, slow performance, or incompatibility with other software. In this quick guide, we will walk you through the steps to reset the WMI service in Windows.
Step 1: Open the Command Prompt as an administrator. To do this, press the Windows key + X and select “Command Prompt (Admin)” from the menu.
Step 2: In the Command Prompt window, type the following command and press Enter:
net stop winmgmt
This command will stop the WMI service.
Step 3: Next, type the following command and press Enter:
winmgmt /resetrepository
This command will rebuild the WMI repository and reset the service to its default settings.
Step 4: Once the process is complete, restart your computer to apply the changes.
By following these steps, you can effectively reset the WMI service in Windows and resolve any issues related to its functionality. Remember to always backup your important data before making any changes to your system services.
What is WMI Service?
The Windows Management Instrumentation (WMI) service is a component of the Microsoft Windows operating system that provides a standardized way for interacting with various system resources and management information. It allows administrators and developers to query and manipulate system information, configuration settings, and perform administrative tasks programmatically.
WMI provides a consistent interface for accessing and managing a wide range of system resources such as the operating system, network components, hardware devices, software applications, and more. This service can be used to monitor system health, track system performance, automate administrative tasks, gather inventory information, and perform remote management tasks.
Developers can use WMI to build applications that retrieve data from local or remote systems, configure system settings, create new resources, and perform a variety of management tasks. WMI uses a query language called Windows Management Instrumentation Query Language (WQL) to retrieve and update data from the system.
WMI is widely used by IT professionals, system administrators, and developers to manage and monitor Windows-based systems. It provides a powerful and flexible infrastructure for system management and automation, enabling users to perform various tasks efficiently and programmatically.
However, like any other software component, the WMI service can sometimes encounter issues or become corrupted. In these cases, resetting the WMI service can help resolve these problems and restore its functionality.
Why would you need to reset WMI Service?
- Fixing WMI-related errors: Resetting the WMI (Windows Management Instrumentation) service can help in resolving various WMI-related errors that may occur on your Windows system.
- Restoring WMI functionality: Resetting the WMI service can restore its functionality if it becomes corrupted or stops working properly.
- Resolving issues with software or hardware management: WMI is a powerful management infrastructure used by many software and hardware systems to monitor and control various aspects of a Windows system. Resetting the WMI service can help in resolving issues related to software or hardware management.
- Improving system performance: In some cases, a faulty or misconfigured WMI service can cause performance issues on a Windows system. Resetting the WMI service can help in improving system performance by restoring the service to its default state.
- Preparing for troubleshooting: Resetting the WMI service can be one of the troubleshooting steps to be performed when diagnosing problems with software or hardware on a Windows system.
- Recovering from system changes: Resetting the WMI service can be useful after making system changes that may have affected the functionality of the service, such as installing or uninstalling certain software.
In summary, resetting the WMI service can be necessary to fix errors, restore functionality, resolve management issues, improve performance, troubleshoot problems, and recover from system changes on a Windows system.
Step 1: Open Command Prompt
To reset the WMI service in Windows, you need to open the Command Prompt. The Command Prompt is a powerful tool that allows you to execute various commands and perform administrative tasks on your computer.
To open the Command Prompt, follow these steps:
- Press the Windows key + R on your keyboard to open the Run dialog box.
- Type cmd in the Run dialog box and press Enter or click OK.
- The Command Prompt window will open.
Alternatively, you can open the Command Prompt by searching for it in the Start menu or by right-clicking on the Start button and selecting Command Prompt or Command Prompt (Admin) from the menu.
Once you have opened the Command Prompt, you are ready to proceed with resetting the WMI service.
Step 2: Stop WMI Service
Before reseting the WMI service, you need to stop it. Here are the steps to stop the WMI service:
- Open the Command Prompt as an administrator. You can do this by right-clicking on the Start button and selecting Command Prompt (Admin).
- In the Command Prompt window, type the following command and press Enter:
| Command | Description |
|---|---|
net stop winmgmt |
Stops the WMI service. |
Wait for a moment until the WMI service is stopped successfully. You will see a message indicating that the service has stopped.
Once the WMI service is stopped, you can proceed to the next step to reset it.
Step 3: Backup Repository Folder
Before proceeding with the reset of the WMI service in Windows, it is highly recommended to backup the repository folder. The repository folder contains important configuration settings and data for the WMI service, and creating a backup ensures that you can restore the WMI service to its previous state if anything goes wrong during the reset process. Here are the steps to backup the repository folder:
- Open File Explorer by pressing the Windows key + E on your keyboard.
- Navigate to the following path: C:\Windows\System32\wbem
- Locate the folder named Repository and right-click on it.
- Select Copy from the context menu.
- Navigate to a location where you want to store the backup of the repository folder, such as an external hard drive or a different directory on your computer.
- Right-click in the destination location and select Paste from the context menu to create a copy of the repository folder.
By following these steps, you will have created a backup of the repository folder, allowing you to restore it if necessary.
Step 4: Delete Repository Folder
The repository folder is the location where WMI stores its data and files. If there are any corrupted or outdated files in this folder, it can cause issues with the WMI service. In this step, we will delete the repository folder to reset WMI service.
Follow these steps to delete the repository folder:
- Open a Command Prompt with administrative privileges. To do this, right-click on the Start button and choose “Command Prompt (Admin)”.
- Type the following command and press Enter to stop the WMI service:
- Navigate to the repository folder. By default, the repository folder is located at C:\Windows\System32\wbem\Repository. You can also check the location of the repository folder by running the following command:
- Delete the entire contents of the repository folder. You can do this by selecting all the files and folders in the repository folder, right-clicking, and choosing “Delete”.
- If prompted for confirmation, click “Yes” to permanently delete the files.
- Close the File Explorer.
net stop winmgmtwmic /namespace:\
oot path __namespace where (__class, InstanceSubclassNames) REVERSE LIKE "%__PROPERTY%" get name,__path
After deleting the repository folder, you can restart the WMI service by typing the following command in the Command Prompt:
net start winmgmtOnce the WMI service has restarted, it will automatically recreate the repository folder with fresh and updated files.
Step 5: Restart WMI Service
Restarting the WMI (Windows Management Instrumentation) service can help resolve issues related to the service and ensure that it is running properly. Follow the steps below to restart the WMI service:
- Open the Services management console by pressing the Windows Key + R to open the Run dialog, then type services.msc and press Enter.
- In the Services window, scroll down and locate the “Windows Management Instrumentation” service.
- Right-click on the “Windows Management Instrumentation” service and select Restart from the context menu.
- Wait for a few moments while the service restarts.
- Once the service has restarted, close the Services window.
Restarting the WMI service can help resolve any issues or errors that may be occurring with the service. If you are still experiencing problems with WMI, you may need to consider further troubleshooting or seeking additional assistance.
Step 6: Rebuild Repository
If resetting the WMI service does not solve your problem, you might need to rebuild the WMI repository. This process will recreate the repository and can fix any corruption issues that might be causing problems with WMI. Here’s how to rebuild the WMI repository:
- Open an elevated command prompt by right-clicking on the Windows Start button and selecting “Command Prompt (Admin)” from the context menu.
- Stop the WMI service by typing the following command and pressing Enter:
- Re-register all the WMI components by typing the following command and pressing Enter:
- Restart the WMI service by typing the following command and pressing Enter:
- Verify the status of the WMI service by typing the following command and pressing Enter:
net stop winmgmtwinmgmt /resetrepositorynet start winmgmtsc query winmgmtIf the status of the WMI service is “Running,” you have successfully rebuilt the WMI repository. You can now check if the issue you were experiencing with WMI has been resolved. If the status is not “Running,” you may need to restart your computer and repeat the steps above.
Rebuilding the WMI repository should only be done if you are experiencing issues with WMI that cannot be resolved through other troubleshooting steps. This process can take some time to complete, so be patient and allow it to finish before checking the status of the WMI service.
Step 7: Verify WMI Service
After resetting the WMI service in Windows, it’s important to verify that it is working properly. Here are a few steps you can follow to check the status of the WMI service:
- Open the Command Prompt as an administrator. You can do this by searching for “Command Prompt” in the Start menu, right-clicking on it, and selecting “Run as administrator”.
- In the Command Prompt window, type the following command and press Enter:
wmic service get name, state - This command will display a list of all the services on your system along with their current state. Look for the “Winmgmt” service and check its state.
- If the state of the “Winmgmt” service is “Running”, it means that the WMI service is working properly.
- If the state of the “Winmgmt” service is “Stopped”, you can start it by typing the following command and pressing Enter:
net start winmgmt - Once the “Winmgmt” service is running, you can verify its status again using the same command:
wmic service get name, state
If the WMI service is running and its state is “Running”, it means that the service has been successfully reset and is functioning correctly. If you encounter any issues or errors during the verification process, you may need to further troubleshoot the WMI service.
FAQ:
What is the WMI service in Windows?
The WMI (Windows Management Instrumentation) service is a set of extensions to the Windows Driver Model that provides an interface for monitoring and managing system resources in the Windows operating system.
Why would I need to reset the WMI service?
There are several reasons why you might need to reset the WMI service. For example, if you are experiencing issues with system performance, application crashes, or errors related to WMI, resetting the service can help resolve these problems.
Will resetting the WMI service delete any of my data?
No, resetting the WMI service will not delete any of your data. It will only reset the configuration settings of the service to their default values. Your files and applications will not be affected.
Is it safe to reset the WMI service?
Yes, it is generally safe to reset the WMI service. However, it is recommended to create a backup of your important files before performing any system modifications, just in case. Resetting the WMI service should not cause any major issues, but it is always better to be cautious.
Can resetting the WMI service fix all WMI-related issues?
While resetting the WMI service can help resolve many WMI-related issues, it may not fix all problems. If you are still experiencing issues after resetting the service, you may need to further troubleshoot the specific problem or seek assistance from a professional.