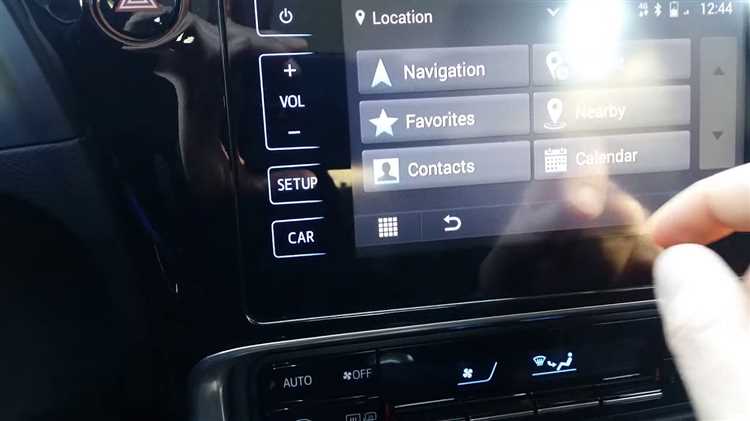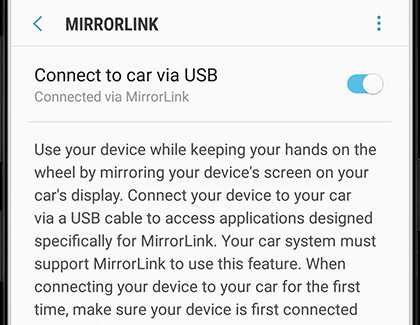MirrorLink is a feature that allows you to connect your smartphone to your car’s infotainment system. While it can be convenient for accessing certain apps and features while driving, some users may find it unnecessary or even a distraction. If you want to remove MirrorLink from your device, we have put together a step-by-step guide to help you through the process. Whether you’re looking to free up space on your phone or simply prefer not to use the feature, this guide will walk you through the necessary steps.
Step 1: Check for System Updates:
Before you begin the process of removing MirrorLink, it’s important to check for any system updates for your device. Manufacturers regularly release updates that can improve performance, security, and add new features. By ensuring you have the latest software, you can avoid any potential issues during the removal process. Check your device’s settings for any available updates and install them if necessary.
Step 2: Access the App Settings:
To remove MirrorLink, you will need to access your device’s app settings. Open the settings menu on your device and look for the “Apps” or “Applications” option. This will vary depending on your device’s manufacturer and version of the operating system. Once you’ve found the app settings, scroll through the list of installed apps and search for MirrorLink.
Step 3: Disable or Uninstall MirrorLink:
Once you have located MirrorLink in the app settings, you will have two options: disable or uninstall. Disabling the app will prevent it from running in the background and receiving updates, but it will still be present on your device. Uninstalling the app will completely remove it from your device. Choose the option that best suits your needs and follow the prompts to disable or uninstall MirrorLink.
Step 4: Restart Your Device:
After disabling or uninstalling MirrorLink, it’s a good idea to restart your device. This will ensure that any changes made take effect and that your device is running smoothly. Simply power off your device, wait a few seconds, and then power it back on. Once your device has restarted, MirrorLink should no longer be present or active.
Conclusion:
By following these step-by-step instructions, you should be able to remove MirrorLink from your device. Whether you want to free up space, eliminate distractions, or simply prefer not to use the feature, this guide will help you through the process. Remember to check for any system updates before removing MirrorLink, and always restart your device after making any changes. Enjoy your device’s improved functionality and customization now that MirrorLink is no longer a part of it!
The Importance of Removing MirrorLink from Your Device
While MirrorLink can be a convenient feature for connecting your smartphone to your vehicle’s infotainment system, there are several reasons why you may want to consider removing it from your device:
- Security: MirrorLink has been found to have security vulnerabilities that could potentially be exploited by hackers. By removing MirrorLink from your device, you can reduce the risk of unauthorized access to your personal data.
- Performance: MirrorLink can consume a significant amount of system resources, including CPU usage and battery power. Removing MirrorLink can help improve the performance and battery life of your device.
- Compatibility: Not all vehicles and infotainment systems support MirrorLink. If you frequently switch between vehicles or if your current vehicle does not support MirrorLink, removing it from your device can free up storage space for other apps and files.
- Privacy: When using MirrorLink, certain apps may have access to your vehicle’s sensors and other information. By removing MirrorLink, you can regain control over the data that is being shared with third-party apps.
Overall, removing MirrorLink from your device can help enhance the security, performance, compatibility, and privacy of your smartphone. It is important to follow the proper steps to ensure a complete removal and avoid any potential issues.
Step 1: Understanding MirrorLink and its Features
In order to remove MirrorLink from your device, it’s important to first understand what MirrorLink is and how it works. MirrorLink is a technology that allows you to connect your smartphone to your car’s infotainment system. It essentially mirrors your phone’s screen onto the car’s display, allowing you to access your phone’s apps and features directly from the car’s interface.
MirrorLink offers a range of features that enhance your driving experience. These features can vary depending on the make and model of your car, as well as the version of MirrorLink that is installed. Some of the common features include:
- Phone Mirroring: MirrorLink allows you to mirror your phone’s screen onto your car’s display. This means you can access and control your phone’s apps, messages, and other features directly from the car’s interface.
- Navigation: MirrorLink integrates with GPS navigation apps, allowing you to use your car’s display for turn-by-turn directions.
- Media Playback: You can use MirrorLink to stream music, videos, and other media from your phone to your car’s infotainment system.
- Hands-Free Calling: MirrorLink enables hands-free calling, allowing you to make and receive calls using your car’s microphone and speakers.
- Voice Control: Some MirrorLink systems support voice control, allowing you to control your phone’s apps and features using voice commands.
- Car Diagnostics: MirrorLink can provide access to your car’s diagnostic information, such as fuel consumption, mileage, and engine performance.
While MirrorLink can be a useful tool, you may decide to remove it from your device for various reasons. For example, you may prefer to use a different connectivity option, such as Apple CarPlay or Android Auto, or you may simply not find MirrorLink useful for your needs.
Now that you have a better understanding of what MirrorLink is and the features it offers, you can proceed to the next steps to remove MirrorLink from your device.
Step 2: Reasons Why You May Want to Remove MirrorLink
If you are considering removing MirrorLink from your device, here are some reasons why you might want to do so:
- Lack of Use: You may find that you rarely or never use MirrorLink, making it unnecessary to keep it installed on your device.
- Privacy Concerns: MirrorLink allows your device to connect to your car’s infotainment system, which could potentially expose your personal data and activities while driving.
- Incompatibility: Some users may experience compatibility issues between their devices and MirrorLink, resulting in a less than optimal experience or even crashes and freezes.
- Performance Impact: Having MirrorLink running in the background can consume system resources, potentially affecting the overall performance and battery life of your device.
- Reduced Storage Space: MirrorLink takes up storage space on your device, which could be a concern if you are running low on storage or if you prefer to allocate the space for other apps or media.
- Desire for a Different Connectivity Option: You may simply prefer to use a different connectivity option, such as Bluetooth or USB, to connect your device to your car’s infotainment system.
Considering these reasons, removing MirrorLink might be a suitable choice for you if you no longer find it useful, have privacy concerns, experience compatibility issues, or wish to optimize your device’s performance and storage space.
Step 3: Checking Compatibility with Your Device
Before proceeding with the removal of MirrorLink from your device, it is important to check if your device is compatible with this feature. Not all devices support MirrorLink, so it is crucial to verify its compatibility before attempting to remove it.
To check the compatibility, follow the steps below:
- Check the device specifications: Look for MirrorLink compatibility in the device specifications provided by the manufacturer. This information can usually be found on the official website or in the user manual.
- Search online: If you cannot find the device specifications or are unsure about its compatibility, you can search online for the device model and “MirrorLink compatibility.” This search should provide you with information from other users who have tested this feature on the same device.
- Consult with the manufacturer: If you are still unclear about the compatibility of your device, it is recommended to reach out to the manufacturer’s customer support. They will be able to provide you with accurate information regarding your device’s compatibility with MirrorLink.
It is important to note that removing MirrorLink from a device that is not compatible may cause system instabilities or even render the device unusable. Therefore, it is crucial to double-check the compatibility and proceed accordingly.
Step 4: Backing Up Your Data
Before proceeding with the removal of MirrorLink from your device, it is important to backup your data to ensure that you do not lose any important files or information during the process. Here are the steps to back up your data:
1. Connect your device to a computer or laptop: Use a USB cable to connect your device to a computer or laptop. Make sure that the device is recognized and connected properly.
2. Open the file explorer on your computer: On your computer, open the file explorer or the equivalent program that allows you to view the files and folders on your connected device.
3. Navigate to the storage on your device: In the file explorer, navigate to the storage or internal memory on your device. This is usually labeled as “Internal Storage” or something similar.
4. Copy the files and folders to your computer: Once you have accessed the storage on your device, you can now select and copy the files and folders that you want to backup. You can either select individual files or select entire folders depending on your preference.
5. Paste the files and folders to a specific location on your computer: Choose a specific location on your computer where you want to store the backup files and folders. Right-click on the chosen location and select “Paste” to transfer the files and folders from your device to the computer.
6. Wait for the backup process to complete: The time it takes to complete the backup process will vary depending on the amount of data being transferred. Make sure not to disconnect your device or interrupt the process until it is complete.
7. Verify the backup files on your computer: After the backup process is complete, navigate to the location on your computer where you stored the backup files. Verify that all the necessary files and folders are present and accessible.
8. Disconnect your device from the computer: Once you have verified that the backup files are successfully transferred to your computer, safely disconnect your device from the computer by ejecting it properly or removing the USB cable.
By following these steps, you can properly backup your data before proceeding with the removal of MirrorLink from your device. This ensures that you have a copy of your important files and information in case anything goes wrong during the removal process.
Step 5: Uninstalling MirrorLink from Your Device
Uninstalling MirrorLink from your device is a straightforward process that can be done through the settings menu. Here are the steps to uninstall MirrorLink:
- Open the settings menu on your device. This can usually be done by tapping on the gear icon or by swiping down from the top of the screen and tapping on the settings icon.
- Scroll down and tap on the “Apps” or “Application Manager” option.
- In the list of installed apps, locate and tap on “MirrorLink”.
- You will be taken to the app details page. Tap on the “Uninstall” button.
- A confirmation message will appear asking if you want to uninstall the app. Tap “OK” to proceed with the uninstallation.
After completing these steps, MirrorLink will be uninstalled from your device. It is recommended to restart your device after uninstalling any app to ensure that all associated files and settings are properly removed.
Step 6: Clearing Cache and Data
After disabling and removing MirrorLink from your device, it is also recommended to clear the cache and data associated with the application. This will help ensure that no remnants of MirrorLink are left behind on your device.
To clear the cache and data, follow these steps:
- Go to the “Settings” menu on your device.
- Scroll down and select “Apps” or “Applications”.
- Find and tap on the “MirrorLink” application.
- In the app info screen, you’ll see options such as “Force Stop”, “Uninstall”, and “Clear Data”.
- Tap on “Clear Data” to remove any stored data associated with MirrorLink.
- You may also want to tap on “Clear Cache” to remove any cached files.
- Confirm your action when prompted.
Clearing the cache and data for MirrorLink will delete any settings or preferences you may have set in the application. However, it is a necessary step to completely remove MirrorLink from your device.
Once you have cleared the cache and data, MirrorLink should no longer be present on your device. You can now enjoy a MirrorLink-free experience.
Note: The steps to clear cache and data may vary slightly depending on your device’s manufacturer and Android version.
Step 7: Restarting and Testing Your Device
After removing MirrorLink from your device, you will need to restart it in order to ensure that all changes take effect. Follow these simple instructions to restart your device and test if the removal process was successful:
- Close any open applications or processes on your device.
- Press and hold the power button on your device until a menu appears.
- Select the “Restart” or “Reboot” option from the menu.
- Wait for your device to shut down and then turn back on.
- Once your device has restarted, go to the home screen or app drawer.
- Open a web browser or any other application that previously had MirrorLink functionality.
- Try to access MirrorLink features or connect to a MirrorLink compatible device.
If you are unable to access any MirrorLink features and do not encounter any errors or prompts related to MirrorLink after following the above steps, congratulations! You have successfully removed MirrorLink from your device. Enjoy using your device without MirrorLink functionality.
If you still encounter MirrorLink-related features or prompts after removing MirrorLink, you may need to repeat the previous steps or consult your device manual for specific instructions on disabling MirrorLink.
Step 8: Ensuring a Clean Removal of MirrorLink
After completing the previous steps, it is essential to ensure that MirrorLink has been completely removed from your device. The following steps will help you verify the removal:
- Restart your device: Restarting your device can help clear any lingering traces of MirrorLink.
- Check for MirrorLink app: Go to the list of installed applications on your device and check if MirrorLink is still listed. If you find it, uninstall it.
- Remove MirrorLink permissions: Even if you have uninstalled the MirrorLink app, it’s possible that some permissions associated with it are still active. To remove these permissions, go to the Settings menu on your device, select Apps or Applications, find MirrorLink, and then tap on App Permissions. Disable or revoke any permissions associated with MirrorLink.
- Clear cache and data: Clearing the cache and data of any residual MirrorLink files can help ensure a clean removal. To do this, go to the Settings menu on your device, select Apps or Applications, find MirrorLink, and then tap on Clear Cache and Clear Data.
- Restart your device: After clearing the cache and data, restart your device once again to ensure that all changes take effect.
By following these steps, you can ensure that MirrorLink has been completely removed from your device, eliminating any potential issues or conflicts it may have caused.
FAQ:
What is MirrorLink?
MirrorLink is a technology that allows you to use your smartphone safely while driving by mirroring its screen on the car’s display.
Why would I want to remove MirrorLink from my device?
You may want to remove MirrorLink if you no longer use it or if you experience compatibility issues with your device.
How can I remove MirrorLink from my Android device?
To remove MirrorLink from your Android device, you can go to the “Settings” menu, select “Apps” or “Applications”, find MirrorLink in the list, and tap on “Uninstall”.
Is it possible to remove MirrorLink from an iPhone?
No, it is not possible to remove MirrorLink from an iPhone as MirrorLink is only available for Android devices.
Are there any alternative apps or technologies similar to MirrorLink?
Yes, there are alternative apps and technologies similar to MirrorLink, such as Apple CarPlay for iPhone users and Android Auto for Android users.