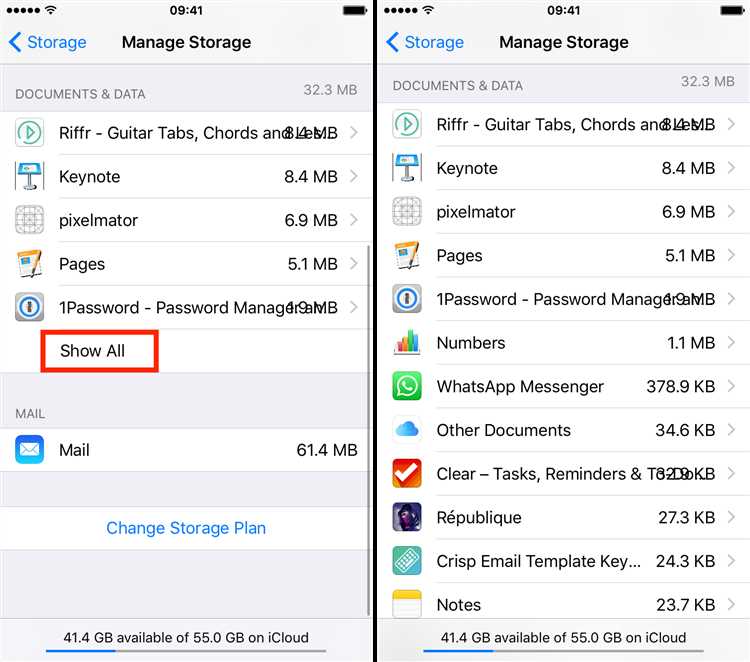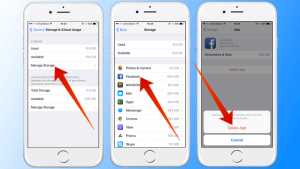Is your iPhone running out of storage space? Are you constantly receiving “Storage Almost Full” warnings? One way to free up space on your device is to clear the “Documents and Data”, which can quickly accumulate and take up a significant amount of storage.
But what exactly is “Documents and Data” on your iPhone? This includes app data, caches, cookies, offline files, and other content that apps store on your device. While this data can enhance your app experience, it can also quickly fill up your storage and slow down your device.
In this step-by-step guide, we will walk you through the process of clearing “Documents and Data” on your iPhone, allowing you to preserve your apps while freeing up valuable storage space.
First, it is important to note that clearing “Documents and Data” will remove any locally stored files and will require you to sign back into certain apps. However, it will not delete any app data that is backed up to iCloud or other cloud storage services.
To clear “Documents and Data” on your iPhone, follow these simple steps:
Why Clearing Documents and Data on iPhone is Important
Clearing documents and data on your iPhone is an important task that helps optimize the performance of your device. Here are a few reasons why it is important:
- Free up storage space: Over time, documents and data from various apps accumulate on your iPhone, taking up valuable storage space. By clearing these files, you can reclaim storage and make room for important files and apps.
- Improve device performance: As the amount of documents and data on your iPhone increases, it can slow down your device’s performance. This is because these files may consume system resources, resulting in lag and slower app loading times. By clearing them, you can improve the overall performance of your iPhone.
- Protect your privacy: Certain apps store sensitive information or cache data that you may not want to keep on your device. By clearing documents and data, you can remove this information and enhance your privacy.
- Resolve app-related issues: Occasionally, apps may encounter issues or glitches due to corrupted or outdated documents and data. Clearing these files can help resolve such issues and ensure that your apps run smoothly.
- Manage app storage: Some apps allow you to store documents and data locally, which can quickly accumulate and occupy significant storage space. By regularly clearing these files, you can effectively manage the storage and prevent unnecessary clutter.
Overall, clearing documents and data on your iPhone is essential for maintaining its performance, managing storage space, protecting your privacy, and resolving app-related issues. It is recommended to perform this task periodically or whenever you notice your device’s performance slowing down or storage running low.
Step 1: Understand What ‘Documents and Data’ Means
Before you start clearing the ‘Documents and Data’ on your iPhone, it’s important to understand what exactly it refers to. ‘Documents and Data’ includes all the files, documents, cache, and other data that your apps generate and store on your device.
This can include various types of data such as downloaded files, offline content, login credentials, settings, app preferences, and more. In some cases, this data can accumulate over time and take up a significant amount of storage on your iPhone.
It’s worth noting that ‘Documents and Data’ are different from the app itself. When you delete an app, it removes the app and its associated data, but in some cases, a portion of that data may still remain under the ‘Documents and Data’ category.
Clearing the ‘Documents and Data’ can help free up storage space on your iPhone and improve its performance. However, it’s important to proceed with caution as some apps may store important files or documents that you may need later.
In the next steps, we will guide you through the process of clearing the ‘Documents and Data’ on your iPhone without losing any important data or affecting your apps’ functionality.
Step 2: Clearing Documents and Data on iPhone
After clearing the cache and data stored by individual apps on your iPhone, you may still find that there are documents and data taking up space. These documents and data can include things like downloaded files, saved images, and other media that is not directly associated with a specific app.
To clear these documents and data on your iPhone, follow these steps:
- Open the “Settings” app on your iPhone.
- Scroll down and tap on “General”.
- Tap on “iPhone Storage”.
- Wait for the list of apps to load.
- Scroll through the list and tap on the app that you want to clear the documents and data for.
- Tap on “Offload App” to remove the app while preserving its documents and data, or tap on “Delete App” to remove the app and its documents and data completely.
- If you chose to offload the app, the documents and data associated with it will still be visible in the “iPhone Storage” settings. To completely remove these documents and data, go back to the “iPhone Storage” settings and tap on the app again. Then, tap on “Delete App” and confirm the deletion.
Repeat this process for any apps that have a large amount of documents and data stored on your iPhone. By clearing out unnecessary documents and data, you can free up valuable storage space and potentially improve the performance of your device.
Step 3: Back Up Your iPhone
Before proceeding with clearing documents and data on your iPhone, it is important to back up your device to ensure that you don’t lose any important data. Following these steps will help you create a backup of your iPhone:
- iCloud Backup:
- Connect your iPhone to a Wi-Fi network.
- Go to “Settings” on your iPhone.
- Select your Apple ID.
- Tap on “iCloud”.
- Scroll down and tap on “iCloud Backup”.
- Toggle on the “iCloud Backup” option.
- Tap on “Back Up Now” to initiate the backup process.
- Make sure the backup is completed by checking the “Latest Backup” time.
- iTunes Backup:
- Connect your iPhone to your computer using a USB cable.
- Open iTunes on your computer.
- Click on the iPhone icon in the top-left corner of iTunes.
- Under the “Summary” tab, click on “Back Up Now”.
- Wait for the backup process to complete.
- Ensure that the backup is successful by checking the latest backup date and time.
Creating a backup of your iPhone before clearing documents and data will give you peace of mind knowing that your data is safely stored. In case anything goes wrong during the clearing process, you can easily restore your device using the backup.
Step 4: Delete Unnecessary Apps and Data
One of the most effective ways to clear up space on your iPhone is by deleting unnecessary apps and data. This step is important because apps and data take up a significant amount of storage on your device.
Here are some steps to follow when deleting unnecessary apps and data:
- Identify unused apps: Go through your apps and identify the ones that you no longer use or need. These can be apps that you downloaded but never use or apps that have become obsolete.
- Delete unused apps: To delete an app, simply press and hold its icon on the home screen until the icons start to jiggle. Then, tap the ‘x’ icon on the app you want to delete. Confirm the deletion by tapping ‘Delete’ in the pop-up window.
- Clear app data: Some apps store a large amount of data on your device. If you no longer need this data, you can clear it to free up space. To do this, go to ‘Settings’ > ‘General’ > ‘iPhone Storage’. Tap on the app you want to clear data for and select ‘Offload App’ or ‘Delete App’. Offloading the app will preserve its documents and data, while deleting the app will remove all associated data.
- Review and delete large attachments: Open the Messages app and go to a conversation. Tap on the ‘i’ icon, where you can see all attachments and links shared in that conversation. Delete any large attachments that you no longer need to free up space.
By following these steps, you can delete unnecessary apps and data from your iPhone, making more storage available for the apps and data that you actually use and need.
Step 5: Clear Cache and Temporary Files
To free up more space on your iPhone and improve its performance, it’s important to clear cache and temporary files. These files are created by apps and websites to store temporary data, such as images, videos, and other media files. While these files can be useful for faster loading times, they can quickly accumulate and take up a significant amount of storage.
Here’s how you can clear cache and temporary files on your iPhone:
- Open the Settings app on your iPhone.
- Scroll down and tap on “General”.
- Tap on “iPhone Storage” or “Storage & iCloud Usage”.
- In the “Storage” section, you’ll see a list of apps on your iPhone.
- Tap on the app that you want to clear cache for.
- In the app’s settings, you’ll see the “Documents & Data” section.
- Tap on “Offload App” to remove the app but keep its documents and data, or tap on “Delete App” to remove the app and its documents and data.
- If you want to clear cache without deleting the app, you can try other methods such as clearing app cache within the app itself or reinstalling the app.
By following these steps, you’ll be able to clear cache and temporary files on your iPhone, freeing up storage space and improving the overall performance of your device.
Step 6: Manage Your iCloud Storage
Managing your iCloud storage is an important step in clearing documents and data on your iPhone. This is because a significant amount of your data is stored in iCloud, such as photos, videos, app data, and more. By managing your iCloud storage, you can free up space and optimize your iPhone’s performance.
Here are some tips to help you manage your iCloud storage:
- Review your iCloud storage: Go to Settings on your iPhone, tap on your name, then select iCloud. From there, you can see how much storage you are using and what types of data are taking up space.
- Optimize your iCloud Photo Library: If your photos and videos are taking up a significant amount of space, you can enable the “Optimize iPhone Storage” option. This will automatically save lower-resolution versions of your photos and videos on your iPhone, while keeping the full-resolution versions in iCloud.
- Manage your iCloud backups: iCloud automatically backs up your iPhone data, including app data, settings, and more. You can choose which apps are included in the backup and delete old backups to free up space.
- Delete unnecessary files: From the iCloud Storage settings, you can also manage your files in iCloud Drive. Delete any unnecessary files or move them to your local storage to free up space in iCloud.
- Consider upgrading your iCloud storage: If you find that you frequently run out of iCloud storage, you may want to consider upgrading to a higher storage plan. This will give you more space to store your data and keep your iPhone running smoothly.
By following these steps, you can effectively manage your iCloud storage and ensure that your iPhone has enough space for your needs. Remember to regularly review your storage usage and make any necessary adjustments to optimize your device’s performance.
Step 7: Clearing Documents and Data on Specific Apps
Clearing the documents and data on specific apps is a useful way to free up storage space on your iPhone. This step-by-step guide will show you how to clear this type of data on specific apps.
- Open the Settings app. Find and tap on the Settings app on your iPhone’s home screen to open it.
- Scroll down and tap on the app you want to clear. Scroll down the Settings menu until you find the specific app you want to clear the documents and data for. Tap on it to open its settings.
- Tap on “Documents & Data”. Within the app’s settings, you’ll find the option called Documents & Data. Tap on it to manage and clear this type of data for the app.
- Review the documents and data. On the next screen, you’ll see a list of documents and data associated with the app. Review this list to determine what you want to clear.
- Clear individual items. If you want to clear specific items, swipe left on them and tap on the Delete button. This will remove the selected item from the app’s documents and data.
- Clear all data. Alternatively, if you want to clear all documents and data for the app, you can tap on the Edit button in the top-right corner of the screen. This will allow you to select multiple items, and then tap on the Delete All button to remove them all at once.
- Confirm the deletion. After selecting the items you want to remove, you’ll be prompted to confirm the deletion. Tap on the Delete option to proceed.
- Repeat for other apps. You can repeat these steps for other apps on your iPhone that you want to clear the documents and data for. Simply go back to the main Settings menu and select the next app.
By following these steps, you can effectively clear the documents and data on specific apps, reducing the amount of storage space they occupy on your iPhone. This is particularly useful for apps that have accumulated a large amount of data over time.
Step 8: Regularly Clear Documents and Data
Regularly clearing the documents and data on your iPhone is essential to keep your device running smoothly and free up storage space. Follow these steps to clear documents and data from your iPhone:
- Open the “Settings” app on your iPhone.
- Scroll down and tap on “General”.
- Tap on “iPhone Storage”.
- You will see a list of all the apps installed on your iPhone.
- Tap on any app that is taking up a lot of storage space.
- On the app’s storage page, you will see the option to “Offload App”. This will remove the app from your iPhone, but keep its documents and data.
- If you want to completely delete the app and its documents and data, tap on “Delete App”. Note that this will remove all data associated with the app, including settings and login information.
- Repeat this process for other apps that are using up a significant amount of storage space on your iPhone.
By regularly clearing the documents and data of apps, you can ensure that your iPhone remains clean and optimized for better performance. Additionally, it will free up storage space for new apps and files.
FAQ:
What is “Documents and Data” on iPhone?
“Documents and Data” on iPhone refers to the files and information that are stored within apps on your device. This can include downloaded files, offline content, cached data, and other types of app-specific data.
Why should I clear “Documents and Data” on my iPhone?
Clearing “Documents and Data” on your iPhone can help free up storage space on your device. Over time, apps can accumulate a large amount of data, and clearing this data can improve the performance of your device and make room for new apps and files.
How can I check the amount of “Documents and Data” on my iPhone?
You can check the amount of “Documents and Data” on your iPhone by going to Settings > General > iPhone Storage. Here, you will see a list of your installed apps, and the amount of storage they are using. If an app has a large amount of “Documents and Data,” it may be a good idea to clear it to free up space.
Will clearing “Documents and Data” delete my app data?
Yes, clearing “Documents and Data” will delete the app-specific data stored within each app on your iPhone. However, this does not mean that you will lose all of your app’s data. For example, if you clear the “Documents and Data” for a messaging app, your conversations may be deleted, but your account information and settings will remain intact.
Is there a way to selectively clear “Documents and Data” for specific apps?
Unfortunately, there is no built-in way to selectively clear “Documents and Data” for specific apps on iPhone. When you choose to clear the data, it will be cleared for all apps on your device. If you want to preserve the app data for certain apps, you may need to manually backup the data using third-party apps or cloud storage services.