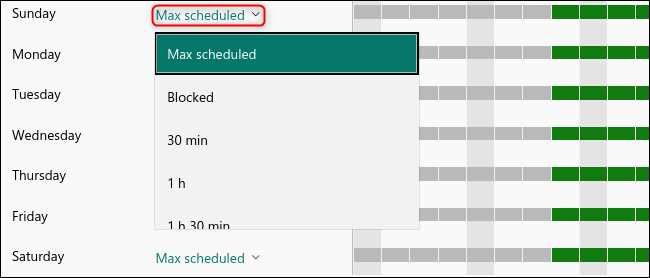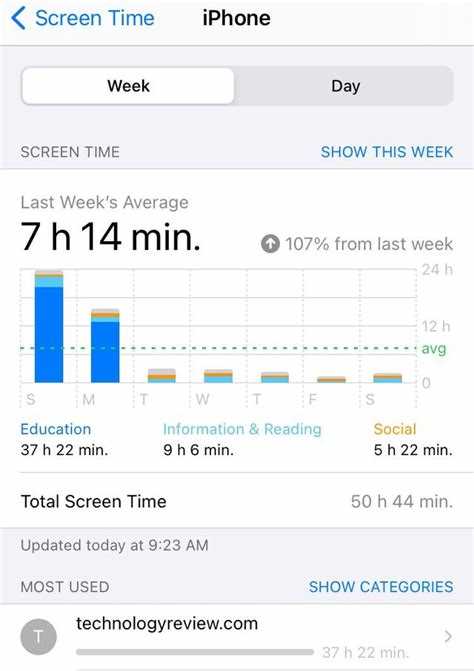If you find yourself spending too much time on a particular website and want to break the habit, you may want to consider removing it from your Screen Time settings. Screen Time is a feature on many devices that helps you manage and limit your time spent on certain apps and websites. By removing a website from your Screen Time list, you can take control of your browsing habits and increase your productivity.
To remove a website from Screen Time, you will need to follow a few simple steps. First, open the Settings app on your device. This is usually represented by an icon that looks like a gear. Once in the Settings app, scroll down until you find the “Screen Time” option. Tap on it to open the Screen Time settings.
Next, you will see a list of options related to Screen Time. Tap on the “Content & Privacy Restrictions” option. This will allow you to customize the settings for individual websites. From there, tap on the “Web Content” option, which will take you to a list of websites that you are allowed to visit.
In the list of websites, find the one that you want to remove and swipe to the left. This will reveal a red “Delete” button. Tap on the “Delete” button to remove the website from your Screen Time settings. Once deleted, you will no longer be able to access the website through Screen Time.
Step 1: Access Screen Time settings
Screen Time is a feature available on various devices, including iPhones, iPads, and Macs, that allows you to monitor and control the amount of time you spend on certain apps and websites. To remove a website from Screen Time, follow these steps:
- Unlock your device and go to the home screen.
- Open the Settings app by tapping on the gear icon.
- Scroll down and locate the “Screen Time” option.
- If you haven’t set up Screen Time before, you may need to tap on “Turn On Screen Time” and follow the on-screen instructions to set it up.
- If you have already set up Screen Time, tap on the “Screen Time” option.
- In the Screen Time settings, tap on “App Limits” or “Content & Privacy Restrictions” depending on your device.
- If you selected “App Limits”, tap on the “Websites” option under the “MOST USED” section.
- If you selected “Content & Privacy Restrictions”, tap on “Content Restrictions” and then select “Web Content”.
- Next, tap on “Allowed Websites Only” to enable website restrictions.
- If you see the website you want to remove in the “NEVER ALLOW” section, swipe left on the website and tap on the “Delete” button.
- If the website you want to remove is not listed, tap on “Add Website” and enter the URL of the website you want to remove.
- Tap on “Done” or “Back” to save the changes and exit the Screen Time settings.
Once you have followed these steps, the website you wanted to remove will no longer be included in the Screen Time restrictions on your device.
Find Screen Time settings on your device
Removing a website from Screen Time can be done on various devices, including smartphones, tablets, and computers. However, the steps to find the Screen Time settings may differ based on your device’s operating system. Here are some common steps to locate the Screen Time settings:
- iOS devices (iPhone / iPad):
- Open the “Settings” app on your device.
- Scroll down and tap on “Screen Time”.
- If prompted, enter your device passcode or authenticate using Touch ID/Face ID.
- In the Screen Time settings, tap on “Content & Privacy Restrictions”.
- Under the “Allow” section, tap on “Websites”.
- Here, you will find the list of websites that are being restricted by Screen Time. To remove a website, swipe left on the website, and then tap on the “Delete” button.
- Android devices:
- Open the “Settings” app on your device.
- Scroll down and tap on “Digital Wellbeing & parental controls”.
- Tap on “Parental controls” or “Screen Time” depending on your device’s settings.
- Set up or enter your PIN or pattern to access the Screen Time settings.
- Once in the Screen Time settings, navigate to the “Website Restrictions” or similar option.
- Here, you can manage the list of blocked websites and remove the website you want by tapping on the “Delete” or “Remove” button next to it.
- Windows computers:
- Click on the “Start” menu and select “Settings”.
- In the Settings window, click on “Accounts”.
- From the left sidebar, click on “Family & other users”.
- Under the “Your family” section, click on “Manage family settings online”.
- Sign in with your Microsoft account if prompted.
- In the online Family settings, select the child account you want to manage.
- Click on “Content restrictions” and then “Web browsing”.
- To remove a website, simply click on the “X” next to it.
These are just general instructions, and the specific steps may vary depending on your device’s make, model, and operating system version. It’s always a good idea to refer to your device’s user manual or online documentation for detailed instructions.
Step 2: Select the specific website
After accessing the Screen Time settings on your device, you will need to locate the option to select the specific website that you want to remove from Screen Time. Follow the steps below to proceed:
- Scroll down the Screen Time settings until you find the “Content & Privacy Restrictions” option.
- Tap on “Content & Privacy Restrictions” to access the settings.
- If prompted, enter your device passcode or authenticate using Touch ID or Face ID.
- Scroll down the “Content & Privacy Restrictions” settings and tap on “Content Restrictions.”
- Look for the option labeled “Web Content” and tap on it.
- In the “Web Content” settings, you will find the option to “Allowed Websites Only” or “Limit Adult Websites.” Choose the one that suits your preferences.
- Tap on “Add Website” under the “Never Allow” section to enter the website URL that you want to remove from Screen Time.
- Type the URL of the specific website you want to remove into the provided text field and tap “Done.”
- The website you have entered will now be removed from Screen Time, preventing further access to it.
By following these steps, you will be able to select the specific website you want to remove from Screen Time on your device. This process ensures that you have control over the websites that are accessible through Screen Time restrictions.
Choose the website you want to remove
To remove a website from Screen Time, you need to follow a few steps. The first step is to identify the website that you want to remove. This could be a website that you find distracting or one that you no longer want to track your time on.
Here are some tips to help you choose the website you want to remove:
- Identify time-consuming websites: Think about the websites that you spend the most time on. These could be social media platforms, online games, or streaming websites.
- Determine websites that distract you: Consider the websites that distract you from being productive. These could include news websites, shopping websites, or entertainment websites.
- Review your browsing history: Take a look at your browsing history to identify websites that you frequently visit. This can give you an idea of which websites you want to remove from Screen Time.
Once you have selected the website you want to remove, you can proceed to the next step of removing it from Screen Time.
Step 3: Disable or remove the website
To remove a website from the Screen Time settings on your device, you can follow these steps:
- Open the Settings app on your device.
- Scroll down and tap on the “Screen Time” option.
- Tap on “Content & Privacy Restrictions”.
- If you have enabled Screen Time on your device, you may need to enter your passcode or use Face ID/Touch ID to proceed.
- Tap on “Content Restrictions”.
- Under the “Web Content” section, tap on “Limit Adult Websites”.
- On the next screen, you will see a list of websites that are allowed or not allowed based on the settings. Find the website you want to remove.
- To completely disable the website, toggle off the switch next to it. This will prevent the website from being accessible on your device.
- If you want to remove the website from the list altogether, you can tap on “Add Website” and then select the website you want to remove. Once selected, swipe left on the website and tap on “Delete”.
- After disabling or removing the website, you can go back to the previous menus and exit the Settings app.
By following these steps, you can effectively disable or remove a website from the Screen Time settings on your device. This can help you manage your screen time and prevent access to certain websites that you deem inappropriate or distracting.
Turn off Screen Time or delete the website from the list
If you want to completely remove a website from the Screen Time feature on your device, you have two options: you can either turn off Screen Time altogether, or you can delete the website from the list of blocked websites.
Option 1: Turn off Screen Time
- Open the Settings app on your device.
- Scroll down and tap on “Screen Time”.
- Tap on “Turn Off Screen Time”.
- Enter your passcode if prompted.
- Your device will no longer have any restrictions or limitations set by Screen Time.
Note: By turning off Screen Time, you will not only remove the website from the list but also disable all other Screen Time features.
Option 2: Delete the website from the list
- Open the Settings app on your device.
- Scroll down and tap on “Screen Time”.
- Tap on “Content & Privacy Restrictions”.
- Enter your passcode if prompted.
- Tap on “Content Restrictions”.
- Scroll down and tap on “Web Content”.
- Tap on “Limit Adult Websites”.
- Tap on “Always Allowed”.
- You will see a list of allowed websites. Swipe left on the website you want to remove.
- Tap on the “Delete” button that appears on the right.
Note: Make sure that the website you want to remove is not listed under the “Never Allowed” section.
By following these steps, you can either disable Screen Time completely or remove a specific website from the blocked list, allowing you to access it without any restrictions.
Step 4: Confirm the removal
After selecting the unwanted website to be removed from Screen Time, you will need to confirm the removal. This step ensures that you do not accidentally remove a website that you want to keep blocked or restricted.
To confirm the removal, follow these steps:
- Review the website details: Before confirming the removal, take a moment to double-check the website information displayed. Make sure it is the correct site you want to remove.
- Click on the “Confirm” button: Once you are sure about removing the website, click on the “Confirm” button. This action will permanently remove the selected website from the Screen Time restrictions.
After confirming the removal, the website will no longer be restricted or blocked by Screen Time. You can always add it back later if needed.
It is important to note that the steps to confirm the removal may vary depending on the device or software you are using. However, most systems will prompt you to confirm the removal with a similar process.
Follow the prompts to confirm the website removal
Once you have selected the website you want to remove from your Screen Time settings, follow these steps to confirm the removal:
- Click on the website you want to remove.
- A confirmation dialog box will appear.
- Read the prompt carefully to ensure you are removing the correct website.
- If you are certain that you want to remove the website, click on the “Remove” or “Confirm” button.
- Wait for the removal process to complete.
Note: Depending on your device and operating system, the wording and appearance of the removal prompts may vary slightly, but the steps will generally be the same.
It is important to pay attention to the prompt and double-check that you are removing the correct website, as the removal action cannot be undone. Once removed, the website will no longer be subject to Screen Time limits or restrictions.
If you change your mind after removing a website, you will need to add it back to your Screen Time settings again. Make sure to carefully consider your choices before confirming the removal of a website.
Step 5: Check for successful removal
Once you have completed the steps to remove a website from Screen Time, it is important to check if the removal was successful. Follow the steps below to verify if the website has been removed:
- Open your web browser (e.g., Google Chrome, Mozilla Firefox).
- Enter the URL of the website you want to remove in the address bar.
- Press Enter or click on the “Go” button.
- If the website loads successfully and you are able to access its content, it means that the removal was not successful. You may need to repeat the steps to ensure the website is properly removed from Screen Time.
- If you see an error message or are unable to access the website, it indicates that the website has been successfully removed from Screen Time.
It is important to note that the removal may not take effect immediately. It may take some time for the changes to be applied and for the website to be fully removed from Screen Time. If you continue to have issues after following these steps, you may need to seek additional support or consult the user manual for your specific device or operating system.
Ensure the website is no longer blocked or restricted
After removing a website from your Screen Time settings, it is important to ensure that it is no longer blocked or restricted. Here are some steps to confirm that the website is accessible:
- Clear browser cache and cookies: Clearing your browser cache and cookies can help remove any saved data or settings that might still be blocking the website. Open your browser settings, locate the option to clear cache and cookies, and perform the necessary steps to clear them.
- Disable any third-party blocking software: If you have installed any third-party software or extensions that may be blocking websites, disable or uninstall them to ensure they are not interfering with your access to the website. Check your browser extensions and apps for any such software and take the appropriate action.
- Check network restrictions: If you are accessing the website on a network, such as a school or work network, it is possible that there are network-level restrictions in place. Contact your network administrator or IT department to inquire about any restrictions on the website and request for them to be lifted, if necessary.
- Verify firewall settings: If you are accessing the website from a device with a firewall, ensure that the website is not blocked by the firewall. Check your device’s firewall settings and add the website to the list of allowed websites, if needed.
- Try accessing the website from a different device or network: If you still encounter difficulties accessing the website, try using a different device or connecting to a different network. This will help determine if the issue is specific to your device or network.
By following these steps, you can ensure that the website is no longer blocked or restricted, allowing you to access it freely. If you continue to experience difficulties, it may be necessary to seek additional technical support or contact the website’s administrator for assistance.
FAQ:
Can I remove a specific website from my screen time?
Yes, you can remove a specific website from your screen time by following these steps:
What is Screen Time?
Screen Time is a feature on various devices that allows users to monitor and control their usage of apps and websites.
How do I access the Screen Time settings?
To access the Screen Time settings, go to the settings menu of your device and look for the Screen Time option.
What if I want to remove multiple websites from my screen time?
If you want to remove multiple websites from your screen time, you can add them to the “Always Allowed” list in the Screen Time settings.
Is there a way to remove a website from screen time without accessing the settings?
No, the only way to remove a website from screen time is by accessing the settings of your device and making the necessary changes.