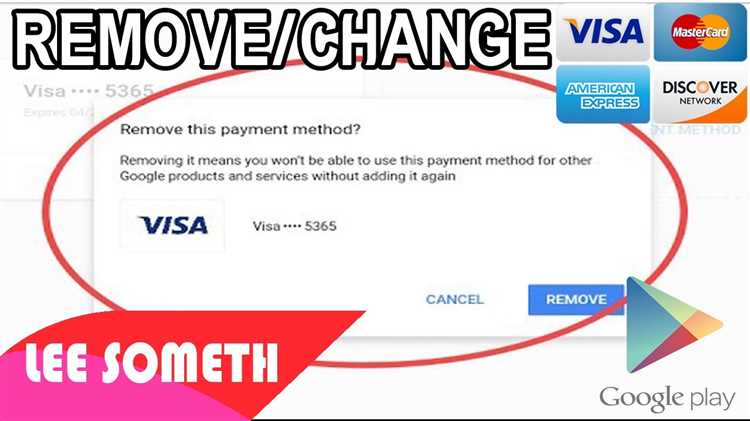If you’re looking to remove a payment method from your Google account, whether it’s an old credit card that you no longer use or a payment method that you’ve accidentally added, you’re in the right place. In this step-by-step guide, we’ll walk you through the process of removing a payment method from Google, making it easy for you to manage your account and keep your information up to date.
Step 1: Access your Google Account Settings
To remove a payment method, you’ll first need to access your Google account settings. To do this, open your web browser and go to the Google homepage. Click on your profile picture in the top right corner of the screen, and select “Manage your Google Account” from the dropdown menu. This will take you to your account settings page.
Step 2: Navigate to the Payment Methods section
Once you’re on your account settings page, look for the “Payments & subscriptions” tab. Click on this tab to access your payment methods. This will take you to the payment methods section, where you can view and manage your current payment methods.
Step 3: Remove the payment method
On the payment methods page, you’ll see a list of your current payment methods. Find the payment method that you want to remove and click on the “Remove” button next to it. You may be asked to confirm your decision, so make sure to read any prompts or warnings that appear on the screen before proceeding.
Step 4: Confirm the removal
After clicking the “Remove” button, you may be prompted to confirm the removal of the payment method. This is an important step, as removing a payment method will prevent you from using it for future purchases or transactions. Make sure to review the information displayed on the confirmation screen, and click “Confirm” if you’re sure you want to remove the payment method.
Step 5: Verify the removal
Once you’ve confirmed the removal, you’ll see a notification on the screen confirming that the payment method has been successfully removed from your Google account. It may take a few moments for the changes to be reflected across all of your devices, so don’t be alarmed if you still see the removed payment method listed in other places immediately after removing it. Rest assured, it will be removed completely.
By following these step-by-step instructions, you can easily remove a payment method from your Google account and keep your information up to date. Remember, it’s important to regularly review and manage your payment methods to ensure the security and accuracy of your account. Happy managing!
Access Your Google Account
To remove a payment method from your Google account, you first need to access your account settings. Follow these steps to access your Google account:
- Open a web browser and go to the Google homepage.
- Click on the “Sign In” button located at the top-right corner of the page.
- Enter your email address or phone number associated with your Google account and click “Next”.
- Enter your password and click “Next” to sign in to your Google account.
- Once signed in, click on your profile picture or initial located at the top-right corner of the page.
- A dropdown menu will appear. Click on the “Google Account” button.
- You will be redirected to your Google Account settings page.
Alternatively, you can directly visit https://myaccount.google.com to access your Google Account settings.
Once you have accessed your Google Account settings, you can proceed to the next steps to remove the payment method from your account.
Go to Payment Methods Section
To remove a payment method from your Google account, you will need to navigate to the Payment Methods section in your account settings. Here’s how to do it:
- Open a web browser and go to the Google website.
- Sign in to your Google account using your email address and password.
- Once you are logged in, click on your profile picture or avatar in the top right corner of the screen. This will open a dropdown menu.
- In the dropdown menu, click on “Account” to access your account settings.
- In the account settings page, scroll down and look for the “Payments & subscriptions” section.
- Click on “Payment methods” to go to the Payment Methods section.
Alternatively, you can directly access the Payment Methods section by visiting the following link: https://payments.google.com/payments/home
Once you are in the Payment Methods section, you will be able to view all the payment methods associated with your Google account and manage them accordingly.
Select the Payment Method to Remove
Before you can remove a payment method from your Google account, you will need to first select the specific payment method you wish to remove. Here is how you can do it:
- Open a web browser and go to the Google Payments website.
- Sign in to your Google account using your credentials.
- Once you are logged in, click on the Payment methods tab located in the left-hand menu.
- You will see a list of all the payment methods associated with your Google account. This may include credit cards, debit cards, bank accounts, or any other payment method you have previously added.
- Review the list and find the payment method that you want to remove.
If you are having trouble identifying the payment method you wish to remove, you can look for specific details such as the last few digits of the card number or the account name associated with the payment method.
After you have selected the payment method you want to remove, you can proceed to the next step of the removal process. It is important to double-check your selection to ensure that you are removing the correct payment method from your Google account.
Review the Payment Method Details
Before removing a payment method from your Google account, it’s important to review the details and understand the implications. Follow these steps to review your payment method details:
- Go to the Google Payments website and log in to your account.
- Click on the “Payment methods” option in the sidebar menu.
- You will see a list of all the payment methods linked to your account. Review the details of the payment method you wish to remove.
- Check if the payment method is being used for any active subscriptions, Google services, or purchases.
- Note down any important information about the payment method that you may need later.
- If you have any concerns or questions about removing the payment method, refer to the customer support information provided on the Google Payments website.
By reviewing the payment method details beforehand, you can ensure that you understand the potential impact on your account and take any necessary precautions or alternate steps if needed.
Click on the Remove Button
In order to remove a payment method from your Google account, you will need to follow these steps:
- Go to the Google Payments website
- Sign in to your account using your Google username and password
- Click on the Payment Methods option in the left-hand menu
- A list of your current payment methods will be displayed
- Locate the payment method that you want to remove
- Click on the Remove button next to the payment method
- A confirmation pop-up will appear
- Click Remove on the pop-up to confirm the removal
Once you have completed these steps, the payment method will be removed from your Google account. Make sure to double-check that the payment method has been successfully removed from your account settings.
Confirm the Removal
Before you finalize the removal of your payment method from Google, it is important to double-check and confirm your decision. Follow these steps to confirm the removal:
- Sign in to your Google account.
- Navigate to the “Payment methods” section in your account settings.
- Locate the payment method you want to remove.
- Review the details of the payment method to ensure you are selecting the correct one.
- Click on the “Remove” or “Delete” option next to the payment method.
Note: Removing a payment method does not automatically stop any active subscriptions or recurring payments associated with it. Make sure to cancel any subscriptions or recurring payments before removing the payment method.
After confirming the removal, Google will no longer have access to the selected payment method and it will be removed from your account.
By following these steps, you can safely remove a payment method from your Google account.
Verify the Payment Method Removal
After following the steps to remove a payment method from your Google account, it is important to verify that the payment method has been successfully removed. This will ensure that you won’t be charged for any purchases or services in the future.
To verify the removal of the payment method, follow these steps:
- Open your browser and go to the Google Payments website.
- Sign in to your Google account if you haven’t already done so.
- Click on the “Payment methods” tab located on the left side of the screen.
- If the payment method has been successfully removed, it will no longer be listed under the “Payment methods” section. Verify that the payment method you just removed is no longer displayed.
- If the payment method is still present, double-check the steps you followed to ensure you completed the removal process correctly. If you need further assistance, consider reaching out to Google support for additional help.
Verifying the removal of a payment method is an essential step to ensure the security of your Google account and to prevent any unauthorized charges. By confirming the successful removal, you can have peace of mind that your payment information is no longer associated with your Google account.
Add a New Payment Method (optional)
If you want to add a new payment method to your Google account, follow these step-by-step instructions:
- Go to the Google Payments website and sign in to your account.
- Click on the “Payment methods” tab in the left sidebar.
- Click on the “Add payment method” button.
- A pop-up window will appear, where you can select the type of payment method you want to add. You can choose from credit or debit card, PayPal, bank account, or other options.
- If you choose to add a credit or debit card, enter the card details including the card number, expiration date, and CVV.
- If you choose to add a bank account, enter your bank account details including the account number and routing number.
- If you choose to add PayPal, you will be redirected to the PayPal website to log in and authorize the payment method.
- After entering the required information, click on the “Add” or “Save” button to add the payment method to your Google account.
- Your new payment method will now be listed under the “Payment methods” tab.
Note: Make sure to double-check all the details entered for accuracy before saving the payment method to your Google account.
Adding a new payment method is optional and can be useful if you want to have multiple payment options available for your Google account.
FAQ:
Is it possible to remove multiple payment methods from Google at once?
No, currently there is no option to remove multiple payment methods from Google at once. You will need to remove each payment method individually by following the steps mentioned in the previous answers.
Will removing a payment method from Google delete my account?
No, removing a payment method from Google will not delete your account. It will only remove the payment method associated with your account.
Can I add a new payment method after removing one from Google?
Yes, you can add a new payment method after removing one from Google. Simply follow the steps mentioned in the previous answers to add a new payment method to your Google account.
Is it possible to remove a payment method from Google without a device?
Yes, you can remove a payment method from Google without a device using the Google Payments website. Follow the steps mentioned in the second answer to remove a payment method from your account.
What should I do if I accidentally remove the wrong payment method from Google?
If you accidentally remove the wrong payment method from Google, you can add it back to your account by following the steps mentioned in the previous answers. Make sure to select the correct payment method when adding it back to your account.