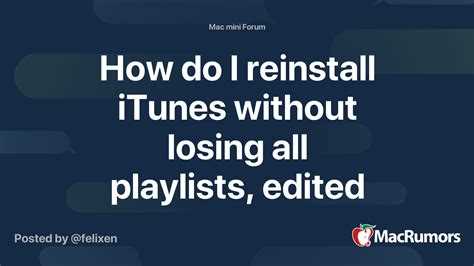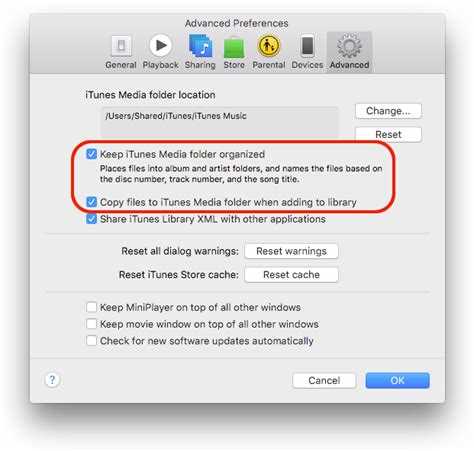Installing iTunes on your computer is a necessary step for managing your media library, syncing your Apple devices, and purchasing content from the iTunes Store. However, sometimes iTunes can become corrupted or encounter issues that require a reinstallation. While reinstalling iTunes may sound daunting, it is possible to do so without losing your library.
Before you begin the reinstallation process, it’s important to ensure your media library is backed up. This can be done by external hard drive, cloud storage, or by exporting your library to another location on your computer. Once your library is safely backed up, you can proceed with uninstalling iTunes.
To uninstall iTunes on a Windows computer, go to Control Panel > Programs > Programs and Features. Find iTunes in the list of installed programs, right-click on it, and select “Uninstall.” Follow the prompts to complete the uninstallation process. On a Mac computer, you can uninstall iTunes by dragging the application from the Applications folder to the Trash.
After uninstalling iTunes, restart your computer to ensure all remaining components are removed. Once your computer is restarted, you can then download the latest version of iTunes from the Apple website. Follow the prompts to install iTunes onto your computer.
Once iTunes is reinstalled, you can open the program and sign in with your Apple ID. To import your previously backed up media library, go to File > Library > Import Playlist. Select the location of your backup and choose the files you want to import. Allow iTunes some time to import your files, and once it’s finished, you should see your entire library restored.
By following these steps, you can reinstall iTunes without losing your media library. This allows you to keep all your music, movies, and other media intact while resolving any issues you may have been experiencing with the program.
Uninstalling iTunes
To uninstall iTunes from your computer, you can follow these steps:
- Close iTunes: Make sure iTunes is not running on your computer. Close the application if it’s currently open.
- Backup iTunes library: Before uninstalling iTunes, it’s recommended to back up your iTunes library to prevent any data loss. You can do this by copying the entire iTunes folder located in your Music folder (or the location where you have saved your library) to another location on your computer or an external storage device.
- Uninstall iTunes: Open the Control Panel on your computer and navigate to the “Programs” or “Programs and Features” section. Find iTunes in the list of installed programs and click on it. Then, click on the “Uninstall” or “Remove” button to begin the uninstallation process.
- Remove associated components: After uninstalling iTunes, you may need to remove the associated components such as Apple Software Update, Apple Mobile Device Support, and Bonjour. These components can usually be found in the same list of installed programs in the Control Panel. Follow the same steps as above to uninstall these components.
- Restart your computer: Once you have uninstalled iTunes and its associated components, restart your computer to ensure that all changes are applied and any related processes are terminated.
After completing these steps, iTunes should be completely uninstalled from your computer. You can then proceed with reinstalling iTunes if desired.
Backing Up Your Library
Before reinstalling iTunes, it’s important to back up your library to ensure you don’t lose any of your music, playlists, or other data. Here are the steps to back up your iTunes library:
- Open iTunes on your computer.
- Click on the “File” tab in the top menu bar.
- Select “Library” and then choose “Export Library.”
You will be prompted to choose a location to save the exported library file. Select a location on your computer where you want to save the file, such as your desktop or a specific folder.
Once you’ve chosen the location and file name, click “Save” to export your library. This may take a few minutes, depending on the size of your library.
After the export is complete, it’s recommended to create a backup copy of this exported library file. You can do this by copying the file to an external hard drive, cloud storage service, or other backup location.
In addition to backing up your library file, you may also want to back up your iTunes media folder, which contains all of your music and other media files. By default, this folder is located in the “iTunes” folder in your “Music” directory.
- Open your “Music” directory on your computer.
- Locate the “iTunes” folder and make a copy of it.
- You can paste the copy of the “iTunes” folder to an external hard drive, cloud storage, or other backup location.
By following these steps to back up your iTunes library and media folder, you can ensure that your music and other data will not be lost during the reinstallation process.
Downloading the Latest Version
To reinstall iTunes without losing your library, you will need to download the latest version of iTunes from the official Apple website. Follow the steps below to download the latest version:
- Open your preferred web browser.
- Navigate to the Apple website by typing “www.apple.com” in the address bar and pressing Enter.
- Once you’re on the Apple website, click on the “iTunes” tab located at the top of the page.
- Scroll down to find the “Download iTunes” section and click on the “Download” button.
- Wait for the download to complete. The download time may vary depending on your internet connection speed.
Note: Make sure to download the iTunes version compatible with your operating system. Apple offers different versions for Windows and Mac users.
After the download is complete, you can proceed with the installation process. Refer to the article “How to Reinstall iTunes Without Losing Your Library” for further instructions.
Installing iTunes
Before reinstalling iTunes, make sure to completely uninstall the current version of iTunes from your computer. You can do this by following these steps:
- Open the Control Panel on your computer by clicking the Start menu and selecting Control Panel.
- Click on “Uninstall a program” or “Add or Remove Programs”, depending on your operating system.
- Scroll through the list of installed programs and locate iTunes.
- Click on iTunes and then click on the “Uninstall” or “Remove” button.
- Follow the on-screen prompts to complete the uninstallation process.
Once you have successfully uninstalled iTunes, you can proceed with the installation of a fresh copy of iTunes:
- Visit the official Apple website at www.apple.com/itunes/download/ in your web browser.
- Click on the “Download Now” button to start the download process.
- Follow the on-screen prompts to download the iTunes installer file.
- Once the download is complete, locate the installer file (usually saved in your Downloads folder) and double-click on it to run the installer.
- Follow the on-screen prompts to install iTunes on your computer.
- Once the installation is complete, you can launch iTunes and sign in with your Apple ID to access your iTunes library.
It’s important to note that reinstalling iTunes should not affect your iTunes library. However, it’s always a good idea to have a backup of your library, just in case. You can manually back up your iTunes library by copying the iTunes folder located in your Music folder to an external storage device.
By following these steps, you should be able to reinstall iTunes without losing your library and enjoy all the features and functionalities that iTunes has to offer.
Opening iTunes
To open iTunes after reinstalling it, follow these steps:
- Locate the iTunes app on your computer. It may be in the Applications folder on a Mac or in the Program Files folder on a Windows PC.
- Double-click on the iTunes icon to launch the application.
- If prompted, enter your Apple ID and password to sign in.
- Once iTunes is open, you will see your library, playlists, and other content restored.
If your previous iTunes library was not automatically restored, you can manually import your music, movies, and other media files by going to “File” > “Library” > “Import Playlist” or “Import Folder” in the iTunes menu bar.
Once your library is restored and any additional media files are imported, you can start using iTunes as normal. You can play music, create playlists, listen to podcasts, and sync your devices just like you did before reinstalling iTunes.
Importing Your Library
Once you have reinstalled iTunes on your computer, you will need to import your library to regain access to your music, videos, and other media files.
To import your library, follow these steps:
- Open the newly installed iTunes application on your computer.
- In the top menu, click on “File” and then select “Add Folder to Library”.
- A window will appear that allows you to browse your computer’s files. Navigate to the location where your iTunes library is stored. This is typically in the “Music” folder on your computer.
- Select the folder that contains your iTunes library and click “Open”.
- iTunes will begin importing your library, and you will see a progress bar indicating the status of the import.
- Once the import is complete, your library will be available in iTunes, and you can access your music, videos, and other media files.
If you have a large library, the import process may take some time. It is important to be patient and not interrupt the process to avoid any potential issues.
Note: If you have previously backed up your iTunes library, you can also restore your library from the backup. To do this, click on “File” in the top menu, select “Library”, and then choose “Import Playlist”. Locate the backup file and select it to restore your library.
Checking Your Library
Before reinstalling iTunes, it’s important to check your library to ensure that you have a backup of all your music, playlists, and other media files. This will ensure that you won’t lose any of your precious data during the reinstallation process. Here are the steps to check your library:
- Open iTunes: Launch the iTunes application on your computer.
- Access the “Library” tab: Click on the “Library” tab located at the top left corner of the iTunes window.
- Check for missing items: Look through your music, movies, TV shows, podcasts, and other media to ensure that everything is still available and accessible. You can do this by scrolling through the different sections of your library.
- Ensure playlists are intact: Go through your playlists to make sure that they are still complete and haven’t lost any songs. You can do this by clicking on the “Playlists” tab in the left sidebar of iTunes and selecting each playlist to view its contents.
- Verify media file locations: If you have manually added any media files to your iTunes library from locations other than the default iTunes Media folder, make sure that the files are still in their respective locations and haven’t been moved or deleted.
If you encounter any missing items or incomplete playlists, it’s essential to resolve these issues before proceeding with the reinstallation of iTunes. You can try restoring the missing items from your backup or re-importing them into your library from their original source.
Troubleshooting
If you encounter any issues while reinstalling iTunes without losing your library, try the following troubleshooting steps:
- Restart your computer: Sometimes a simple restart can resolve any software conflicts or temporary glitches.
- Disable your security software temporarily: Antivirus or firewall software may interfere with the installation process. Temporarily disable them and try reinstalling iTunes.
- Update your operating system: Make sure you have the latest updates for your operating system. Outdated software can cause compatibility issues.
- Check for conflicting software: Some other software installed on your computer may conflict with iTunes. Check for any software that may interfere with iTunes installation and try uninstalling or disabling it.
- Re-download the iTunes installer: If the installer you downloaded initially was corrupted or incomplete, try re-downloading it from the official Apple website.
- Run the installer as an administrator: Right-click on the installer file and select “Run as Administrator” to ensure all necessary permissions are granted for the installation.
- Try a different installation method: If you’re having trouble with the usual installer, try using an alternative method like Microsoft Store or the standalone iTunes installer for older versions.
- Clear temporary files: Use disk cleanup tools to clear temporary files and free up disk space. This can help resolve installation issues caused by insufficient storage or corrupted temporary files.
- Contact Apple Support: If none of the above steps work, reach out to Apple Support for further assistance. They may provide personalized troubleshooting steps based on your specific situation.
By following these troubleshooting steps, you should be able to reinstall iTunes without losing your library and resolve any issues that may arise during the process.
FAQ:
Will reinstalling iTunes delete my music library?
No, reinstalling iTunes should not delete your music library. However, it is always recommended to make a backup of your iTunes library before reinstalling, just to be on the safe side.