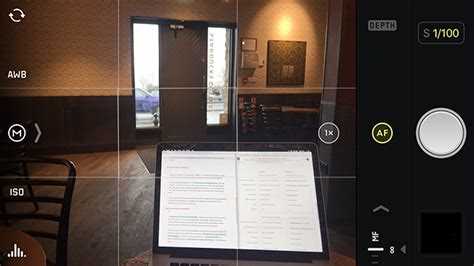Whether you’re a budding photographer or a casual iPhone user, you may have encountered issues with the volume of your iPhone camera. Sometimes the sound of the shutter on your iPhone camera can be distracting or unwanted, particularly when you’re trying to capture a quiet moment or take pictures in a discreet setting. Thankfully, there is a simple solution to reducing the volume on your iPhone camera, and this step-by-step guide will show you how to do it.
To begin, you’ll need to open the settings on your iPhone. Look for the settings app, which is usually represented by a grey icon with gears on it. Tap on the app to open it, and you’ll be taken to the main settings screen.
Once you’re in the settings app, scroll down until you see the “Sounds & Haptics” option. This option is typically located below the “Display & Brightness” option. Tap on “Sounds & Haptics” to access the sound settings on your iPhone.
Within the “Sounds & Haptics” menu, you’ll see an option labeled “Ringer and Alerts.” This option controls the volume of various sounds on your iPhone, including the volume of the camera shutter. Tap on “Ringer and Alerts” to access the volume settings.
Finally, in the “Ringer and Alerts” menu, you’ll see a slider labeled “Change with Buttons.” By default, this slider is enabled, which means that the volume buttons on the side of your iPhone will adjust the ringer and alert volume, including the camera shutter volume. To disable this feature and reduce the volume of the camera shutter, simply tap on the slider to turn it off. Once disabled, the volume buttons on your iPhone will no longer affect the camera shutter volume.
By following these simple steps, you can easily reduce the volume of your iPhone camera and ensure that your photo-taking experience is more peaceful and discreet. Now you can capture those quiet moments without any unwanted noise!
Why reduce volume on iPhone camera?
Reducing the volume on your iPhone camera can be beneficial for several reasons:
- Noisy environments: In loud or crowded places such as concerts or parties, reducing the volume on your iPhone camera can help minimize background noise and focus on capturing the main audio source.
- Discreet photography: If you want to take photos or record videos in a quiet setting without drawing attention, lowering the volume on your iPhone camera can ensure that no audible shutter sound is produced.
- Enhancing privacy: By reducing the volume on your iPhone camera, you can increase privacy when capturing images or recording videos in sensitive situations where you don’t want to disturb or attract attention to yourself or others.
- Improved audio quality: Lowering the volume on your iPhone camera can help reduce the chances of audio distortion or clipping that may occur when recording videos or capturing sounds with high volumes.
Overall, reducing the volume on your iPhone camera can improve your photography and videography experiences by allowing you to capture clear and uninterrupted audio in various situations while maintaining discretion and respecting privacy.
Check your iPhone volume settings
Before attempting to reduce the volume on your iPhone camera, it’s essential to check your device’s volume settings to ensure that they are properly configured. Follow the steps below to access and adjust your iPhone volume settings:
- Open the “Settings” app on your iPhone’s home screen.
- Scroll down and tap on “Sounds & Haptics” or “Sounds” in the settings menu.
- On the following screen, you will see various options related to sound and volume control.
- Locate the “Ringer and Alerts” section. This setting controls the volume of ringtones, notifications, and other system sounds on your iPhone.
- Adjust the volume slider to your desired level. Moving the slider to the left will decrease the volume, and moving it to the right will increase the volume.
- After adjusting the volume, exit the settings menu by pressing the Home button or swiping up from the bottom of the screen on newer iPhone models.
Note: It’s important to note that adjusting the volume settings mentioned above will primarily affect the system sounds and alerts on your iPhone. The camera volume itself may have separate settings that need to be adjusted independently. To ensure that the camera volume is reduced, you may need to follow additional steps specific to your camera app or consult the app’s documentation for further guidance.
Turn off the shutter sound
To reduce the volume on your iPhone camera, you can follow these steps to turn off the shutter sound:
- Open the “Settings” app on your iPhone.
- Scroll down and tap on “Sounds & Haptics”.
- Under the “Ringers and Alerts” section, toggle the switch next to “Change with Buttons” to disable it. This will prevent the volume buttons from adjusting the ringer volume.
- Scroll down and look for the “System” section. Tap on “Camera”.
- On the “Camera” settings screen, you will see an option called “Shutter Sound”. Tap on it.
- You will be presented with a few options: “On”, “Off”, and “Control with the volume buttons”. Tap on “Off”.
- Exit the settings app and open the camera. Now, when you take photos, there will be no shutter sound.
You have successfully turned off the shutter sound on your iPhone camera. Remember that some regions may have laws that require the shutter sound to be enabled, so make sure to familiarize yourself with the regulations in your area.
Use the Live Photos feature
If you want to reduce the volume on your iPhone camera while capturing photos, you can take advantage of the Live Photos feature. Live Photos allow you to capture a few seconds of video along with your photo. This can be helpful in reducing the volume as it gives you the option to choose a different frame from the video as your final photo.
To use the Live Photos feature:
- Open the Camera app on your iPhone.
- Ensure that the Live Photos feature is enabled. You can do this by tapping on the “Live Photos” icon at the top of the screen. If the icon is yellow, it means Live Photos is active.
- Frame your shot and tap the shutter button to capture the photo.
- After capturing the Live Photo, go to your Photos app and open the photo you want to reduce the volume for.
- Tap “Edit” at the top right corner of the screen.
- You will see a timeline at the bottom of the screen, showing frames from the Live Photo. Scroll through the timeline to find a frame where the volume is lower.
- Once you find the desired frame, tap “Make Key Photo” to set it as the main photo.
- To save the changes, tap “Done” at the bottom right corner of the screen.
By using the Live Photos feature, you can choose a frame with a lower volume to reduce the overall volume on your iPhone camera when capturing photos.
Adjust the camera volume in settings
If you want to reduce the volume on your iPhone camera, you can adjust the settings to your preference. Here’s how:
- Open the “Settings” app on your iPhone.
- Scroll down and tap on “Sounds & Haptics”.
- Under the “Ringers and Alerts” section, locate the “Change with Buttons” option and make sure it is toggled on.
- Now, go back to the previous screen and tap on “Camera”.
- Under the “Camera Sounds” section, you will find the option to adjust the volume level.
- Drag the slider to the left to decrease the volume or to the right to increase it.
- Exit the settings app and your camera volume will be adjusted according to your preferred level.
By following these steps, you can easily adjust the camera volume on your iPhone and capture photos or videos without any loud distractions.
Use a third-party camera app
If the volume on your iPhone camera is still too loud, you can try using a third-party camera app that may have additional settings to control the volume. These apps often offer more advanced features and options compared to the default camera app.
Here are some popular third-party camera apps you can consider:
- ProCamera: This app allows you to adjust various camera settings, including volume control. It also offers advanced photography tools and features for capturing high-quality photos and videos.
- Camera+: With this app, you can control the volume of your camera shutter sound. It also offers manual controls, advanced editing tools, and various shooting modes.
- Halide: Known for its intuitive user interface and powerful manual controls, Halide gives you the ability to adjust the volume levels of your camera. It also offers RAW support and advanced settings for professional photographers.
- ProCam 8: This app provides volume control options for both photo and video modes. It offers a range of shooting modes, manual controls, and advanced editing tools.
To use a third-party camera app:
- Go to the App Store on your iPhone.
- Search for the desired third-party camera app (e.g., “ProCamera”, “Camera+”).
- Tap on the app to open its download page.
- Tap on the “Get” or “Download” button to install the app.
- Once the app is installed, open it and follow the on-screen instructions to set it up (if any).
- Explore the app’s settings and look for an option related to controlling the camera volume.
- Adjust the volume settings according to your preference.
- Start using the third-party camera app for capturing photos and videos with the desired volume levels.
Using a third-party camera app can give you more control over the volume levels during camera usage on your iPhone.
Disable the lock screen camera
Step 1: Unlock your iPhone and go to the Settings app on your home screen.
Step 2: Scroll down and tap on “Face ID & Passcode” or “Touch ID & Passcode”, depending on the model of your iPhone.
Step 3: Enter your passcode or use your Face ID/Touch ID to authenticate.
Step 4: Scroll down to the section called “Allow Access When Locked”.
Step 5: Find the option “Camera” and toggle it off. This will disable the camera access from the lock screen.
Step 6: Now, when your iPhone is locked, you won’t be able to access the camera by swiping left on the lock screen.
Note: Disabling the lock screen camera can help you prevent accidental camera activations or unauthorized access to your camera. However, keep in mind that you won’t be able to quickly access the camera from the lock screen anymore. You will need to unlock your iPhone and access the camera app from the home screen instead.
Contact Apple Support for further assistance
If you have tried all the methods mentioned above and still cannot reduce the volume on your iPhone camera, it may be time to seek help from the experts. Apple Support is available to assist you with any technical issues you may be experiencing with your iPhone camera.
To contact Apple Support, follow these steps:
- Open the Apple Support app on your iPhone. If you don’t have the app, you can download it from the App Store.
- Sign in with your Apple ID or create a new one if you don’t have an account.
- Tap on the “Get Support” option at the bottom of the screen.
- Search for “iPhone camera volume” or a related topic in the search bar.
- Select the most relevant issue from the search results.
- Choose the option to chat, call, or schedule a call with an Apple Support representative.
Alternatively, you can contact Apple Support through their website by following these steps:
- Go to the Apple Support website in your web browser.
- Click on the “iPhone” category.
- Select “iPhone camera” or a related topic from the list of issues.
- Choose the option to chat, call, or schedule a call with an Apple Support representative.
Remember to provide all the necessary details about your issue to the Apple Support representative, including the steps you have already taken to reduce the volume on your iPhone camera. They will be able to guide you further and provide a solution to your problem.
It’s always a good idea to reach out to Apple Support for assistance, as they have the expertise to diagnose and resolve complex technical issues. Don’t hesitate to contact them if you need further help with your iPhone camera volume.
FAQ:
Can I reduce the volume on the iPhone camera?
Yes, you can definitely reduce the volume on your iPhone camera. There are some steps you can follow to do this.
Why would I want to reduce the volume on my iPhone camera?
Reducing the volume on your iPhone camera can be useful in situations where you want to take a photo in a quiet environment, such as a museum or library, without disturbing others around you.
Will reducing the volume on my iPhone camera affect the volume of other apps?
No, reducing the volume on your iPhone camera will only affect the camera shutter sound. It will not affect the volume of other apps or media on your device. You will still be able to adjust the volume for other apps and media using the volume buttons.
Can I completely mute the sound on my iPhone camera?
No, unfortunately, you cannot completely mute the sound on your iPhone camera. Even if you follow the steps to reduce the volume, there will still be a faint sound when taking a photo. This is for privacy and safety reasons, as having a completely silent camera can be intrusive.
Is there a way to turn off the camera shutter sound on my iPhone completely?
No, Apple does not provide an option to completely disable the camera shutter sound on iPhone. This is done to respect privacy and safety concerns, as silent cameras can be intrusive in certain situations. You can only reduce the volume of the sound, but not disable it entirely.
Are there any third-party apps that can help reduce the volume on the iPhone camera?
No, third-party apps cannot help reduce the volume on the iPhone camera. The volume of the camera shutter sound is controlled by the system settings of your iPhone, and cannot be changed by external apps. Apple restricts this to maintain privacy and safety standards.