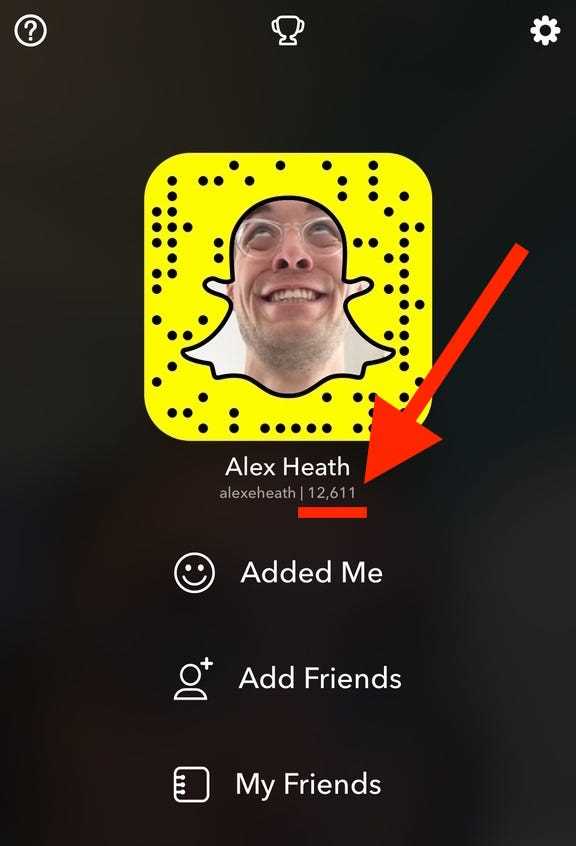Snapchat is one of the most popular social media platforms, known for its disappearing messages and fun filters. However, like any app, it can sometimes experience glitches or crashes, leading to lost data or cached files. If you’ve lost some important photos or videos on Snapchat, don’t worry – there are ways to recover your Snapchat cache and retrieve those precious memories. In this step-by-step guide, we will walk you through the process of recovering your Snapchat cache and bringing back those lost files.
Before we dive into the recovery process, it’s important to understand what exactly is Snapchat cache. Snapchat cache refers to the temporary storage space on your device where Snapchat stores data such as images, videos, stickers, and other media files. This cache helps Snapchat load faster and allows you to access your saved content quickly. However, sometimes this cache can get corrupted or lost, leading to missing files or media.
The first step to recovering your Snapchat cache is to clear the app’s cache on your device. This can be done by going to your device’s settings, finding the Snapchat app, and selecting the option to clear cache. By doing this, you will delete any corrupted or unnecessary files stored in the Snapchat cache. However, be aware that clearing the cache will also log you out of the app and delete any downloaded content, so make sure to save any important files or conversations beforehand.
If clearing the cache doesn’t solve the issue, you can try reinstalling the Snapchat app on your device. This can help fix any software glitches or bugs that may be causing the cache to become inaccessible. Make sure to back up any important data or conversations before uninstalling the app, as this process will delete all data associated with the app. Once you’ve reinstalled the app, log in to your Snapchat account and see if the cache has been restored.
In conclusion, recovering your Snapchat cache is possible with a few simple steps. By clearing the app’s cache or reinstalling the app, you can retrieve lost files and memories. However, it’s important to note that not all data may be recoverable, especially if it has been deleted or overwritten. It’s always a good idea to regularly back up your Snapchat files to avoid any potential data loss. With these tips and tricks, you can be on your way to recovering your Snapchat cache and preserving those precious memories.
What is Snapchat cache?
Snapchat cache refers to the temporary storage area on your device where Snapchat stores certain files and data. These files are the ones that make your Snapchat experience smoother and faster by preloading information, such as stories, filters, lenses, and stickers. By caching these files, Snapchat can reduce the time it takes to load and display content, making the app more responsive.
The Snapchat cache consists of various types of files, including:
- Images and videos: When you view someone’s story or receive a snap, Snapchat temporarily stores the media files in the cache. This allows the app to quickly access and display the content without having to re-download it every time.
- Filters and lenses: Snapchat cache also includes the filters and lenses you use. These visual effects are stored locally on your device, so you can access them even when you’re offline.
- Stickers and Bitmojis: When you use stickers, Bitmojis, or emojis in your snaps, Snapchat saves these graphics in the cache. This way, the app doesn’t need to download them repeatedly when you use them again.
- App data: Apart from media files, Snapchat cache may also include other app-related data, such as login credentials, settings, and preferences for faster access.
It’s important to note that Snapchat cache is designed to improve your user experience. However, over time, the cache can accumulate a large amount of data, which may result in the app slowing down or taking up significant storage space on your device. In such cases, clearing the cache can help resolve these issues.
Why you should recover your Snapchat cache?
If you are a regular Snapchat user, you may have noticed that the app can sometimes become slow or unresponsive. This can be frustrating, especially if you use Snapchat to stay connected with friends and share important moments of your life. One of the reasons for this slowdown is the accumulation of cache data on your device.
The cache is a temporary storage area used by apps to store data that they need to access quickly. Snapchat, like many other apps, stores images, videos, and other data in its cache to improve performance and reduce loading times. However, over time, this cache can become bloated with unnecessary files, causing the app to run slower and take up valuable storage space on your device.
By recovering your Snapchat cache, you can:
- Improve app performance: Clearing your cache can help Snapchat run smoother and respond faster to your actions, ensuring a better user experience.
- Free up storage space: Cache files can take up a significant amount of space on your device. By removing unnecessary cache data, you can reclaim storage space for other important files and apps.
- Reduce data usage: Snapchat cache can also include saved media that you have previously viewed or downloaded. By clearing this cache, you can prevent the app from using your mobile data to load and display these files again.
- Protect your privacy: Clearing your cache can also help protect your privacy by removing any traces of images or videos that you have viewed or shared on Snapchat. This can be especially important if you share sensitive or private content on the app.
Overall, recovering your Snapchat cache is a simple and effective way to improve the performance of the app, free up storage space on your device, reduce data usage, and protect your privacy. By regularly clearing your cache, you can ensure that Snapchat continues to provide a smooth and enjoyable user experience.
Ways to recover Snapchat cache
If you are facing issues with your Snapchat app or have accidentally deleted your cache, there are a few ways you can recover it. The Snapchat cache is a collection of temporary files that are stored on your device to help the app run smoothly and store your data. Here are some steps you can follow to recover your Snapchat cache:
- Clear Snapchat cache from app settings: Open the Snapchat app on your device and go to the Settings menu. From there, scroll down to find the “Clear Cache” option. Tap on it to clear the cache and restart the app.
- Reinstall the Snapchat app: If clearing the cache does not solve the issue, you can try uninstalling and reinstalling the Snapchat app. This will remove any corrupted cache files and replace them with fresh ones.
- Restart your device: Sometimes, simply restarting your device can resolve cache-related issues. Turn off your device, wait for a few seconds, and then turn it back on. This can help clear any temporary files and refresh the system.
- Use a cache cleaner app: There are several cache cleaner apps available on app stores that can help you clean up and manage your device’s cache. Install one of these apps and use it to clear the Snapchat cache.
- Use a file manager: If you are comfortable with accessing system files, you can use a file manager app to manually delete the Snapchat cache. Navigate to the Snapchat cache folder and delete its contents. Be cautious while doing this as deleting the wrong files can cause problems.
These are some of the ways you can recover your Snapchat cache. Remember to always check for app updates and keep your device updated to avoid any cache-related issues in the future.
Method 1: Clearing cache on iOS devices
Clearing the cache on your iOS device can help resolve issues with Snapchat and improve its performance. Here’s how you can do it:
- Open the Settings app on your iOS device.
- Scroll down and tap on “General”.
- Tap on “iPhone Storage” (or “iPad Storage” if you’re using an iPad).
- Wait for the list of apps to load, then find and tap on “Snapchat”.
- In the Snapchat settings, you will see the option to “Offload App” or “Delete App”.
- If you choose to “Offload App”, it will remove the app but keep its data and documents. This can be useful if you plan to reinstall Snapchat later. If you choose to “Delete App”, it will remove the app and all its data.
- After offloading or deleting Snapchat, go back to the list of apps and find it again. This time, tap on “Reinstall App” to download and install it fresh on your device.
- Once Snapchat is installed, open the app and sign in to your account. Your cache should now be cleared, and you can start using Snapchat again.
Clearing the cache on your iOS device can help resolve issues like slow performance, crashing, or freezing on Snapchat. It’s a good idea to periodically clear the cache to keep the app running smoothly.
Method 2: Clearing cache on Android devices
If you are using Snapchat on an Android device and experiencing cache-related issues, clearing the cache can help resolve them. Follow the step-by-step guide below to clear the cache on your Android device:
- Open the Settings app on your Android device.
- Scroll down and tap on “Apps” or “Application Manager”, depending on your device.
- Find and tap on “Snapchat” from the list of installed apps.
- Tap on the “Storage” option.
- You will see two buttons: “Clear cache” and “Clear data”. Tap on “Clear cache”.
- A confirmation prompt will appear. Tap on “OK” to confirm.
- Wait for the cache to be cleared. This may take a few seconds.
By following these steps, you have successfully cleared the cache of the Snapchat app on your Android device. This will help remove any temporary files or data that may be causing issues with the app.
Please note that clearing the cache will not delete any of your Snapchat data, such as your saved snaps or messages. It will simply remove temporary files and data that may be causing issues.
If you are still experiencing issues with Snapchat after clearing the cache, you may need to consider other troubleshooting steps or contact Snapchat support for further assistance.
Step-by-step guide: Clearing cache on iOS devices
Clearing the cache on your iOS device can help resolve issues with Snapchat and improve the app’s performance. Follow these steps to clear the cache on your iOS device:
- Open Settings: Tap on the “Settings” app icon on your home screen to open the iOS settings.
- Scroll down and tap on “General”: Scroll down the settings menu and tap on the “General” option.
- Tap on “iPhone Storage” or “iPad Storage”: Depending on your iOS device, tap on either “iPhone Storage” or “iPad Storage” to access the storage settings.
- Find and tap on “Snapchat”: Scroll through the list of apps and locate Snapchat. Tap on it to access the app’s storage settings.
- Select “Offload App” or “Delete App”: Depending on your preference, you can either offload the app or delete it. Offloading the app will preserve your data and documents, while deleting it will remove all app data.
- Confirm the action: If you chose to offload the app, confirm the action by tapping on “Offload App” or “Offload.” If you chose to delete the app, confirm the action by tapping on “Delete App” or “Delete.” You may be asked to enter your passcode or use Face ID/Touch ID to verify the action.
- Reinstall Snapchat: After offloading or deleting the app, you can reinstall it from the App Store. The cache will be cleared when you reinstall the app.
By following these steps, you will be able to clear the cache on your iOS device and refresh Snapchat, potentially resolving any issues you were experiencing with the app.
Step 1: Open Snapchat settings
To recover your Snapchat cache, the first step is to open the Snapchat app and access its settings. Here is how you can do it:
- Launch the Snapchat app on your device.
- Tap on your profile icon located at the top-left corner of the screen.
- In the top-right corner of the profile page, tap on the gear icon to open the settings.
By following these steps, you will be able to access the settings of your Snapchat account, which will allow you to proceed to the next steps in recovering your cache.
Step 2: Tap on “Storage”
Once you have successfully accessed the settings menu, look for the “Storage” option. It usually appears as one of the first options in the list. Tap on this option to proceed.
“Storage” is the section of the Snapchat app where you can manage and view the storage space occupied by the app. This includes the media files, cache, and other data that Snapchat stores on your device.
By tapping on “Storage,” you will be able to access the cache settings and clear the cache if needed. Clearing the cache can help improve app performance, resolve any issues related to cache, and also free up some storage space on your device.
If you don’t see the “Storage” option directly, you may need to navigate further into the app settings menu or look for a similar option such as “Storage & Cache” or “Manage Storage.”
Once you have tapped on “Storage,” you can proceed to the next step to clear the cache and recover the storage space occupied by Snapchat.
Step 3: Clear cache
Clearing your Snapchat cache can help resolve various issues you may be experiencing with the app. Here’s how you can clear your cache:
- Launch Snapchat on your device.
- Tap on your profile icon located in the top left corner of the screen.
- In the top right corner, tap on the gear icon to access the Settings menu.
- Scroll down and under the “Account Actions” section, tap on “Clear Cache.”
- A pop-up message will appear asking if you want to clear cache. Tap on “Clear” to confirm.
- Snapchat will clear the cache, which may take a few moments.
- Once the cache is cleared, you can restart the app and see if the issue has been resolved.
Clearing your cache can help improve the performance of Snapchat and fix issues like slow loading, freezing, or crashing. However, keep in mind that clearing your cache will also delete any saved data, such as Memories or local filters, so make sure to back up any important content before proceeding.
Step-by-step guide: Clearing cache on Android devices
Clearing the cache on your Android device can help resolve various issues with your Snapchat app, such as slow performance or crashing. Here is a step-by-step guide on how to clear the cache on Android devices:
- Go to Settings: Start by opening the Settings app on your Android device. You can usually find this app in your app drawer or by swiping down from the top of your screen and tapping on the gear-shaped icon.
- Select Storage or Storage & USB: In the Settings menu, scroll down and select the option labeled “Storage” or “Storage & USB,” depending on the version of Android you are using.
- Tap on Cached data: On the Storage screen, you should see a section labeled “Cached data.” Tap on this option to proceed.
- Confirm the action: A pop-up window will appear asking if you want to clear the cached data for all apps. Tap “OK” or “Delete” to confirm the action.
- Restart your device: Once the cache has been cleared, it is recommended to restart your Android device. This will ensure that all changes take effect and any temporary files are completely removed.
By following these steps, you should be able to clear the cache on your Android device and improve the performance of your Snapchat app. Remember to regularly clear the cache to keep your device running smoothly.
FAQ:
What is the purpose of recovering Snapchat cache?
The purpose of recovering Snapchat cache is to free up storage space on your device and resolve any issues you may be experiencing with the app.
Will recovering my Snapchat cache delete my saved Snaps and Stories?
No, recovering your Snapchat cache will not delete your saved Snaps and Stories. Only the cached data, like temporary files and images, will be deleted. Your saved Snaps and Stories will remain unaffected.
Can I recover my Snapchat cache without deleting my account?
Yes, you can recover your Snapchat cache without deleting your account. Clearing the cache will only remove temporary files and data stored on your device, but your account and all its data will remain intact.
Will recovering my Snapchat cache improve the app’s performance?
Yes, recovering your Snapchat cache can help improve the app’s performance. By clearing the cache, you remove any unnecessary temporary files and data, which can speed up the app and reduce any lag or crashes you may be experiencing.
Are there any downsides to recovering Snapchat cache?
There are no major downsides to recovering Snapchat cache. However, clearing the cache will remove any cached data, like filters and lenses, so you may need to re-download them when using the app next time. Also, if you have any unsaved Snaps or messages, they will be permanently deleted.