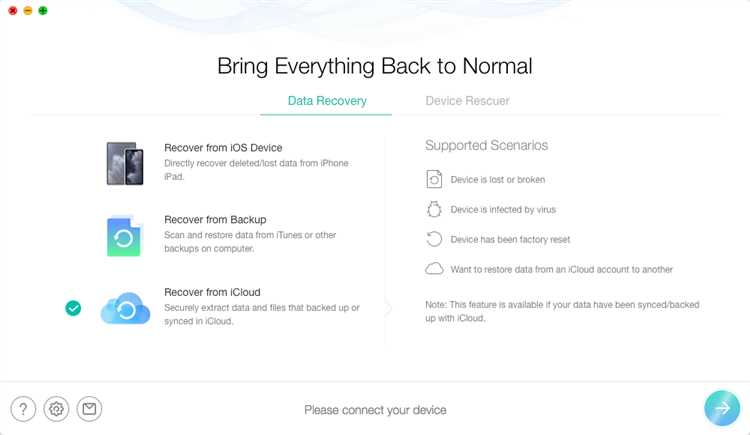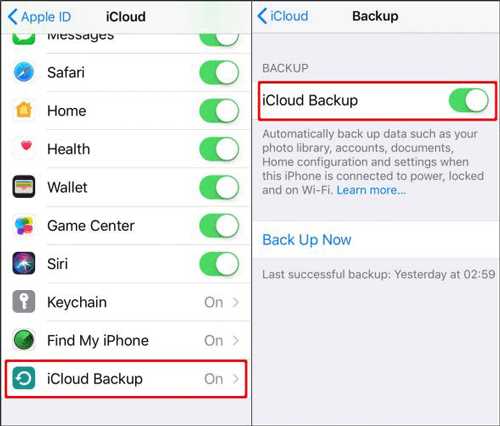Have you ever accidentally deleted important text messages from your iPhone? Or maybe you switched to a new iPhone and want to transfer your old text messages to the new device? Fortunately, if you have been backing up your iPhone to iCloud, you can easily restore your text messages from the backup.
Restoring text messages from iCloud backup is a fairly straightforward process. All you need is your iPhone, an active internet connection, and your iCloud login credentials. Follow these simple steps to retrieve your deleted or lost text messages:
- Make sure your iPhone is connected to a stable Wi-Fi network.
- On your iPhone, go to “Settings” and tap on your name at the top of the screen.
- In the Apple ID menu, select “iCloud”.
- Scroll down and tap on “iCloud Backup”.
- Make sure the “iCloud Backup” toggle is turned on.
- Tap on “Back Up Now” and wait for the backup to complete.
- Once the backup is finished, erase all content and settings on your iPhone by going to “Settings” > “General” > “Reset” > “Erase All Content and Settings”. This step is necessary to restore your text messages from iCloud.
- Follow the on-screen instructions to set up your iPhone as a new device.
- During the setup process, you will reach the “Apps & Data” screen. Select “Restore from iCloud Backup”.
- Sign in to your iCloud account using your Apple ID and password.
- Choose the most recent iCloud backup that contains your text messages and wait for the restore process to finish.
- Once the restore is complete, your iPhone will restart and you will be able to access your text messages again.
Remember that restoring your iPhone from an iCloud backup will overwrite any existing data on your device, so it’s important to back up any recent changes before proceeding with the restore process.
That’s it! By following these simple steps, you can easily restore your text messages from iCloud backup and retrieve those important conversations.
How to Restore Text Messages from iCloud Backup: A Step-by-Step Guide
Accidentally deleted or lost your text messages? Don’t worry, if you have an iCloud backup, you can easily restore your lost texts. In this step-by-step guide, we will show you how to restore your text messages from an iCloud backup.
- Step 1: Go to “Settings” on your iPhone.
- Step 2: Tap on your Apple ID at the top of the screen.
- Step 3: Select “iCloud” from the list of options.
- Step 4: Scroll down and find “Messages”. Make sure the toggle switch is turned on.
- Step 5: Go back to the main “Settings” screen.
- Step 6: Tap on “General”.
- Step 7: Scroll down and select “Reset”.
- Step 8: Choose “Erase All Content and Settings”.
- Step 9: Enter your passcode and confirm the reset.
- Step 10: Follow the setup steps until you reach the “Apps & Data” screen.
- Step 11: Select “Restore from iCloud Backup”.
- Step 12: Sign in to your iCloud account.
- Step 13: Choose the most recent backup that contains your text messages.
- Step 14: Wait for the restore process to complete.
- Step 15: Once the restore is finished, your text messages should be available on your iPhone.
That’s it! You have successfully restored your text messages from your iCloud backup. It is important to note that this process will erase all the content and settings on your iPhone before restoring the backup, so make sure to back up any important data before proceeding.
If you don’t have an iCloud backup or if the backup does not contain your lost texts, you may need to consider using third-party software or services to recover your deleted messages. However, these methods may not always guarantee successful recovery.
Remember to regularly back up your iPhone to iCloud to ensure that you have a recent backup in case of any data loss.
Access Your iCloud Account
To restore text messages from your iCloud backup, you’ll need to access your iCloud account. Follow these simple steps to log in to your account:
- Open a web browser on your computer or mobile device.
- Go to the iCloud website by typing www.icloud.com into the address bar.
- Enter your Apple ID and password in the respective fields.
- If you have enabled two-factor authentication, you may need to enter a verification code sent to your trusted device.
- Click on the “Sign In” button to access your iCloud account.
If you don’t remember your Apple ID or password, you can click on the “Forgot Apple ID or Password” link to retrieve them. Follow the on-screen instructions to reset your login credentials.
Once you have successfully logged in to your iCloud account, you will be able to access various features and settings, including your text message backups.
Note: It’s important to use a secure and trusted device when accessing your iCloud account to protect your personal information.
Navigate to iCloud Settings
Once you have access to your iPhone or iPad, follow these simple steps to navigate to iCloud Settings:
- Unlock your device using your passcode or fingerprint.
- On your home screen, locate and tap the “Settings” app. The icon resembles a gear.
- In the Settings menu, scroll down until you find your name or Apple ID at the top. Tap on it.
- In the next screen, you will see various options related to your Apple ID. Look for the “iCloud” option and tap on it.
- On the iCloud settings page, you will find a list of all the apps and services that are synced with your iCloud account. Scroll down or use the search bar to find the “Messages” option.
- Tap on “Messages” to view the settings and options related to your iCloud backup for text messages.
By following these steps, you will be able to access the iCloud settings specifically for messages. From here, you can manage and restore your text messages from your iCloud backup as needed.
Choose Text Messages for Restoration
To restore text messages from an iCloud backup, follow these simple steps:
- Open the Settings app on your iOS device.
- Tap on your name at the top of the screen.
- Select “iCloud” from the list of options.
- Scroll down and tap on “iCloud Backup.”
- Ensure that the “iCloud Backup” toggle is turned on and tap on “Back Up Now” to create a current backup of your device.
- Once the backup is complete, go back to the main Settings screen.
- Scroll down and tap on “General.”
- Scroll down and select “Reset.”
- Choose “Erase All Content and Settings.”
- When prompted, enter your passcode or Apple ID password to confirm the action.
- Set up your device as new or restore from a previous backup, select “Restore from iCloud Backup.”
- Sign in with your Apple ID and choose the backup that contains the text messages you want to restore.
- Wait for the restoration process to complete.
- Once the process is finished, your device will restart, and your text messages will be restored from the selected iCloud backup.
It is important to note that restoring from an iCloud backup will replace all the data on your device with the data from the backup. Make sure to carefully choose the correct backup that contains the desired text messages before proceeding with the restoration process.
Start the Restore Process
Once you have selected the appropriate iCloud backup from which you want to restore your text messages, follow these simple steps to begin the restore process:
- On your iPhone, go to the “Settings” app.
- Tap on your name at the top of the Settings menu to access your Apple ID settings.
- Scroll down and select “iCloud”.
- Next, tap on “iCloud Backup”.
- Under the “Back Up Now” section, tap on the “Restore from iCloud Backup” option.
- You will be prompted to sign in to your Apple ID if you haven’t already done so.
- After signing in, you will see a list of available iCloud backups. Select the backup that contains your desired text messages.
- Tap on “Restore” and wait for the restore process to complete.
Note: During the restore process, your iPhone will need to be connected to Wi-Fi and have enough available storage space to download and restore the backup.
Once the restore process is finished, your iPhone will restart and your text messages from the selected iCloud backup will be restored to your device. Make sure to keep your iPhone connected to Wi-Fi and plugged in to a power source until the restore process is complete to avoid interruptions.
Wait for the Restoration to Complete
Once you have initiated the restoration process from your iCloud backup, you will need to be patient and wait for it to complete. The time it takes for the restoration to finish will vary depending on the size of your backup and the speed of your internet connection.
During the restoration process, it is important not to interrupt or disrupt it. This means you should avoid turning off your device or disconnecting from the internet. Doing so could lead to an incomplete restoration or even data loss.
You may also notice that your device becomes warm during the restoration process. This is normal and happens because the device is working hard to restore all of your data. However, if your device becomes excessively hot or shows any signs of overheating, it is recommended to contact Apple Support for assistance.
While waiting for the restoration to complete, you can take this time to organize and prepare your device. This can include tasks such as organizing your apps, setting up preferences, or even deleting unnecessary files to free up space.
Once the restoration is finished, you will be able to access your restored text messages on your device. It is important to note that the messages may not be immediately visible and may take some time to fully sync with your device. Be patient and allow some time for the messages to appear in your messaging app.
In conclusion, waiting for the restoration to complete is a crucial step in restoring text messages from an iCloud backup. While it may require some patience, it is worth the wait to regain access to your important messages. Just remember to avoid interrupting the restoration process and be prepared to wait for the messages to fully sync with your device.
Disable Find My iPhone/iPad
In order to restore text messages from an iCloud backup, you will need to disable the “Find My iPhone/iPad” feature. Here are the steps to do so:
- Open the “Settings” app on your iPhone or iPad.
- Tap on your name at the top of the screen to access your Apple ID settings.
- Scroll down and select “Find My”.
- Tap on “Find My iPhone” or “Find My iPad”.
- Toggle off the switch next to “Find My iPhone” or “Find My iPad”.
- If prompted, enter your Apple ID password to confirm.
- Once the feature is disabled, you will be able to restore text messages from your iCloud backup.
It’s important to note that disabling the “Find My iPhone/iPad” feature will also turn off the ability to track your device if it gets lost or stolen. Make sure to re-enable this feature after restoring your text messages from the backup.
Verify Restored Text Messages
After restoring your text messages from an iCloud backup, it is important to verify that the restoration was successful. Here are some steps to help you verify the restored text messages:
- Open the Messages app on your device.
- Navigate to the conversation or chat thread where the restored text messages should be located.
- Scroll through the conversation to check if the restored text messages are present.
- If you have restored multiple backups, check different chat threads or conversations to ensure all restored text messages are accounted for.
- If you are unable to locate the restored text messages, try the following troubleshooting steps:
- Restart your device and open the Messages app again.
- Make sure you are signed in with the correct Apple ID that was used to create the iCloud backup.
- Ensure that the iCloud backup you restored from was the most recent one that contains the text messages you are looking for.
- Verify that you have a stable and reliable internet connection to access your iCloud data.
If you are still unable to locate the restored text messages or encounter any issues during the restoration process, it is recommended to contact Apple Support for further assistance.
Keep Your iCloud Backup Up to Date
Ensuring that your iCloud backup is up to date is important to avoid losing any important text messages. Follow these simple steps to keep your iCloud backup up to date:
- Enable automatic iCloud backups: Make sure that the “iCloud Backup” feature is enabled on your iPhone. To do this, go to Settings > [your name] > iCloud > iCloud Backup, and toggle the switch to enable it. This will ensure that your device automatically backs up to iCloud on a regular basis.
- Connect to Wi-Fi: To perform iCloud backups, your iPhone needs to be connected to a Wi-Fi network. Make sure you are connected to a stable and reliable Wi-Fi network to avoid any interruptions during the backup process.
- Check storage space: Regularly check the available storage space in your iCloud account to ensure that it has enough space to accommodate your backups. You can do this by going to Settings > [your name] > iCloud > Manage Storage. If your storage space is running low, consider deleting any unnecessary data or upgrading to a higher storage plan.
- Update to the latest iOS: Keeping your iPhone’s operating system up to date is crucial for compatibility with iCloud backups. Make sure that your device is running the latest version of iOS by going to Settings > General > Software Update and following the prompts to update.
- Manually trigger backups: While automatic backups are convenient, you can also manually trigger backups to ensure your data is up to date. To manually back up your iPhone to iCloud, go to Settings > [your name] > iCloud > iCloud Backup, and tap on “Back Up Now”.
- Verify your backups: After performing a backup, it’s a good practice to verify that it was successful. To do this, go to Settings > [your name] > iCloud > iCloud Backup, and check the backup date and time under “Back Up Now”.
By following these steps, you can keep your iCloud backup up to date and ensure that your text messages are securely stored and easily restored if needed.
FAQ:
Can I restore text messages from iCloud backup?
Yes, you can restore text messages from iCloud backup. iCloud automatically backs up your device’s data, including text messages, so you can easily restore them if needed.
How do I restore text messages from iCloud backup?
To restore text messages from iCloud backup, you need to first erase all content and settings on your device. Then, during the setup process, choose to restore from iCloud backup and sign in to your iCloud account. Select the appropriate backup that contains your text messages and wait for the restore process to complete.
Are there any limitations to restoring text messages from iCloud backup?
Yes, there are some limitations when restoring text messages from iCloud backup. Firstly, iCloud backups only store the most recent 3-4 days of messages, so if you have deleted messages that are older than that, they may not be available for restore. Additionally, if you have turned off the “Messages” option in iCloud settings, your text messages will not be included in the backup.
Can I selectively restore specific text messages from iCloud backup?
No, iCloud backup restores the entire content of your device, including all text messages. There is no option to selectively restore specific text messages from iCloud backup. However, once the restore process is complete, you can manually delete any unwanted messages from your device.