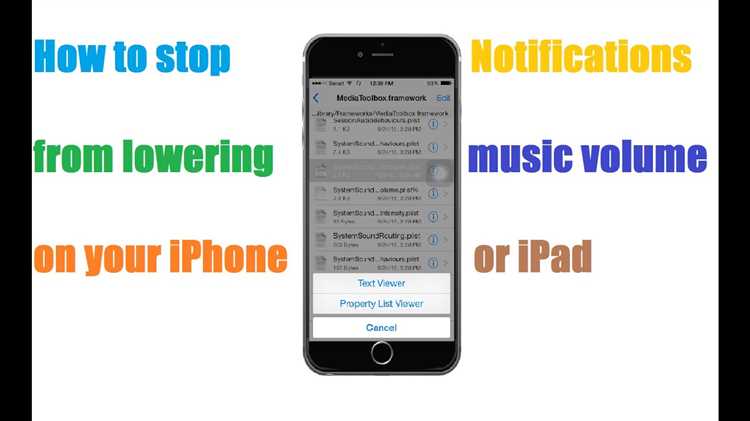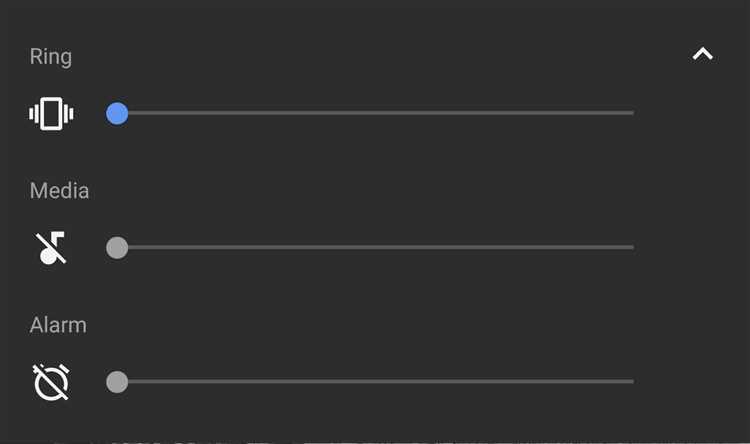Is the volume on your Android device constantly getting lower? Have you noticed that it’s becoming increasingly harder to hear notifications, phone calls, or media on your device? If so, you’re not alone. Many Android users have experienced the frustration of volume reduction, but fortunately, there are solutions to this issue.
One common reason for volume reduction on Android devices is the presence of dust or debris in the speaker or headphone jack. Over time, dust and debris can accumulate in these areas, causing a decrease in volume. To prevent volume reduction, it’s important to regularly clean the speaker and headphone jack using a soft brush or a can of compressed air. This will help to remove any obstructions and restore the volume to its normal level.
Another possible cause of volume reduction is a software glitch or bug. Updates and new installations can sometimes disrupt the audio settings on your device, leading to a decrease in volume. To fix this issue, you can try rebooting your device or performing a factory reset. Keep in mind that a factory reset will erase all the data on your device, so make sure to back up your important files before proceeding.
If cleaning the speaker and headphone jack and resetting the device doesn’t resolve the volume reduction issue, it’s recommended to seek professional help. There may be a hardware problem that requires repair or replacement.
Fortunately, most Android devices come with a warranty that covers repairs and replacements for hardware issues. Contact your device’s manufacturer or visit an authorized service center to get assistance with resolving the issue.
In conclusion, volume reduction on Android devices can be a frustrating problem, but it’s not one without a solution. By regularly cleaning the speaker and headphone jack, being mindful of software updates, and seeking professional help when needed, you can prevent volume reduction and enjoy a better audio experience on your Android device.
Causes of Volume Reduction
There are several factors that can cause volume reduction on your Android device. These include:
- Software glitches: Sometimes, software glitches can interfere with your device’s volume settings, causing it to reduce the volume level.
- Physical obstructions: If there are any physical obstacles blocking your device’s speaker or headphone jack, it can result in reduced volume levels.
- Audio settings: Incorrect audio settings or misconfigured equalizer settings can lead to volume reduction.
- Outdated or incompatible apps: Certain apps may be incompatible with your device’s operating system or have outdated code that affects the volume control.
- Hardware issues: In some cases, hardware problems such as faulty audio components or damaged speakers can cause volume reduction.
Identifying the specific cause of volume reduction can help you take the necessary steps to fix the issue and restore the volume levels on your Android device.
Damaged Speaker
If you are experiencing volume reduction on your Android device, it may be due to a damaged speaker. The speaker on your device plays a vital role in producing sound, and any damage to it can result in reduced volume or poor sound quality.
Here are a few steps you can take to troubleshoot a damaged speaker:
- Check for physical damage: Inspect your device’s speaker for any visible signs of damage, such as cracks or water damage. If you find any damage, it is likely the cause of the volume reduction.
- Clean the speaker: Sometimes, dust or debris can accumulate on the speaker, affecting its performance. Use a soft, dry cloth or a small brush to gently clean the speaker and remove any dirt or particles.
- Restart your device: Restarting your Android device can help resolve temporary software glitches that may be causing volume issues. Hold down the power button and select “Restart” or “Reboot” from the options menu.
- Reset audio settings: If the volume reduction persists, you can try resetting the audio settings on your device. Go to the Settings menu, navigate to the Sound or Audio section, and tap on “Reset” or “Restore default settings.”
- Use headphones or external speakers: If the volume reduction is only present when using the device’s built-in speaker, you can try using headphones or connecting external speakers to see if the issue persists. If the sound is normal through these alternative sources, it is likely that your device’s speaker is indeed damaged.
- Contact a professional: If none of the above steps resolve the issue, it is recommended to contact a professional technician or the manufacturer’s support team for further assistance. They can assess your device and provide appropriate repairs or replacements if needed.
Remember, it is important to handle your device with care to prevent any damage to the speaker or other components. Avoid exposing your device to moisture, extreme temperatures, or any physical impact that can lead to speaker damage.
Software Update
A software update is a great way to prevent volume reduction on your Android device. Updating your device’s software can bring bug fixes, performance improvements, and new features that can help resolve volume issues.
Here are some steps to update your Android device’s software:
- Connect your device to a stable Wi-Fi network to ensure a smooth download process.
- Open the “Settings” app on your device.
- Scroll down and tap on “System” or “About phone” (depending on your device).
- Look for an option like “Software update” or “System updates” and tap on it.
- Your device will search for available updates. If an update is found, tap on “Download” to start downloading it.
- Once the download is complete, you may need to tap on “Install” or “Install now” to begin the installation process.
- Wait for the installation to complete. Your device may restart during this process.
- After the update is installed, your device should reboot with the latest software version.
It’s important to keep in mind that software updates may vary depending on your device’s manufacturer and model. The steps mentioned above are general guidelines, and the actual steps may differ slightly.
By regularly checking for software updates and keeping your device up to date, you can ensure that you have the latest fixes and enhancements that can help prevent volume reduction issues on your Android device.
Malfunctioning Audio Settings
If you are experiencing volume reduction on your Android device, one possible reason could be malfunctioning audio settings. Here are some steps you can take to troubleshoot and fix this issue:
- Adjust volume levels: Check if the volume levels on your device are set to an appropriate level. Sometimes, the volume can accidentally get turned down or muted. Increase the volume using the physical volume buttons on your device or the volume control in the settings.
- Clear cache: The audio settings cache can sometimes get corrupted, causing issues with volume control. Clearing the cache can help resolve this problem. To clear the cache, go to the ‘Settings’ menu, select ‘Apps’ or ‘Applications’, find the ‘Audio Settings’ app, and then clear its cache.
- Restart the device: Restarting your Android device can sometimes fix audio-related issues. Press and hold the power button on your device, then select “Restart” or “Reboot”. Once the device restarts, check if the volume reduction problem persists.
- Check for software updates: Ensure that your Android device is running the latest software version. Manufacturers often release updates to address bugs and improve performance. To check for updates, go to the ‘Settings’ menu, select ‘System’, and then tap on ‘Software Update’ or ‘System Update’.
- Factory reset: If all else fails, you can perform a factory reset on your Android device. This will erase all data and settings on your device, so make sure to back up any important data before proceeding. To perform a factory reset, go to the ‘Settings’ menu, select ‘System’, ‘Reset’, and then choose ‘Factory data reset’.
If the volume reduction issue still persists after trying these troubleshooting steps, it may be a hardware problem. In this case, it is recommended to contact the manufacturer or seek professional assistance to diagnose and repair the issue.
How to Prevent Volume Reduction
If you’re tired of experiencing volume reduction on your Android device, follow these simple steps to prevent it from happening:
- Disable Audio Normalization: Some Android devices have a feature called “Audio Normalization” that automatically adjusts the volume level of different audio files. This can often result in volume reduction. To prevent this, go to your device’s settings, find the “Sound” or “Audio” section, and disable the Audio Normalization feature.
- Check Volume Limit: Your Android device may have a volume limit set, which restricts the maximum volume level. To prevent volume reduction, make sure the volume limit is set to its maximum. You can usually find this option in the “Sound” or “Audio” settings of your device.
- Restart or Reset: Sometimes, volume reduction issues can be resolved by simply restarting your Android device. If that doesn’t work, you can try resetting your device’s settings to default. Keep in mind that resetting your settings will delete any customized configurations you have made.
- Update System Software: Outdated system software can sometimes cause volume reduction problems. Check for any available software updates for your Android device and install them. These updates often include bug fixes and performance improvements, which may resolve volume issues.
- Use Volume Booster Apps: If none of the above steps work, you may consider using volume booster apps from the Google Play Store. These apps can help increase the overall volume level of your device, preventing any reduction in volume.
By following these steps, you can prevent volume reduction on your Android device and enjoy a consistent and satisfactory listening experience.
Protect Your Device
Ensuring the safety and security of your Android device is essential to prevent any potential volume reduction issues. Here are some tips to help you protect your device:
- Set a strong lock screen password or pattern to prevent unauthorized access.
- Keep your device and applications up to date with the latest security patches.
- Avoid downloading apps from untrusted sources, and only install apps from reputable app stores like Google Play Store.
- Enable two-factor authentication for your Google account to add an extra layer of security.
- Regularly backup your important data and files to prevent loss in case of theft or damage.
- Install a reliable antivirus application to detect and remove any potential malware or viruses.
- Use secure Wi-Fi networks and avoid connecting to public or unsecured networks.
In addition to these precautions, it is important to be cautious and vigilant while using your device. Avoid clicking on suspicious links or opening attachments from unknown sources. Always be aware of the permissions requested by apps before granting them access to your device’s functions or personal information. By following these guidelines, you can significantly reduce the risk of volume reduction issues and ensure the safety of your Android device.
Use a Volume Booster App
If you are still experiencing volume reduction on your Android device even after adjusting the settings, you can consider using a volume booster app. These apps are specifically designed to increase the volume of your device beyond the default limits.
Before using a volume booster app, it’s important to note that increasing the volume to extreme levels can potentially damage your device’s speakers. Use these apps cautiously and at your own risk.
Here are some steps to use a volume booster app:
- Research and select a reliable volume booster app: There are numerous volume booster apps available on the Google Play Store. Look for apps with positive reviews and high ratings.
- Download and install the app: Once you have selected a suitable app, download and install it on your Android device. Make sure to grant any necessary permissions during the installation process.
- Open the app: Launch the volume booster app after installation. You may be presented with a simple interface with volume adjustment sliders or additional customization options.
- Adjust the volume settings: Depending on the app, you can typically adjust the volume settings by sliding a volume bar or selecting different presets. Experiment with the settings to find the optimal volume level for your device.
- Test the volume: Play some media or make a test call to verify if the volume has been boosted successfully. If the volume is still not satisfactory, you can further tweak the settings or try a different volume booster app.
Remember to use volume booster apps responsibly and avoid exceeding the recommended volume levels to prevent potential damage to your device’s hardware.
Adjust Audio Settings
One of the ways to prevent volume reduction on your Android device is by adjusting the audio settings. Here are some settings you can check and modify:
1. Volume Settings
Go to the Sound or Sound & Vibration settings on your device. Here, you will find options to adjust the volume for various categories such as media, notifications, and alarms. Make sure these volume levels are set appropriately to your preference.
2. Do Not Disturb Mode
Do Not Disturb mode can affect the volume on your Android device by suppressing certain sounds or muting notifications. Check if Do Not Disturb mode is enabled and adjust its settings accordingly.
3. Sound Modes
Many Android devices have different sound modes such as Normal, Vibrate, or Silent. Make sure you are in the appropriate sound mode to ensure the volume levels are not reduced unintentionally.
4. Equalizer Settings
Some Android devices come with built-in equalizer settings that allow you to customize the audio output. You can adjust the frequencies and sound levels to enhance the volume and overall audio quality.
5. Accessibility Settings
Check the Accessibility settings on your device. Depending on your Android version, there may be options related to sound amplification or audio enhancements that can help prevent volume reduction.
6. Third-Party Apps
If you use third-party music or media player apps, they may have their own volume controls and settings. Explore the settings within these apps to make sure the volume is not being reduced by any specific settings or features.
7. App-Specific Settings
Some apps may have their own volume control settings. For example, video or audio streaming apps might have separate volume controls that can affect the overall volume on your device. Check the settings within these apps and make sure they are not reducing the volume.
By adjusting these audio settings on your Android device, you can prevent volume reduction and ensure optimal audio performance.
Troubleshooting Volume Reduction Issues
If you are experiencing volume reduction issues on your Android device, there are a few troubleshooting steps you can try to resolve the problem:
- Check volume settings: Make sure your volume is not accidentally set to a lower level. You can adjust the volume by using the volume buttons on the side of your device or by going to the settings menu and selecting “Sound” or “Volume.”
- Restart your device: Sometimes a simple restart can fix software issues that may be causing volume reduction. Press and hold the power button on your device, then select “Restart” or “Reboot” from the options that appear.
- Clean the speakers: Dust or debris can sometimes accumulate on the speakers, affecting the volume. Use a soft, dry cloth to gently clean the speakers on your device.
- Disable any volume-limiting settings: Some Android devices have built-in volume-limiting settings that can reduce the maximum volume. Check your device’s settings for any volume restrictions and disable them if necessary.
- Check for app conflicts: Certain apps or settings may conflict with the volume settings on your device and cause reduction issues. Try uninstalling recently installed apps or resetting app preferences to see if it resolves the problem.
- Update your device’s software: Outdated software can sometimes cause volume-related issues. Check for any available software updates for your Android device and install them if necessary.
- Factory reset: If all else fails, you can try performing a factory reset on your device. This will erase all data and settings on your device, so make sure to back up any important information before proceeding. To perform a factory reset, go to the settings menu, select “System” or “Backup & Reset,” and choose “Factory data reset.”
If the volume reduction issues persist after trying these troubleshooting steps, it may be a hardware problem. In that case, it’s recommended to contact the manufacturer or take your device to a professional repair service for further assistance.
Restart Your Device
One of the simplest and most effective ways to prevent volume reduction on your Android device is to restart it. Restarting your device can help resolve any software-related issues that may be causing the volume reduction problem.
To restart your Android device, follow these steps:
- Press and hold the power button on your device.
- A menu will appear on your screen. Select the option to Power off or Restart.
- Wait for your device to completely shut down.
- Once your device is off, press and hold the power button again to turn it back on.
After your device restarts, check if the volume reduction issue has been resolved. If not, you can try other troubleshooting steps to fix the problem.
FAQ:
Why is the volume on my Android device getting lower?
The volume on your Android device may be getting lower due to a variety of reasons. One possible reason is the presence of dirt or debris in the speaker or headphone jack, which can block the sound and result in reduced volume. Another reason could be a software issue or glitch that is causing the volume to decrease. It is also possible that your device’s volume settings have been inadvertently changed, causing the reduction in volume.
How can I clean the speaker or headphone jack on my Android device?
To clean the speaker or headphone jack on your Android device, you can use a soft bristle toothbrush or a clean, dry toothpick. Gently brush or pick out any dirt or debris that may be stuck in the speaker or headphone jack. Be careful not to apply too much pressure or damage the components. After cleaning, test the volume to see if it has improved. If not, you may need to consider other troubleshooting steps or seek professional help.
I have checked the volume settings on my Android device, but the volume is still low. What can I do?
If the volume settings on your Android device do not seem to be the issue, you can try restarting your device. Sometimes a simple restart can resolve software glitches that are affecting the volume. If the problem persists, you can also try clearing the cache partition on your device, or performing a factory reset as a last resort. However, be aware that a factory reset will erase all data on your device, so make sure to back up your important files before proceeding.
Could the problem with the volume on my Android device be caused by a specific app?
Yes, it is possible that a specific app on your Android device is causing the volume reduction. Some apps have their own volume settings that can override the system volume settings. Check the individual volume settings of the apps you frequently use and make sure they are not set to a lower volume. You can also try uninstalling recently installed apps to see if the volume issue is resolved. If the problem persists, you may need to contact the app developer or seek further assistance.
Is there a way to prevent volume reduction on my Android device in the future?
There are a few steps you can take to prevent volume reduction on your Android device in the future. Firstly, avoid exposing your device to moisture or extreme temperatures, as these can damage the components and affect the volume. Secondly, regularly clean the speaker and headphone jack to prevent the accumulation of dirt and debris. Additionally, be cautious when installing new apps and make sure they are from trusted sources, as some apps can interfere with the volume settings. Lastly, keep your device’s software up to date to ensure any bugs or glitches are fixed by the manufacturer.