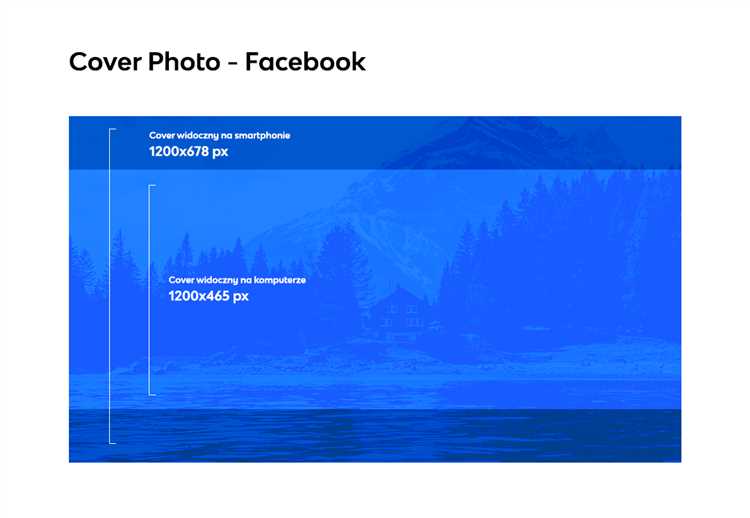Facebook is a popular social media platform that allows users to connect with friends and family, share updates and photos, and customize their profiles with a cover photo. While the cover photo feature can be a great way to showcase your personality or interests, Facebook has a default setting that automatically posts any new cover photo to your timeline.
This automatic posting can be a nuisance, especially if you prefer to have more control over what appears on your timeline. Fortunately, there are steps you can take to prevent Facebook from automatically posting your cover photo and give yourself more control over your profile.
Firstly, when you upload a new cover photo, make sure to uncheck the option that says “Share this on your timeline” before clicking the “Save Changes” button. By doing this, you’re telling Facebook that you don’t want the cover photo to be automatically posted to your timeline.
Additionally, you can also adjust your privacy settings to ensure that only you can see your cover photos. To do this, go to your profile, click on the three dots next to your cover photo, and select “Edit privacy”. From there, choose the option that says “Only me” and click “Save” to keep your cover photos private.
It’s important to note that Facebook’s settings and features are frequently updated, so the process of preventing automatic cover photo posting may change in the future. It’s always a good idea to regularly check your privacy settings and preferences to ensure that your profile is set up the way you want it.
By taking these simple steps, you can prevent Facebook from automatically posting your cover photo and maintain better control over your profile. This way, you can choose when and how you want to share your photos on your timeline, giving you more control over your online presence.
How to Prevent Facebook
If you want to prevent Facebook from automatically posting your cover photo, there are a few steps you can take.
- Don’t upload a cover photo: The easiest way to prevent Facebook from automatically posting your cover photo is to simply not upload one. Without a cover photo, Facebook won’t have anything to automatically post.
- Upload a blank image: Another option is to upload a blank image as your cover photo. You can create a simple blank image using any image editing software, or you can find one online. By uploading a blank image, Facebook won’t have anything to automatically post, as it won’t recognize the image as a cover photo.
- Adjust privacy settings: If you do have a cover photo and want to prevent Facebook from automatically posting it, you can adjust your privacy settings. Go to your profile, click on your cover photo, and select “Edit Privacy.” From there, you can choose who can see your cover photo and prevent it from being automatically posted on your timeline.
- Remove automatically posted photos: If Facebook has already automatically posted your cover photo, you can remove it from your timeline. Simply go to the post on your timeline, click on the three dots in the top right corner, and select “Delete Post.” This will remove the post from your timeline, preventing it from being displayed to your friends and followers.
By following these steps, you can prevent Facebook from automatically posting your cover photo and have more control over what is displayed on your profile.
Disable Automatic Posting
If you don’t want Facebook to automatically post your cover photo changes to your News Feed, you can disable this feature by following these steps:
- Open the Facebook app or website and log in to your account.
- Navigate to your profile by clicking on your profile picture or by clicking on your name in the top menu.
- Click on the “Photos” tab on your profile.
- In the “Photos” tab, click on the “Albums” button.
- Scroll down and find the “Cover Photos” album. Click on it to open the album.
- In the “Cover Photos” album, find the cover photo that you want to change.
- Click on the three dots (…) or the pencil icon on the top-right corner of the cover photo.
- From the dropdown menu, select “Change Cover”.
- A popup window will appear. Click on the “Save Changes” button without making any changes to the cover photo.
By following these steps, you have disabled the automatic posting feature for your cover photo changes. From now on, your cover photo changes will not be automatically posted to your News Feed.
Adjust Privacy Settings
To prevent Facebook from automatically posting your cover photo, you can adjust your privacy settings. By doing so, you can control who can see your cover photo and ensure that it is not automatically shared.
Here’s how you can adjust the privacy settings for your cover photo:
- Open the Facebook app or website and log in to your account.
- Go to your profile by clicking on your profile picture or the “Profile” tab.
- Click on your current cover photo, or the area where your cover photo is displayed.
- A pop-up menu will appear. From the menu, click on “Edit Privacy”.
- A privacy settings window will open. From here, you can choose who can see your cover photo.
- Select the desired audience from the options provided. You can choose from options like “Public”, “Friends”, “Only Me”, or custom settings.
- Once you have selected the audience, click “Save Changes” to update your privacy settings for your cover photo.
By adjusting your privacy settings, you can ensure that your cover photo is not automatically shared on Facebook. This can help you maintain control over who can see your cover photo and maintain your privacy on the platform.
Manage Timeline Settings
If you want to prevent Facebook from automatically posting your cover photo, you can manage the timeline settings on your Facebook profile. Here’s how:
- Login to your Facebook account and navigate to your profile page.
- Click on the “…” button located at the bottom right corner of your current cover photo.
- A dropdown menu will appear. Select “View as…” from the menu.
- You will be redirected to your profile page as seen by the public.
- Click on the “Edit Profile” button.
- Scroll down to the “Cover Photo” section.
- Click on the “Edit” button next to the cover photo.
- In the popup that appears, choose “Hide from Timeline” from the options.
- Click the “Save” button to save the changes.
By following these steps, you can manage your timeline settings and prevent Facebook from automatically posting your cover photo without your permission.
Deactivate Facebook Cover Sync
If you want to prevent Facebook from automatically syncing your cover photo with your profile picture, you can follow these steps:
- Login to your Facebook account.
- Go to your profile page by clicking on your profile picture or name.
- Click on your current cover photo.
- On the pop-up window, click on the three dots icon in the bottom right corner and select “Edit Photo”.
- In the top right corner, click on the “Settings” button.
- From the drop-down menu, select “Turn off sync”.
- A confirmation message will appear. Click on “Turn Off” to confirm.
By following these steps, you have successfully deactivated the Facebook cover sync feature. Now, your cover photo will no longer be automatically synced with your profile picture.
Remove Previously Synced Photos
If you want to prevent Facebook from automatically posting your cover photos, you should also check if you have any previously synced photos. These photos might have been automatically displayed as your cover photo without your knowledge.
Here’s how you can remove previously synced photos:
- Open the Facebook app on your device or go to the Facebook website on your computer.
- Log in to your Facebook account using your credentials.
- Navigate to your profile page by clicking on your profile picture or by clicking on your name.
- Click on the “Photos” tab or “Photos of You” section on your profile.
- Look for the album labeled “Cover Photos” or “Synced Photos”.
- Click on the album to view the photos in it.
- Scroll through the photos and identify any cover photos you want to remove.
- Select the photo by clicking on it.
- Click on the options icon (usually represented by three dots) and choose “Delete Photo” or a similar option.
- Confirm the deletion when prompted.
By following these steps, you can remove previously synced cover photos from your Facebook profile. This ensures that only the cover photos you choose are displayed on your profile, giving you more control over your online presence.
Upload Cover Photos Manually
If you want to prevent Facebook from automatically posting your cover photo, you can upload it manually. By manually uploading your cover photo, you have full control over when it gets posted and can ensure that it aligns with your desired timing and message.
Here are the steps to upload your cover photo manually on Facebook:
- Open Facebook and go to your profile page.
- Click on the “Add Cover Photo” button at the top of your profile page.
- Select “Upload Photo” from the options.
- Choose the cover photo file from your computer that you want to upload.
- Adjust the positioning and size of the photo, if needed, using the provided tools.
- Click on the “Save Changes” button to upload and set the cover photo.
By following these steps, you can upload your cover photo manually and have more control over its appearance on your Facebook profile.
Customize Album Privacy
If you want to prevent Facebook from automatically posting your cover photo, you can customize the privacy settings of your albums. This way, you have control over who can view and access the photos you upload.
By default, Facebook sets the privacy of your albums to “Friends”. This means that all your friends will be able to see and access the photos in the album.
To change the privacy settings of your albums, follow these steps:
- Go to your Facebook profile page.
- Click on the “Photos” tab located below your cover photo.
- Click on the “Albums” tab to view all your albums.
- Select the album for which you want to change the privacy settings.
- Click on the “Edit” button located on the top right corner of the album page.
- In the dropdown menu, click on “Edit Privacy”.
- A dialog box will appear with different privacy options.
- Select the desired privacy option from the list. You can choose from options like “Public”, “Friends”, “Only Me”, or “Custom”.
- If you select “Custom”, you can further specify who can view the album by adding specific people or friend lists.
- Click on “Save” to apply the new privacy settings to the album.
By customizing the privacy settings of your albums, you can ensure that your cover photo or any other photos are not automatically posted and are only visible to the people you choose to share them with.
Monitor Photo Tags
One way to prevent Facebook from automatically posting your cover photo is to monitor photo tags. Photo tags are a feature on Facebook that allows users to tag their friends in photos they have uploaded. When someone tags you in a photo, it can appear on your timeline and potentially be used as your cover photo.
You can control how photo tags appear on your timeline by adjusting your privacy settings. Here’s how:
- Go to your Facebook settings by clicking on the arrow icon in the top right corner of any Facebook page and selecting “Settings”.
- In the left-hand menu, click on “Timeline and Tagging”.
- Under the section “Who can add things to my timeline?”, click on the “Edit” button next to “Review posts you’re tagged in before the post appears on your timeline?”.
- Enable the option to “Review posts you’re tagged in before the post appears on your timeline” by checking the box.
- Click “Close” to save your changes.
By enabling this setting, you will receive a notification whenever someone tags you in a photo. You can then choose to review and approve the tag before it appears on your timeline. This way, you have full control over what photos are displayed as your cover photo.
Additionally, you can also adjust your privacy settings to control who can see photos you are tagged in. This can further help in preventing unwanted photos from appearing on your timeline.
Monitoring photo tags and adjusting your privacy settings are effective ways to prevent Facebook from automatically posting your cover photo without your consent. By staying vigilant and taking control over your timeline, you can ensure that only the photos you want to be displayed as your cover photo are featured on your profile.
FAQ:
Can I stop Facebook from automatically posting my cover photo?
Yes, you can prevent Facebook from automatically posting your cover photo. There are a few steps you can follow to do this.
Why does Facebook automatically post my cover photo?
Facebook automatically posts your cover photo to make it more visible to your friends and followers. It is a way to showcase your profile and express yourself.
What are the steps to prevent Facebook from automatically posting my cover photo?
To prevent Facebook from automatically posting your cover photo, you need to go to your profile, click on the ‘Edit’ button on your cover photo, and select the option to not have it automatically posted. You can also adjust the privacy settings to control who can see your cover photo.
Can I change my cover photo without it being automatically posted on Facebook?
Yes, you can change your cover photo without it being automatically posted on Facebook. Simply follow the steps mentioned above to prevent it from being automatically posted when you upload a new cover photo.