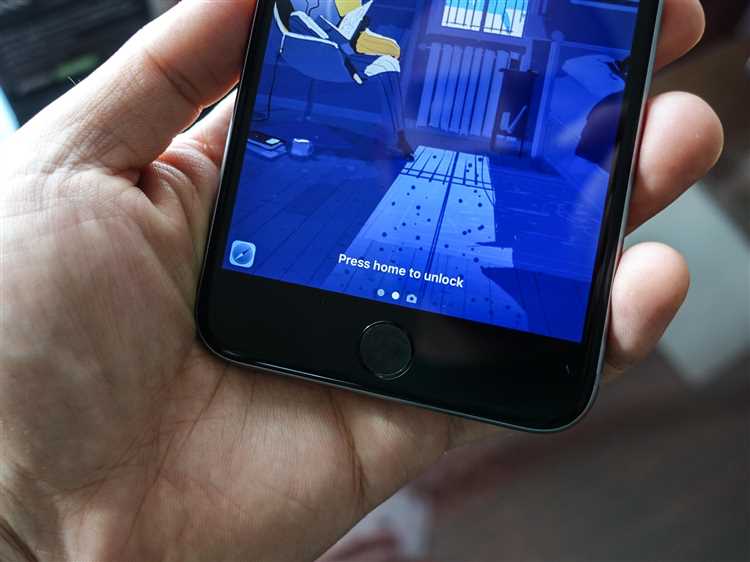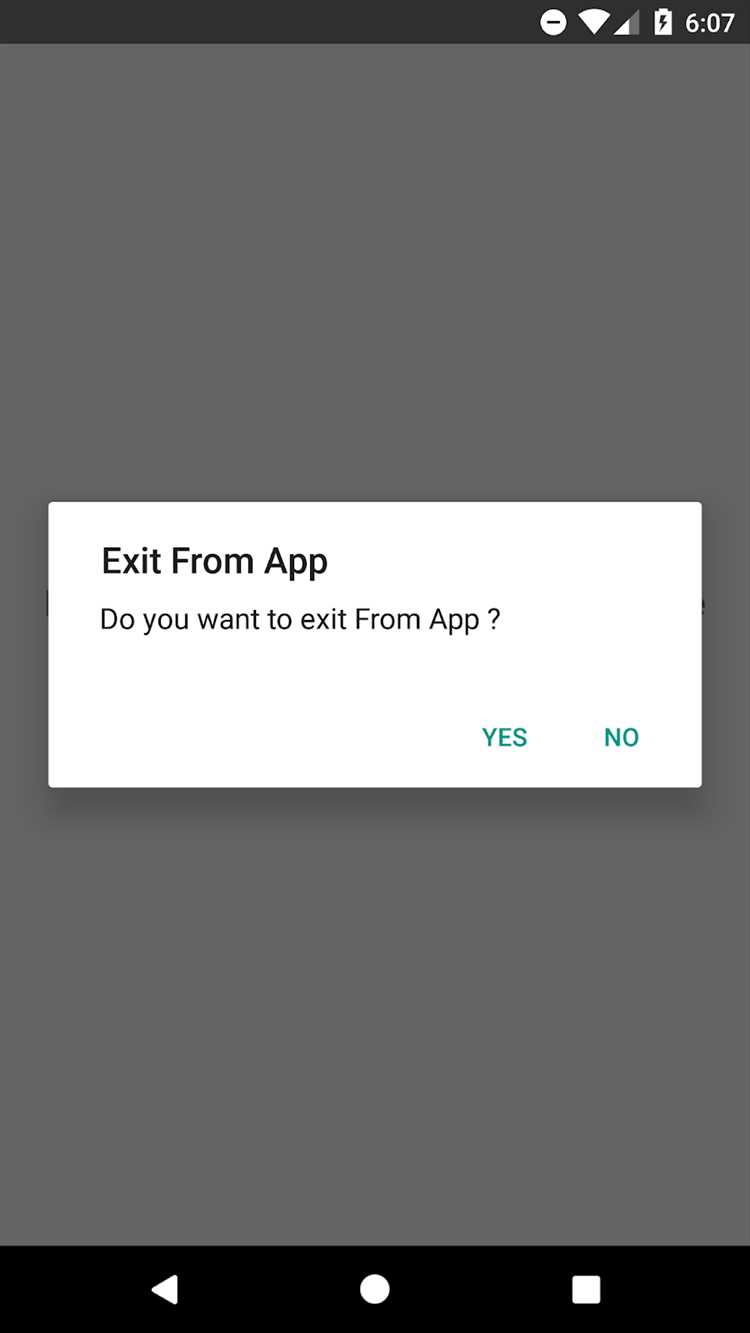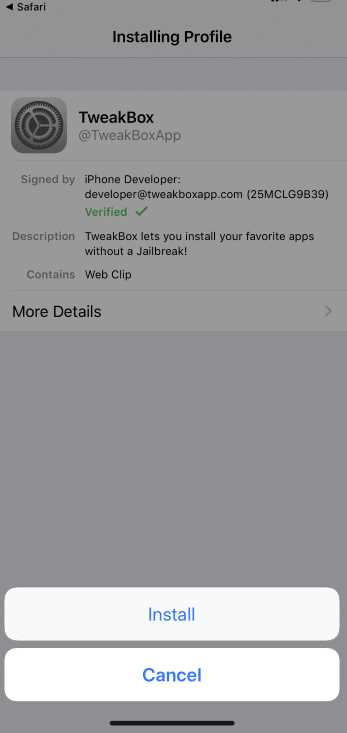Pressing the Enter key on Android devices can be a bit tricky, especially if you are new to the platform. Unlike traditional keyboards, Android devices do not have a dedicated Enter key on their virtual keyboards. However, there are still ways to simulate the Enter key functionality on your Android device.
One of the easiest ways to press Enter on Android is by using the “Enter” or “Return” key on the virtual keyboard. Many Android applications, such as messaging apps and web browsers, have a dedicated Enter key on their keyboards that you can simply tap to send a message or submit a form.
If your virtual keyboard does not have a dedicated Enter key, don’t worry. You can still simulate the Enter key functionality by using the “Shift” or “ABC” key. Simply tap and hold the “Shift” or “ABC” key, and a new line or Enter key option will appear. Tap on it to simulate pressing the Enter key.
Another method to press Enter on Android is by using the voice input feature. Simply tap on the microphone icon on your virtual keyboard and say “Enter” or “New line”. The device will recognize your command and simulate pressing the Enter key for you.
Note: The availability and functionality of the Enter key on Android devices may vary depending on the virtual keyboard app you are using and the version of Android you have installed on your device. The methods mentioned above should work on most devices, but it’s always a good idea to check the user manual or online resources for your specific device or keyboard app for more information.
Pressing Enter on Android: A Quick Guide
Pressing the Enter key on an Android device can be a bit confusing, as the Android keyboard does not have a dedicated Enter or Return key like a physical keyboard. However, there are a few methods you can use to substitute for the Enter key and perform similar actions.
Method 1: Using the Keyboard’s Enter Key
If you are using a physical keyboard with your Android device, you can simply press the Enter key on the keyboard to perform the equivalent action of pressing Enter.
Method 2: Using the Keyboard’s Return Key
On the Android virtual keyboard, the Return key can usually be used to substitute for the Enter key. The appearance and position of the Return key may vary depending on the keyboard app you are using, but it is commonly located in the bottom-right corner of the keyboard.
Method 3: Using the Send or Go button
In many apps and messaging platforms, the text input field may have a Send or Go button located next to it. Tapping on this button will perform the action of pressing Enter. This is commonly used in messaging apps, email clients, and web browsers.
Method 4: Using an external keyboard
If you are having trouble with the virtual keyboard on your Android device, you can always connect an external keyboard via Bluetooth or USB. An external keyboard will have a dedicated Enter key that functions the same as a physical keyboard.
Method 5: Using a third-party keyboard app
If the above methods do not work for you or you prefer more customization options, you can try using a third-party keyboard app from the Google Play Store. Many of these apps offer more features and options, including a dedicated Enter or Return key on the virtual keyboard.
In conclusion, while Android devices may not have a dedicated Enter key, there are several methods you can use to perform similar actions. Whether you are using a physical keyboard, virtual keyboard, or an external keyboard, you can easily press Enter on your Android device with the help of these methods.
Understanding the Importance of the Enter Key
The Enter key, also known as the Return key, is a fundamental key on keyboards that serves various purposes in different contexts. In the case of Android devices, the Enter key plays a crucial role in text input and navigation.
Text Input:
When it comes to text input on Android, pressing the Enter key helps in several ways:
- Creating Paragraphs: Pressing Enter allows users to create paragraphs and add line breaks in text fields, making content more organized and readable.
- Submitting Input: In some cases, pressing Enter is used to submit the entered text, such as when filling out forms or sending messages. This saves time and provides a convenient way for users to interact with apps and websites.
- Auto-Complete: In certain text fields, pressing Enter can trigger auto-complete suggestions, making it easier for users to select options without having to type the whole word or phrase.
Navigation:
The Enter key is also significant for navigation purposes:
- Moving to the Next Field: When filling out forms or entering information in different fields, pressing Enter helps users navigate to the next input box, saving time and improving usability.
- Confirming Actions: In some cases, pressing Enter confirms and executes certain actions, such as submitting a search query or confirming a selection. This streamlines the user experience and eliminates the need for additional clicks or taps.
Accessibility:
For individuals with disabilities, the Enter key can be particularly crucial for navigation and accessibility features. Many assistive technologies recognize the Enter key as a way to activate or confirm actions, providing a consistent and reliable method of interaction.
In conclusion, the Enter key on Android devices serves multiple purposes, including text input, navigation, and accessibility. Understanding its importance and utilizing its functionality can greatly enhance the user experience when interacting with apps and websites on Android devices.
How to Press Enter on the Default Android Keyboard
If you’re using the default Android keyboard on your device, you may have noticed that there is no dedicated “Enter” key like you would find on a physical keyboard. However, there are a few different ways you can press the equivalent of the Enter key on the default Android keyboard.
Method 1: Using the “Go” or “Enter” button
- When you’re using a text field, such as in a messaging app or a web browser, you may see a “Go” or “Enter” button at the bottom-right corner of the keyboard.
- To press the Enter key, simply tap on this button. This will typically submit the text or perform the desired action associated with the text field.
Method 2: Using the “Next” button
In some cases, instead of a “Go” or “Enter” button, you may see a “Next” button. This button is usually found in fields where you need to move to the next input field, such as when filling out a form.
- To press the Enter key using the “Next” button, simply tap on it. This will move the focus to the next input field, similar to pressing Enter on a physical keyboard.
Method 3: Using the Enter key on an external keyboard
If you’re using an external keyboard with your Android device, it may have a dedicated Enter key. In this case, simply press the Enter key on your external keyboard to perform the equivalent of pressing Enter on a physical keyboard.
Note that these methods may vary slightly depending on the version of Android you’re using and the specific device you have. Some devices or custom keyboard apps may have different layouts or additional options for pressing Enter.
By using these methods, you can easily press Enter on the default Android keyboard to submit text or perform actions in various apps and scenarios.
Using Third-Party Keyboards to Enable the Enter Key
If your Android device does not have a physical keyboard or if the built-in keyboard does not have an Enter key, you can use third-party keyboards to enable this functionality. Third-party keyboards offer a range of customization options and can provide a convenient solution for users who need to use the Enter key frequently.
Here are the steps to use a third-party keyboard to enable the Enter key on Android:
- Go to the Google Play Store on your Android device.
- Search for “third-party keyboard” to find a list of available options.
- Select a keyboard from the search results that fits your preferences.
- Tap the “Install” button to download and install the keyboard on your device.
- Once the installation is complete, go to the “Settings” on your Android device.
- Under the “System” or “General Management” section, find and tap on “Languages and input” or a similar option.
- Tap on “Virtual keyboard” or “On-screen keyboard” to see a list of installed keyboards.
- Select the newly installed third-party keyboard from the list.
- Toggle on the “Enable” or “Use” option for the selected keyboard.
- Tap on the “Default” or “Set as default” option to set the new keyboard as your default input method.
After completing these steps, the selected third-party keyboard will be enabled on your device, and you should be able to use the Enter key when typing. The specific method to press the Enter key may vary depending on the keyboard you choose, but it is typically located in the lower-right corner of the keyboard.
Using a third-party keyboard to enable the Enter key can greatly improve your typing experience on Android devices without a physical keyboard or with limited keyboard functionality. Consider exploring different keyboard options to find the one that best suits your needs.
Enter Key Functionality in Android Messaging Apps
Sending messages in Android messaging apps can be done by pressing the Enter key on the keyboard. The Enter key, also known as the Return key or the Send key, is a crucial component for quick and efficient messaging.
Here are some of the key functionalities that the Enter key provides in Android messaging apps:
- Sending Messages: The primary functionality of the Enter key in messaging apps is to send the composed message. Once the user finishes typing their message, they can press the Enter key to send it to the recipient or group chat.
- Line Break: Pressing the Enter key also creates a line break within the message. This allows users to format their messages by separating paragraphs or adding spaces between lines.
- Editing Messages: In some messaging apps, pressing the Enter key while editing a message allows users to confirm and save their changes. This functionality is particularly useful when users need to make quick edits without navigating to a separate menu or button.
- Using Emojis and Stickers: When using emojis or stickers in messaging apps, the Enter key can be used to confirm the selected emoji or sticker and add it to the message. This way, users can easily include expressive elements in their conversations.
- Starting a New Line without Sending: To start a new line without sending the message, users can press the Shift key and then the Enter key. This allows them to continue typing their message in a separate line before eventually sending it.
Overall, the Enter key is a vital component in Android messaging apps as it enables users to send messages, format their text, confirm edits, and incorporate emojis and stickers with ease. Its multifunctionality enhances the user experience and streamlines the messaging process.
Navigating and Submitting Forms with the Enter Key
When filling out forms on Android devices, it can be helpful to know how to navigate through the fields and submit the form using the Enter key. Here are a few tips on how to achieve this:
-
Use the Tab key: Similar to using a physical keyboard, you can navigate through the form fields by pressing the Tab key on your Android device’s virtual keyboard. Each press of the Tab key will move the focus to the next input field. Once you’ve filled in all the necessary information, you can press the Enter key to submit the form.
-
Use the Next/Previous buttons: Some Android keyboards include dedicated Next and Previous buttons to navigate through form fields. These buttons are often located at the bottom right or left corner of the keyboard. Pressing the Next button will move the focus to the next input field, while the Previous button will move it to the previous field. Once you reach the final field, pressing Enter will submit the form.
-
Use the Enter/Return key: On certain Android keyboards, the Enter key functions as a Submit or Go button when filling out forms. This means that pressing Enter after filling in the last field will automatically submit the form. However, this behavior may vary depending on the app or browser you’re using, so it’s essential to test it out and see how it works in a specific context.
-
Enable “Auto-Submit” feature: Some apps and browsers offer an “Auto-Submit” feature that automatically submits the form when you fill in the final field. This can be beneficial if you find yourself frequently filling out forms on your Android device. To enable this feature, you’ll need to check the settings of your app or browser and look for an option related to form submission.
In conclusion, navigating and submitting forms on Android with the Enter key is relatively straightforward. By using the Tab key, Next/Previous buttons, or the Enter/Return key, you can efficiently fill out forms and submit them without the need for additional clicks or taps. However, keep in mind that the behavior may vary depending on the app or browser you’re using, so it’s always a good idea to test it out and adapt accordingly.
Enabling Enter Key as a Shortcut in Android Apps
Android devices typically use the virtual keyboard for typing and inputting text. The virtual keyboard on Android devices includes various keys, such as letters, numbers, symbols, and a Enter key. The Enter key is usually represented by an arrow pointing towards the left (⏎) or the word “Enter”. By default, pressing the Enter key on the virtual keyboard does not perform any action. However, Android developers have the ability to enable the Enter key as a shortcut within their apps. This can be useful in scenarios where the Enter key can be used to perform specific actions or submit forms.
To enable the Enter key as a shortcut in Android apps, developers can implement the following steps:
- Identify the input field or area where the Enter key should be used as a shortcut. This can be a text field, search bar, chat input box, or any other form of input.
- Set an OnEditorActionListener for the input field or area. This listener helps detect when the Enter key is pressed.
- Handle the Enter key press event within the OnEditorActionListener. Developers can define custom actions or behaviors to be performed when the Enter key is pressed.
Here is an example of how the code might look in Java:
EditText editText = findViewById(R.id.editText);
editText.setOnEditorActionListener(new TextView.OnEditorActionListener() {
public boolean onEditorAction(TextView v, int actionId, KeyEvent event) {
if (actionId == EditorInfo.IME_ACTION_DONE) {
// Perform desired action when Enter key is pressed
performCustomAction();
return true;
}
return false;
}
});
Developers can replace performCustomAction() with their own method or function to define the desired action to be performed when the Enter key is pressed. This can include submitting a form, searching, sending a message, or any other relevant action for the specific app context.
It is important to note that enabling the Enter key as a shortcut should be implemented thoughtfully. Developers should consider the user experience and ensure that the Enter key is not conflicting with other important functionalities within the app. Additionally, it is recommended to provide visual cues or feedback to the user when the Enter key is expected to perform a specific action.
| Advantage | Description |
|---|---|
| Efficiency | Allows users to perform actions quickly by simply pressing the Enter key instead of navigating through menus or tapping on buttons. |
| Consistency | Enabling the Enter key as a shortcut provides a consistent user experience across different apps, as users expect the Enter key to perform an action. |
| Familiarity | Many users are accustomed to pressing the Enter key on physical keyboards or desktop applications, so enabling it as a shortcut on Android apps can provide a familiar interaction. |
Enabling the Enter key as a shortcut in Android apps can enhance the user experience and improve efficiency. By implementing the necessary code and considering the context of the app, developers can provide users with a convenient way to perform actions quickly and seamlessly.
Troubleshooting Common Issues with the Enter Key
Although the enter key on Android devices is typically straightforward to use, there are some common issues that users may encounter. Here are some troubleshooting tips for dealing with those problems:
-
Non-responsive Enter Key: If the enter key on your Android device is not responding when pressed, try the following steps:
- Restart your device to clear any temporary software glitches.
- Check if there is any debris or dirt blocking the physical key. Clean it gently if necessary.
- Make sure that your device’s software is up to date. Install any available updates.
- If the issue persists, consider contacting the manufacturer or visiting an authorized service center.
-
Incorrect Functionality: In some cases, the enter key on an Android device may have a different function than expected. If this happens, try the following steps:
- Review the user manual or online documentation for your specific device model to understand the intended function of the enter key.
- Ensure that you are using the correct input method or keyboard layout. Some keyboards may have different configurations or language settings that can affect the enter key’s behavior.
- Experiment with alternative key combinations or gestures that may be required to trigger the desired action.
-
Inconsistent Behavior: Sometimes, the enter key on an Android device may behave inconsistently, such as registering multiple presses or not registering a press at all. Here are some steps to address this issue:
- Disable any third-party keyboard or input method that you have installed. Some apps may conflict with the default behavior of the enter key.
- Clear the cache and data of the app in which you are experiencing the issue. This can help resolve any software conflicts or temporary glitches.
- If the problem is specific to a particular app, try uninstalling and reinstalling the app to see if that resolves the issue.
-
Compatibility Issues: Occasionally, certain apps or websites may have compatibility issues with the enter key on Android devices. If you encounter this problem, try the following steps:
- Check for any available updates for the app or website. Developers often release updates to improve compatibility with different devices and operating systems.
- Try using a different web browser or alternative app to see if the enter key works correctly.
- Contact the app or website’s support team to report the issue and inquire about any known compatibility problems or workarounds.
By following these troubleshooting tips, you should be able to address common issues with the enter key on your Android device. If the problem persists, it may be necessary to seek professional assistance or consider replacing the device.
Tips and Tricks for Efficiently Using the Enter Key on Android
The Enter key, also known as the Return key, is an essential feature on an Android device’s keyboard. It allows you to input line breaks, submit forms, and execute various commands. Here are a few tips and tricks to help you use the Enter key more efficiently on your Android device:
- Pressing Enter to Send Messages: When using messaging apps or email clients, you can press the Enter key to send your message. This can save you time and make typing a breeze.
- Using Enter for Line Breaks: Pressing the Enter key allows you to create line breaks and format your text. This can be particularly useful when composing emails, taking notes, or writing in messaging apps.
- Navigating Forms: When filling out forms on websites or apps, the Enter key can help you move between fields. After entering information into a field, you can press Enter to jump to the next input box without needing to use the touchscreen.
- Executing Commands in Terminal: If you’re using an application like a terminal emulator, the Enter key is crucial for executing commands. Simply type the desired command and press Enter to run it.
- Triggering Actions in Apps: Some apps utilize the Enter key as a shortcut for specific actions. This can include submitting forms, saving changes, or initiating searches. Pay attention to the app’s instructions or consult its documentation to maximize its functionality.
While the Enter key on Android devices serves multiple purposes, it’s important to note that its behavior can vary depending on the app or context. Therefore, it’s always a good idea to familiarize yourself with the specific implementation of the Enter key in the app or situation you’re using.
| Advantage | Disadvantage |
|---|---|
| Enables sending messages quickly | Varying behavior across apps and contexts |
| Allows for line breaks and text formatting | May accidentally submit forms |
| Facilitates navigation in forms | Can’t be customized universally |
| Essential for executing commands in terminal | Not all apps utilize the Enter key |
| Can trigger specific actions in apps | Requires familiarizing with app-specific implementation |
In conclusion, the Enter key on Android devices offers various advantages, such as quick messaging, text formatting, form navigation, executing commands, and triggering app-specific actions. While it may have some disadvantages and its behavior can differ, mastering its usage will enhance your overall Android experience.
FAQ:
Why is it necessary to press Enter on Android?
Pressing Enter on Android is necessary in various situations, such as submitting a form, sending a message, or searching for something. It allows users to confirm their input and proceed with the desired action.
How can I press Enter on Android?
To press Enter on Android, you can simply tap the Enter/Return key on your device’s keyboard. This key is usually located at the bottom-right corner of the keyboard, labeled with an arrow pointing to the left or a horizontal line with an arrow at the end.
Is there a different way to press Enter on Android?
Yes, if your Android device has a physical keyboard, you can also press the Enter key on the physical keyboard to achieve the same result. This can be convenient for users who prefer tactile feedback or have difficulty using the on-screen keyboard.
Can I change the behavior of the Enter key on Android?
The behavior of the Enter key on Android can vary depending on the app you are using. However, in most cases, the Enter key is designed to perform a default action, such as submitting a form or sending a message. Unfortunately, it is not possible to change the behavior of the Enter key system-wide without modifying the Android operating system, which requires advanced technical knowledge.
Are there any third-party apps or keyboards that can enhance the Enter key functionality on Android?
Yes, there are various third-party apps and keyboard apps available on the Google Play Store that offer enhanced Enter key functionality. These apps allow you to customize the behavior of the Enter key, such as adding new line breaks in messaging apps, assigning specific actions to the Enter key, or even creating macros. Some popular keyboard apps that provide advanced Enter key features include SwiftKey, Gboard, and Fleksy.