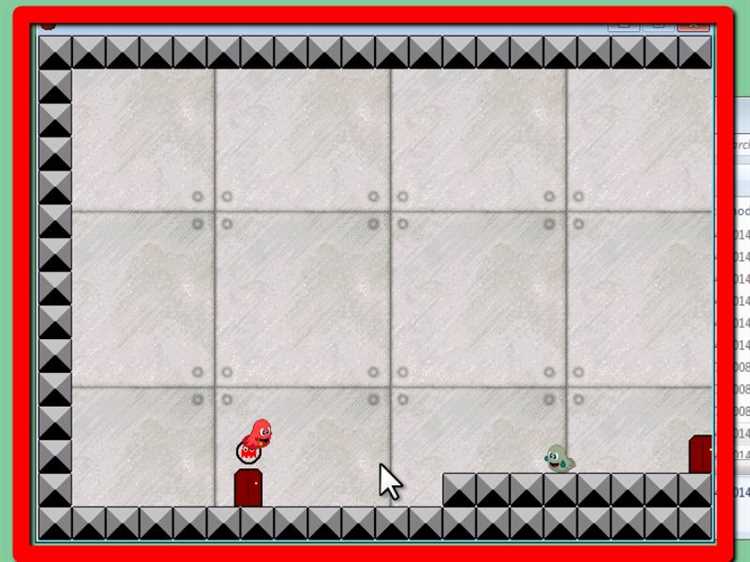Imagine the frustration of finally finding time to play your favorite PC game, only to realize that you can’t find the disc. Or worse yet, the disc is damaged or lost. With advancements in technology, playing PC games without a disc has become easier than ever before. In this comprehensive guide, we will walk you through the steps of playing PC games without a disc, enabling you to enjoy your favorite games hassle-free.
Gone are the days when you had to rely on physical discs to play your PC games. Now, thanks to digital downloads and online platforms like Steam, you can purchase and download games directly to your computer. This means no more searching for lost discs or worrying about damaged ones. Simply browse the online store, make your purchase, and the game will be ready to play in no time.
One of the biggest advantages of playing PC games without a disc is the convenience it offers. You no longer have to carry around multiple discs or worry about them getting scratched or damaged. With digital copies of games, your entire library is stored on your computer or in the cloud, accessible with just a few clicks. This also means that you can easily switch between games without having to insert or remove discs.
Another benefit of playing PC games without a disc is the flexibility it provides. Without the need for a physical disc, you can easily play your games on different computers or laptops. This is especially useful for gamers who travel frequently or have multiple gaming setups. With just your account credentials, you can log in and download your games on any compatible device and start playing right away. It’s as simple as that!
Why Go Disc-Free?
Playing PC games without a disc offers several advantages. Here are a few reasons why you might consider going disc-free:
- Convenience: With a disc-free setup, you no longer need to search for physical game discs or worry about damage or loss. All your games can be stored and accessed digitally.
- Portability: Digital games can be installed on multiple devices, allowing you to play your favorite games wherever you go without the need to carry physical discs.
- Instant Access: With digital games, there’s no need to wait for shipping or go to a store to purchase a game. You can simply download the game online and start playing right away.
- Updates and Patches: Digital games often provide automatic updates and patches, ensuring that you have the latest version of the game with bug fixes and additional content.
- Space Saving: Storing games digitally saves physical space, especially if you have a large collection of games. You can free up shelf space and keep everything organized on your computer or external storage.
- Environmentally Friendly: Going disc-free reduces the need for physical production and packaging of game discs, making it a more environmentally friendly choice.
Overall, transitioning to a disc-free gaming experience can offer convenience, flexibility, and a more streamlined gaming process. It’s a modern approach that aligns with the digital age and the increasing trend of downloadable content.
Step 1: Create a Digital Game Library
In order to play PC games without a disc, you will need to create a digital game library. This will allow you to download and store your games on your computer or external storage devices, eliminating the need for physical discs.
Here are the steps to create a digital game library:
- Choose a Digital Game Store: First, decide on a digital game store platform where you will purchase and download your games. Popular options include Steam, Epic Games Store, GOG.com, and Origin.
- Create an Account: Once you have chosen a digital game store, visit their website and sign up for an account. This will usually involve providing your email address, creating a username, and setting a password.
- Install the Digital Game Store App: After creating an account, you will need to download and install the digital game store app on your computer. This app will serve as the gateway to your digital game library.
- Browse and Purchase Games: Once the app is installed, launch it and browse the store’s catalog of games. Find the games you want to add to your library and purchase them using your preferred payment method.
- Download and Install Games: After purchasing a game, you will have the option to download and install it onto your computer. The download time will vary depending on your internet connection speed.
- Organize Your Library: Once a game is downloaded and installed, it will be added to your digital game library. Take the time to organize your library by creating folders or categories to easily find and access your games.
- Back Up Your Library: It is important to regularly back up your digital game library to prevent loss of games due to hardware failures or accidents. Consider storing your game library on an external hard drive or using cloud storage services.
By following these steps, you will have successfully created a digital game library that allows you to play PC games without the need for physical discs. Enjoy the convenience and accessibility of your digital collection!
Step 2: Purchase and Download Games
Once you have chosen the games you would like to play on your PC, you can proceed to purchase and download them. Follow these steps:
- Choose a digital distribution platform: There are several platforms available that allow you to purchase and download games digitally. Some popular options include Steam, Epic Games Store, GOG.com, and Origin. Visit their websites and create an account if you don’t already have one.
- Browse the store: Explore the store’s catalog and find the games you want to purchase. Many digital platforms offer a wide range of titles, including popular AAA games, indie games, and classic titles.
- Add games to your cart: Once you have found a game you want to purchase, click on it to access its store page. Review the game’s information, screenshots, and user reviews to make an informed decision. If you decide to proceed with the purchase, click on the “Add to cart” or “Buy” button.
- Proceed to checkout: After adding all the games you want to your cart, proceed to the checkout page. Review your cart to ensure you have selected the correct games and quantities. Some platforms may also offer additional DLC (Downloadable Content) or season passes for the games you have selected.
- Complete the purchase: Enter your payment details, such as credit card information or PayPal credentials, to complete the purchase. Some platforms may also offer alternative payment methods, such as gift cards or prepaid cards. Follow the on-screen instructions to finalize the transaction.
- Download the games: Once the purchase is complete, navigate to your library or game collection on the platform. Find the games you have purchased and click on the “Download” or “Install” button. The platform will begin downloading the game files to your PC.
- Wait for the download to finish: Depending on the size of the game and your internet connection speed, the download process may take some time. While the game is downloading, resist the urge to pause or cancel the download, as this may corrupt the files.
Following these steps will allow you to easily purchase and download games for your PC without the need for physical discs. Once the games are downloaded, you can launch them directly from your digital distribution platform and start playing.
Step 3: Install and Activate Games
Once you have downloaded the game files or obtained them through other means, follow the steps below to install and activate the games:
-
Locate the game installer: Navigate to the downloaded or copied game files and find the setup or installer file. This file is usually named “setup.exe” or something similar.
-
Double-click the installer: Double-click on the setup or installer file to initiate the installation process. This will launch the game’s installation wizard.
-
Follow the installation wizard: Follow the on-screen instructions provided by the installation wizard to proceed with the installation process. These instructions may vary depending on the game, but typically involve accepting the license agreement, selecting the installation location, and choosing additional components or features.
-
Activate the game: After the installation is complete, you may need to activate the game using a product key or activation code. This step is often required to verify the authenticity of the game and ensure it is not being pirated. The activation process can usually be done online by entering the provided product key when prompted, or by following the instructions provided in the game’s documentation.
-
Enjoy the game: Once the game is installed and activated, you can launch it from the start menu or desktop shortcut. Follow any additional prompts or configuration steps that may appear to set up the game according to your preferences, and then enjoy playing without the need for the disc!
Remember to always obtain game files legally and follow the terms and conditions set by the game developers. Piracy is illegal and unethical, and it undermines the efforts of game developers who work hard to create entertaining experiences for players.
Step 4: Manage and Organize Your Digital Games
Once you have obtained your digital copies of games, it’s important to have a system in place to manage and organize them. This will make it easier to find and play your games without the need for a disc.
Here are some tips for managing and organizing your digital games:
- Create a Game Library: Start by creating a dedicated folder on your computer or external hard drive to store all of your digital games. This will help keep them organized and easily accessible.
- Use Descriptive File Names: Rename the game files to something descriptive and easy to recognize. This can help you quickly locate and identify specific games in your library.
- Create Subfolders: If you have a large collection of games, consider creating subfolders within your game library to categorize them by genre, developer, or any other relevant criteria. This will make it easier to navigate your library.
- Utilize Game Launchers: Many digital game platforms, such as Steam, Epic Games Store, or GOG Galaxy, provide built-in game launchers that can automatically organize and manage your digital game library. Take advantage of these features to keep your games organized and up-to-date.
- Backup Your Games: It’s always a good idea to back up your digital game files to prevent any loss or corruption. Consider using cloud storage services or external hard drives to create regular backups of your game library.
- Keep Track of Serial Keys: If your digital games require activation codes or serial keys, make sure to keep a record of them in a safe place. This will help you reinstall your games if needed.
- Use Metadata and Tags: Some game launchers allow you to add metadata and tags to your games, such as genre, rating, or completion status. Utilize these features to further organize and categorize your game library.
- Clean Up Your Library: Periodically review and remove any games you no longer play or need. This will help keep your library clutter-free and make it easier to find the games you want to play.
- Consider Using a Game Manager: If you have an extensive game library spanning multiple platforms, you may want to consider using a game manager tool, such as Playnite or LaunchBox. These tools can help you organize and launch games from different platforms in one place.
By following these tips, you’ll be able to effectively manage and organize your digital game library, making it convenient to find and play your favorite games without the need for a disc.
Step 5: Game Compatibility and System Requirements
Before attempting to play a PC game without a disc, it’s important to consider the compatibility of the game with your system and the system requirements. Here are a few factors to keep in mind:
- Operating System: Make sure your operating system is compatible with the game you want to play. Most games specify the minimum required operating system version, such as Windows 10 or macOS Mojave.
- Processor: Check the game’s system requirements for the recommended processor or CPU speed. Some games may require a certain level of processing power to run smoothly.
- Memory: Verify that your system meets the game’s memory requirements. This includes both RAM and free storage space on your hard drive. Insufficient memory can result in performance issues or prevent the game from running at all.
- Graphics Card: Many modern games require a dedicated graphics card to handle their advanced visual effects. Ensure that your system has a graphics card that meets or exceeds the game’s minimum requirements.
- DirectX Version: DirectX is a set of APIs (Application Programming Interfaces) used by many games for rendering graphics and handling multimedia. Make sure your system has the required version of DirectX installed, as specified by the game.
- Internet Connection: Some games may require an internet connection to authenticate or download additional content. Check if the game requires an online connection, and ensure your internet connection is stable and fast enough to support online gameplay.
It’s crucial to meet or exceed the game’s system requirements for the best gaming experience. Failing to meet the requirements may result in poor performance, crashes, or the game not running at all. Review the game’s official website or documentation for specific system requirements and compatibility information.
| System Requirements Example: |
|---|
|
Step 6: Backing Up and Restoring Games
Backing up your games is important to ensure that you do not lose your progress or data. It also allows you to easily restore your games in case you need to reinstall your operating system or move to a new computer.
Here are the steps to back up and restore your games:
- Locate the game files: Go to the folder where your game is installed. Typically, this can be found in the “Program Files” or “Program Files (x86)” directory on your computer’s hard drive.
- Copy the game files: Select the folder containing the game files and copy it to a secure location, such as an external hard drive or cloud storage service.
- Verify the backup: After copying the game files, check that all the necessary files and folders are included in the backup. This ensures that you can properly restore the game later on.
- Restore the game: To restore the game on a new computer or after reinstalling your operating system, simply copy the backed-up game files to the original location where the game was installed.
It’s important to note that some games may also require additional steps to back up or restore, such as saving and syncing game progress through an online account or using a game-specific backup and restore tool.
By following these steps, you can ensure that your games are safely backed up and easily restored whenever needed, providing you with peace of mind and convenience.
Step 7: Join the Online Gaming Community
Joining an online gaming community can enhance your gaming experience by allowing you to connect and interact with other players from around the world. This step will guide you through the process of joining an online gaming community.
- Research and choose a gaming community: There are numerous online gaming communities available, each with its own features and focus. Take the time to research and choose a community that aligns with your gaming interests.
- Create an account: Once you have chosen a gaming community, visit their website and create an account. Fill out the required information and choose a username that represents you in the community.
- Read the community guidelines: Familiarize yourself with the community guidelines to ensure that you understand the rules and expectations of the community. This will help you avoid any issues or conflicts while interacting with other players.
- Introduce yourself: After creating an account, take the time to introduce yourself to the community. Many communities have dedicated sections or forums for introductions where you can share a bit about yourself and your gaming preferences.
- Explore the community features: Once you have become a member of the community, take the time to explore its features. This may include forums, chat rooms, leaderboards, events, and more. Engage with the community and participate in discussions to make new friends and find gaming buddies.
- Follow community rules and etiquette: As you interact with other players in the community, remember to follow the rules and etiquette set by the community. Treat others with respect and kindness, and avoid engaging in any behavior that may be considered offensive or disruptive.
- Participate in multiplayer games: One of the key benefits of joining an online gaming community is the opportunity to play multiplayer games with other members. Take advantage of this by organizing gaming sessions or joining existing ones to enjoy cooperative or competitive gameplay with fellow gamers.
By joining an online gaming community, you can enhance your gaming experience, meet new people, and immerse yourself in a vibrant and interactive gaming community. Follow these steps to join an online gaming community and take your gaming to the next level!
FAQ:
Can I play PC games without a disc?
Yes, you can play PC games without a disc. There are several methods you can use to play games without the need for physical discs.
What are the advantages of playing PC games without a disc?
Playing PC games without a disc offers several advantages. First, it eliminates the need to carry around physical discs, making it more convenient. Second, it reduces the risk of damaging or losing the discs. Finally, it allows for faster installation and loading times since games are stored on the computer’s hard drive.
How can I play PC games without a disc?
There are a few different ways you can play PC games without a disc. One method is to purchase the game digitally through an online platform like Steam or GOG.com. Another method is to use a disc image file, also known as an ISO file, and mount it using virtual drive software. Finally, some games may offer a “no-disc” or “offline” mode that allows you to play without the need for the disc.
What is a disc image file?
A disc image file, also known as an ISO file, is a digital copy of a physical disc. It contains all the data and files from the original disc and can be used to install and play a game without the need for the physical disc.
What virtual drive software can I use to mount disc image files?
There are several virtual drive software options available for mounting disc image files. Some popular choices include Daemon Tools, Alcohol 120%, and PowerISO. These programs create a virtual CD/DVD drive on your computer, allowing you to mount and access the files in the disc image file as if they were on a physical disc.
Are there any downsides to playing PC games without a disc?
While playing PC games without a disc offers numerous benefits, there are a few potential downsides to consider. First, you may need a stable internet connection to download and install digital copies of games. Second, some games may require online authentication, even if you have the disc image file. Finally, if you no longer have access to the original physical disc, you may need to repurchase the game to play it without a disc.