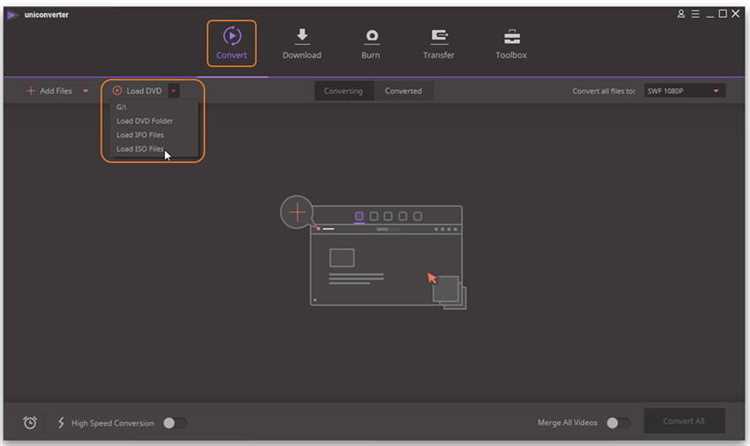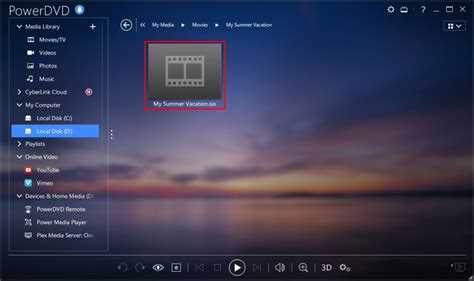If you have downloaded an ISO file and are wondering how to play it on your PC, this step-by-step guide will walk you through the process. An ISO file is an exact copy of a disc, such as a CD or DVD, and contains all the data and structure of the original disc. Playing an ISO file on your PC allows you to access and use the contents of the disc without having to physically insert it into your computer’s disc drive.
To play an ISO file on your PC, you will need to use a virtual disc drive program that can emulate a physical disc drive. One popular virtual disc drive program is called Daemon Tools Lite. This program creates a virtual drive on your computer where you can mount and play ISO files.
Once you have installed Daemon Tools Lite, you can simply double-click on the program icon to open it. In the program’s interface, you will see an option to “Mount image.” Click on this option and navigate to the location where your ISO file is saved on your PC. Select the ISO file and click “Open” or “Mount” to load it into the virtual disc drive.
Once the ISO file is mounted, it will appear in your computer’s file explorer as if it were a physical disc. You can then access and use the contents of the ISO file just like you would with a regular disc. This includes playing media, installing software, or accessing other files and folders contained on the disc.
When you are finished using the ISO file, you can simply unmount it from the virtual disc drive by right-clicking on the drive in the file explorer and selecting “Unmount” or “Eject.” This will remove the ISO file from the virtual drive and free up the resources it was using.
Playing an ISO file on your PC is a convenient way to access and use the contents of a disc without needing the physical disc itself. By following these step-by-step instructions, you can easily play an ISO file on your PC using a virtual disc drive program.
Preparing Your PC
Before you can play an ISO file on your PC, you’ll need to make sure your computer is set up correctly. Here are the steps to prepare your PC:
- Check system requirements: Ensure that your computer meets the minimum system requirements for playing ISO files. This includes having a compatible operating system, sufficient RAM, and a capable processor.
- Update your media player: Make sure you have a media player installed on your PC that supports playing ISO files. If your current media player doesn’t support ISO playback, consider installing a compatible alternative.
- Install necessary codecs: Some ISO files may require specific codecs to be installed on your PC to ensure smooth playback. Check if the ISO file you want to play requires any additional codecs and install them if necessary.
- Free up disk space: ISO files can be large in size, so ensure that you have enough free disk space to accommodate the file. If your hard drive is low on storage, consider freeing up space by deleting unnecessary files or moving them to an external storage device.
- Ensure stable internet connection: If you’re planning to download an ISO file from the internet, make sure you have a stable and reliable internet connection. Interrupted downloads can result in corrupted ISO files.
By following these steps, you’ll be ready to play an ISO file on your PC without any issues. Make sure to double-check all the requirements and settings to ensure a smooth playback experience.
Downloading the ISO File
To play an ISO file on your PC, you first need to download the file from a reliable source. Follow these steps to download an ISO file:
- Open your preferred web browser on your PC.
- Search for the desired ISO file you want to download. Make sure to include the specific name or version of the file you are looking for to get accurate results.
- Visit a trusted website that offers ISO file downloads. Examples of popular websites for downloading ISO files include Download.com, Softonic, and SourceForge.
- Once you are on the website, use the search bar or navigation menu to find the ISO file you want.
- Click on the download button or link for the ISO file. Some websites may require you to create an account or complete a verification process before downloading.
- Choose a location on your PC where you want to save the ISO file. It is recommended to save it in a folder that is easily accessible and organized.
- Wait for the download to complete. The file size and your internet connection speed will determine how long the download process takes.
- Once the download is finished, you can proceed to the next step of playing the ISO file on your PC.
It is crucial to ensure that you download ISO files from trusted sources to avoid any potential risks such as malware or viruses. Always read user reviews, check the website’s reputation, and use an antivirus program to scan the downloaded file before opening it.
Installing a Virtual Drive Software
In order to play an ISO file on your PC, you will need to install a virtual drive software. This software will allow you to create a virtual drive on your computer, which can then be used to mount and play the ISO file.
There are several virtual drive software options available, but one popular and reliable choice is called “Daemon Tools.” To install Daemon Tools, follow these steps:
- Go to the official Daemon Tools website (https://www.daemon-tools.cc/) and navigate to the Downloads section.
- Choose the version of Daemon Tools that is compatible with your operating system (Windows, macOS, or Linux) and click on the download link.
- Once the download is complete, open the installation file.
- Follow the on-screen instructions to complete the installation process. You may need to agree to the terms and conditions and choose the installation location.
- After the installation is complete, launch Daemon Tools.
Now that you have installed Daemon Tools, you can proceed to mount and play the ISO file on your virtual drive. Refer to the next section for instructions on how to do this.
Mounting the ISO File
Once you have downloaded the ISO file onto your computer, you will need to mount it to access its contents. Follow the steps below to mount the ISO file:
- Right-click on the ISO file.
- Select “Mount” from the context menu.
- A virtual drive will be created, and the ISO file will be mounted to it.
Alternatively, if you do not have the “Mount” option in the context menu, you can use third-party software to mount the ISO file. There are many free and paid options available for this purpose. Some popular software includes Daemon Tools, PowerISO, and Virtual CloneDrive.
After the ISO file is mounted, you can access its contents just like you would with any other drive on your computer. You can open files, install software, or extract the contents of the ISO file as needed.
Once you are done using the ISO file, you can unmount it by right-clicking on the virtual drive and selecting “Eject” or “Unmount” from the context menu. This will remove the virtual drive and make the ISO file inaccessible until it is mounted again.
Launching the Mounted ISO
Once you have successfully mounted the ISO file on your PC, you can proceed to launch it. Here’s how:
- Open the Windows File Explorer by pressing the Windows key + E or by clicking on the File Explorer icon on the taskbar.
- In the left sidebar, click on “This PC” or “Computer” to see a list of available drives and storage devices on your PC.
- Locate the mounted ISO file. It should appear as a separate virtual drive with a drive letter assigned to it.
- Double-click on the mounted ISO file to open it.
- You will now see the contents of the ISO file, similar to a folder with files and folders inside.
- Depending on the contents of the ISO file, you can launch different types of files such as setup executables, installation files, or media files.
- To launch an executable file, double-click on it and follow the on-screen instructions to install or run the program.
- If you have media files inside the ISO, such as videos or music, you can use your preferred media player to open and play them.
- For other file types, such as documents or images, you can double-click on them to open them using the default associated programs on your PC.
Remember to unmount the ISO file when you are finished using it to free up system resources. You can do this by right-clicking on the virtual drive and selecting the “Eject” or “Unmount” option.
Troubleshooting Common Issues
If you are having trouble playing an ISO file on your PC, there are a few common issues that you can check for and troubleshoot:
- Outdated media player: Make sure you are using the latest version of your media player software. Old versions may not have the necessary codecs or compatibility to play ISO files.
- Missing codecs: Check if your media player has all the required codecs to play ISO files. Codecs are software components that decode digital information, and without the necessary codecs, your media player won’t be able to play the ISO file. You can install missing codecs by downloading and installing codec packs from trusted sources.
- Corrupted ISO file: If the ISO file is corrupted during the download or extraction process, it may cause issues when playing. Try redownloading the ISO file and extracting it again to see if the issue persists.
- Incompatible operating system: Ensure that your operating system is compatible with the media player and ISO file you are trying to play. Some older or specialized media players may not be compatible with newer operating systems, resulting in playback issues.
- Insufficient system resources: Playing ISO files can be resource-intensive, especially for larger files or older systems. If you have insufficient RAM or processing power, it may cause playback issues or slowdowns. Try closing other unnecessary programs and freeing up system resources before playing the ISO file.
- Drive or disc-related issues: If you are playing an ISO file from a physical disc or virtual drive, make sure the drive is functioning properly. Check if other discs can be read or if the virtual drive is mounted correctly.
If you have checked for these common issues and are still unable to play ISO files on your PC, it may be worth seeking further assistance from technical support or online forums specializing in media player troubleshooting.
Additional Tips and Tricks
- Use a reliable media player: It’s important to use a media player that supports playing ISO files. Some popular options include VLC media player, KMPlayer, and Media Player Classic. These players often come with built-in codecs to handle various file formats.
- Mount the ISO file: Instead of extracting the contents of the ISO file, you can also mount it as a virtual drive on your computer. This allows you to access the files within the ISO file without needing to extract them. You can use tools like WinCDEmu, Virtual CloneDrive, or Daemon Tools Lite to mount ISO files.
- Burn the ISO file to a disc: If you want to play the ISO file on a DVD or Blu-ray player, you can burn it to a blank disc. You can use software like Nero Burning ROM, ImgBurn, or Windows Disc Image Burner to create a playable disc from the ISO file. Make sure you have a compatible disc burner and blank disc available.
- Ensure your system meets the requirements: Some ISO files may have specific system requirements to run properly. Before attempting to play an ISO file, check the instructions or system requirements provided by the creator. Make sure your computer meets these requirements to avoid any compatibility issues.
- Verify the integrity of the ISO file: It’s always a good idea to verify the integrity of the ISO file before playing or installing it. You can use tools like HashCalc, HashMyFiles, or md5sum (command-line tool) to calculate and compare the checksum of the ISO file. If the checksum matches the original value provided by the creator, it indicates that the ISO file is not corrupted or tampered with.
- Use a virtual machine: If you’re unable to play an ISO file on your main computer, you can try using a virtual machine. Virtual machines allow you to run different operating systems within your existing system. You can install a compatible operating system in a virtual machine and then play the ISO file within that environment. Popular virtual machine software includes VirtualBox, VMware, and Hyper-V.
- Update your media player: To ensure compatibility with the latest ISO files, make sure to keep your media player updated. Developers often release updates that add support for new file formats and improve overall performance. Check for updates regularly or enable automatic updates for your media player.
Final Thoughts
Playing ISO files on your PC can provide you with a convenient way to access and enjoy your favorite games, movies, or software. By following the step-by-step guide outlined in this article, you can successfully play ISO files on your PC.
Remember to choose a reliable and reputable virtual drive software to mount the ISO file, such as Virtual CloneDrive, DAEMON Tools Lite, or WinCDEmu. These tools are easy to use and offer various features to enhance your ISO file playback experience.
Additionally, make sure to check the system requirements of the game or software you intend to install from the ISO file. Ensure that your PC meets the necessary specifications to prevent any performance issues or compatibility problems.
Playing ISO files on your PC opens up a world of possibilities, allowing you to access a vast library of content. Whether you’re a fan of gaming, movies, or software, the ability to play ISO files can greatly enhance your digital entertainment experience.
So, why wait? Start exploring and enjoying your ISO files today with the help of the methods and tools discussed in this article. Have fun!
FAQ:
What is an ISO file?
An ISO file is a disk image of an optical disc, such as a CD or DVD. It contains all the files and folders that were present on the original disc and can be used to create an identical copy of the disc.
How do I play an ISO file on my PC?
To play an ISO file on your PC, you can use a virtual drive software like Daemon Tools to mount the ISO file as a virtual disc. Once mounted, you can open the virtual disc and access its contents just like you would with a physical disc.
What if my PC doesn’t have a virtual drive software?
If your PC doesn’t have a virtual drive software, you can use a media player that supports ISO playback. Programs like VLC Media Player and PowerDVD can directly play ISO files without the need for mounting them as virtual discs.
Can I burn an ISO file to a physical disc instead of playing it on PC?
Yes, you can burn an ISO file to a physical disc using a disc burning software. Simply select the ISO file as the source and choose a writable disc as the destination. The software will then create a copy of the ISO file on the physical disc.
What types of files can be contained in an ISO file?
An ISO file can contain various types of files, including audio, video, documents, and software installers. It essentially preserves the file structure and content of the original disc, allowing you to access and use the files without the need for the physical disc.