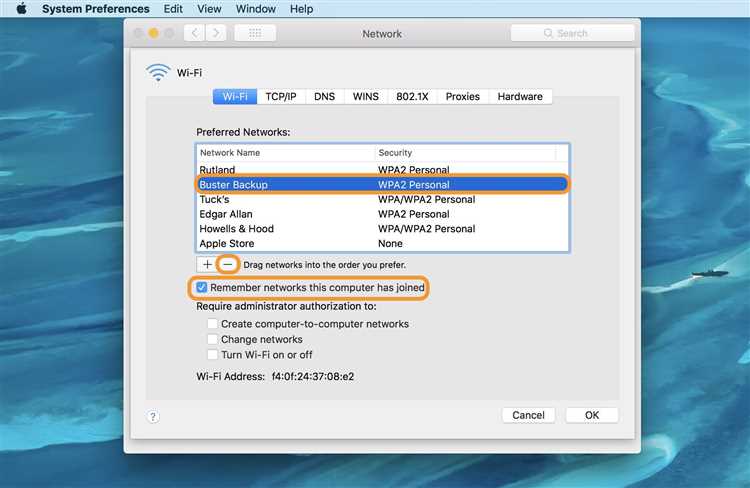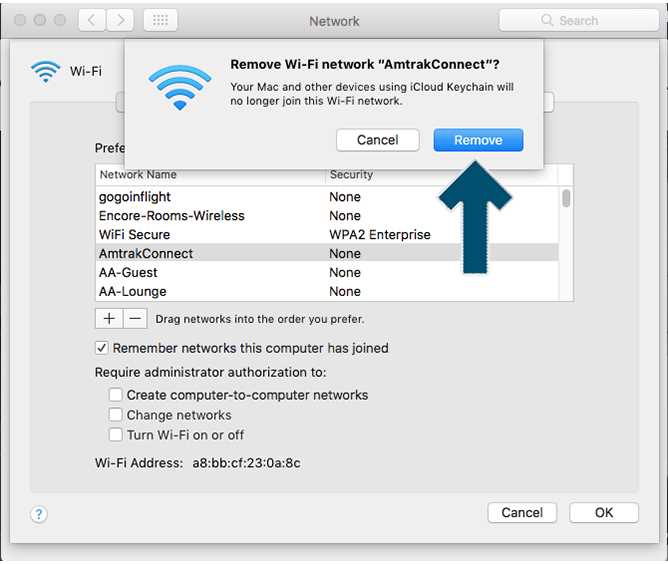Forgetting a Wi-Fi network on your Mac can be a useful step to take if you no longer want your device to automatically connect to a specific network. This can be especially handy if you are frequently in locations with multiple Wi-Fi networks and want to ensure that your Mac only connects to the networks you trust.
To permanently forget a Wi-Fi network on your Mac, follow these simple steps:
- Click on the Apple menu at the top-left corner of your screen and select “System Preferences.”
- In the System Preferences window, click on the “Network” icon.
- In the left sidebar, select “Wi-Fi.”
- Click on the “Advanced” button at the bottom-right corner of the window.
- In the Wi-Fi tab, you will see a list of all the Wi-Fi networks your Mac has connected to. Find the network you want to permanently forget and select it.
- Click on the “-” button below the list to remove the selected network from your Mac’s Wi-Fi preferences.
- Confirm your decision by clicking on the “OK” button.
- You have successfully forgotten the selected Wi-Fi network on your Mac. Your device will no longer automatically connect to this network.
It’s worth mentioning that if you ever want to reconnect to a network that you have forgotten, you will need to manually enter the network’s password the next time you try to connect. This can be a useful security measure, especially if you are concerned about unauthorized access to your Wi-Fi network.
By following these steps, you can easily and permanently forget a Wi-Fi network on your Mac, providing you with greater control over your device’s network connections.
Step 1: Open the Wi-Fi Preferences
To permanently forget a Wi-Fi network on your Mac, you will first need to open the Wi-Fi Preferences. This will allow you to access the list of saved networks and choose which one you want to remove.
- Click on the Wi-Fi icon in the menu bar at the top right corner of your screen. The Wi-Fi menu will drop down.
- From the drop-down menu, click on “Open Network Preferences” at the bottom. This will open the Network preferences window.
- In the Network preferences window, select the Wi-Fi option from the list on the left side of the window. This will show you the Wi-Fi settings on the right side of the window.
- Click on the “Advanced” button at the bottom right corner of the Wi-Fi settings. This will open the Wi-Fi advanced settings.
Note: Alternatively, you can also open the Network preferences by going to the Apple menu, selecting “System Preferences”, and then clicking on “Network”.
By following these steps, you will be able to access the Wi-Fi preferences on your Mac and proceed to the next steps to permanently forget a Wi-Fi network.
Step 2: Select the Wi-Fi Network
Once you have opened the Wi-Fi menu, you will see a list of available networks. Scroll through the list and locate the Wi-Fi network that you want to permanently forget.
If you cannot find the network in the list, make sure that you are within range of the Wi-Fi network and that it is broadcasting its SSID. If the network is hidden or not in range, your Mac will not display it in the list.
When you have found the Wi-Fi network, click on it to select it. The network will be highlighted in blue to indicate that it has been selected.
Note that if your Mac is connected to the Wi-Fi network that you want to forget, you will first need to disconnect from it. To do this, click on the Wi-Fi icon in the menu bar and select “Disconnect” from the drop-down menu.
Once you have selected the Wi-Fi network, proceed to the next step to remove it from your Mac’s network preferences.
Step 3: Forget the Wi-Fi Network
Once you have accessed the Wi-Fi Network settings on your Mac, you can proceed to forget the network you no longer want to connect to:
- Go to the Wi-Fi tab in the Network preferences.
- Look for the list of available Wi-Fi networks.
- Find the network you want to forget and click on it.
- Click on the “Advanced” button.
- In the new window, navigate to the “Wi-Fi” tab.
- You will see a list of Preferred Networks, which includes the network you want to forget.
- Select the network you want to forget and click on the “-” button beneath the list.
- Click “OK” to confirm that you want to forget the network.
- Close the Network preferences window.
By following these steps, you have successfully forgotten the Wi-Fi network on your Mac. This means that your Mac will no longer automatically connect to that network in the future.
Step 4: Confirm the Action
After selecting the Wi-Fi network you want to forget, a confirmation prompt will appear to ensure that you want to proceed with forgetting the network. This prompt is to prevent accidentally removing a network that you still need to use or that may require re-entering a password.
1. Double-check the name of the Wi-Fi network displayed in the confirmation prompt to ensure that you have selected the correct network.
2. Read the prompt carefully and understand the consequences of forgetting the network. Remember that once you forget a network, you will no longer be able to automatically connect to it unless you re-enter the password.
3. If you are sure you want to proceed, click on the “Forget” button. This action cannot be undone, so make sure you have made the correct decision.
By following these steps and confirming the action, you will permanently forget the selected Wi-Fi network on your Mac. Remember that by doing this, you will need to manually connect to the network again in the future if you want to use it.
Step 5: Repeat for Other Networks
If you want to permanently forget other Wi-Fi networks on your Mac, you can easily repeat the previous steps for each network. Here’s how:
- Go back to the Wi-Fi menu in the menu bar.
- Scroll down and hover over the name of the Wi-Fi network you want to forget.
- Press and hold the Option key on your keyboard while clicking on the Wi-Fi network name.
- In the drop-down menu, select the “Forget Network” option.
By following these steps, you can remove any unwanted Wi-Fi networks from your Mac’s memory and prevent it from automatically connecting to them in the future.
Note: Keep in mind that forgetting a Wi-Fi network will require you to enter the password again if you want to connect to it in the future.
Step 6: Restart Your Mac
After you have removed the Wi-Fi network from your preferred networks list, it is recommended to restart your Mac to ensure that the changes take effect. Restarting your device will clear any temporary settings and refresh the Wi-Fi network list.
Here are the steps to restart your Mac:
- Click on the Apple menu located on the top left corner of your screen.
- Select “Restart” from the drop-down menu.
- A pop-up window will appear asking you to confirm the restart. Click on the “Restart” button.
Your Mac will then shut down and start back up again. This process may take a few moments.
Once your Mac has restarted, it will no longer automatically connect to the Wi-Fi network that you have forgotten.
Note: Restarting your Mac will not only apply the changes you made to the preferred networks list, but it will also help resolve any Wi-Fi connection issues you may be experiencing.
FAQ:
How do I permanently forget a Wi-Fi network on my Mac?
To permanently forget a Wi-Fi network on your Mac, go to the Wi-Fi menu in the menu bar, select “Open Network Preferences,” click on “Advanced,” select the Wi-Fi network you want to forget, and click on the “-” button. Then click “OK” and “Apply” to save the changes.
Can I forget a Wi-Fi network on my Mac temporarily?
Yes, you can forget a Wi-Fi network on your Mac temporarily. To do this, go to the Wi-Fi menu in the menu bar, select “Open Network Preferences,” click on “Advanced,” select the Wi-Fi network you want to forget, and click on the “-” button. However, the network will reappear in your list of available networks the next time you are in range.
Is it possible to forget multiple Wi-Fi networks at once on a Mac?
No, it is not possible to forget multiple Wi-Fi networks at once on a Mac. You have to manually select each network you want to forget and remove them one by one.
What happens if I forget a Wi-Fi network on my Mac?
If you forget a Wi-Fi network on your Mac, it will no longer automatically connect to that network. You will have to manually select and connect to the network if you want to use it in the future.
Can I forget a Wi-Fi network on my Mac and still use it if I want to?
Yes, you can forget a Wi-Fi network on your Mac and still use it if you want to. After forgetting the network, it will no longer automatically connect to it, but you can manually select and connect to the network whenever you need to.